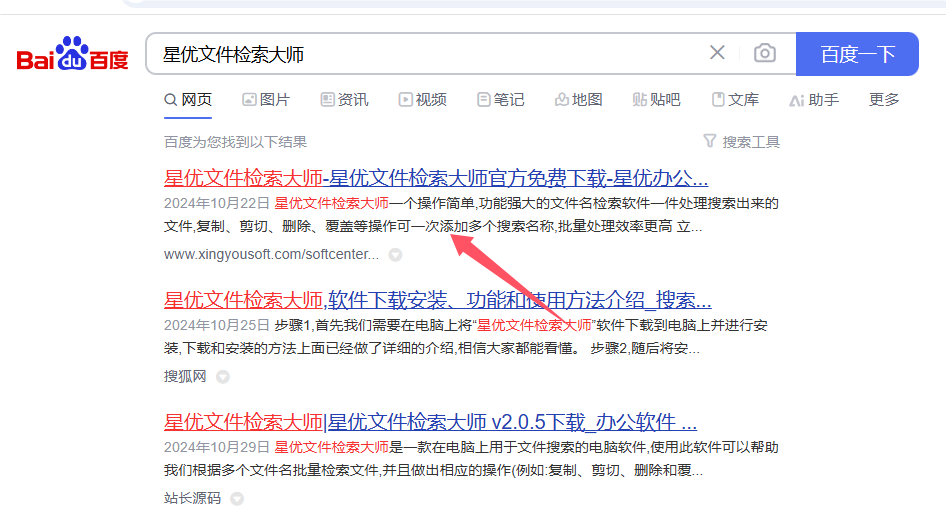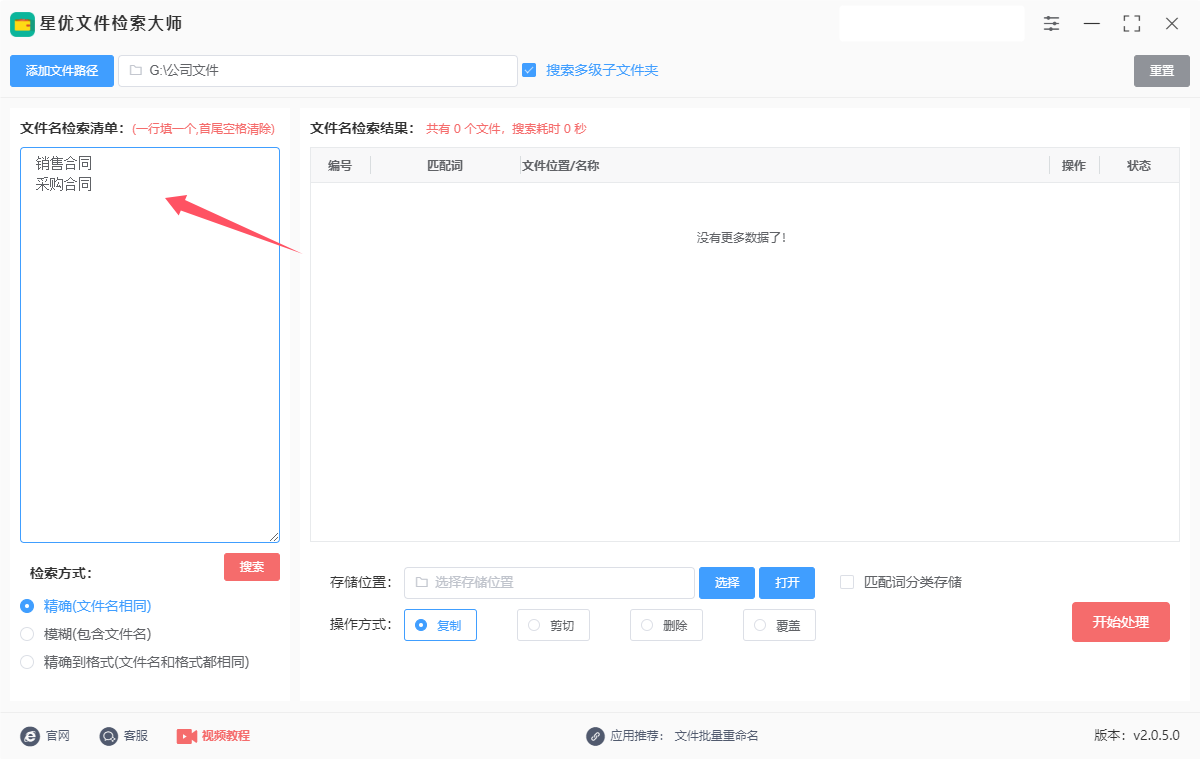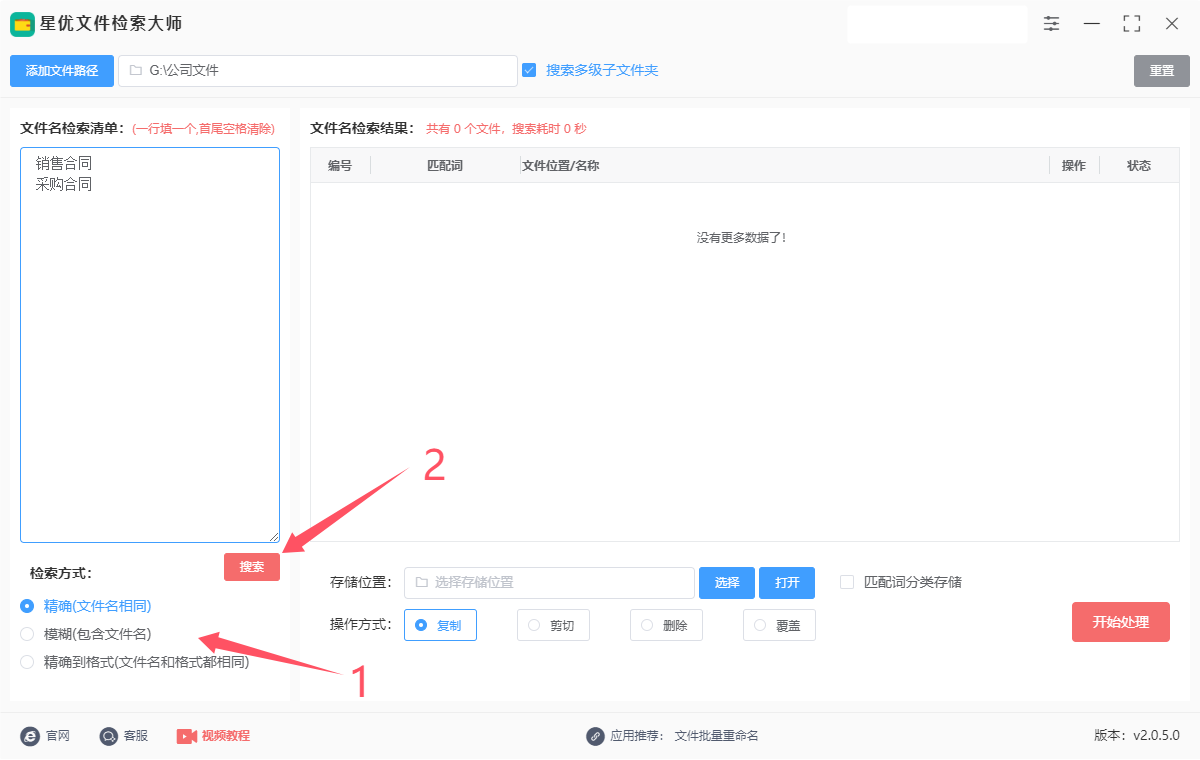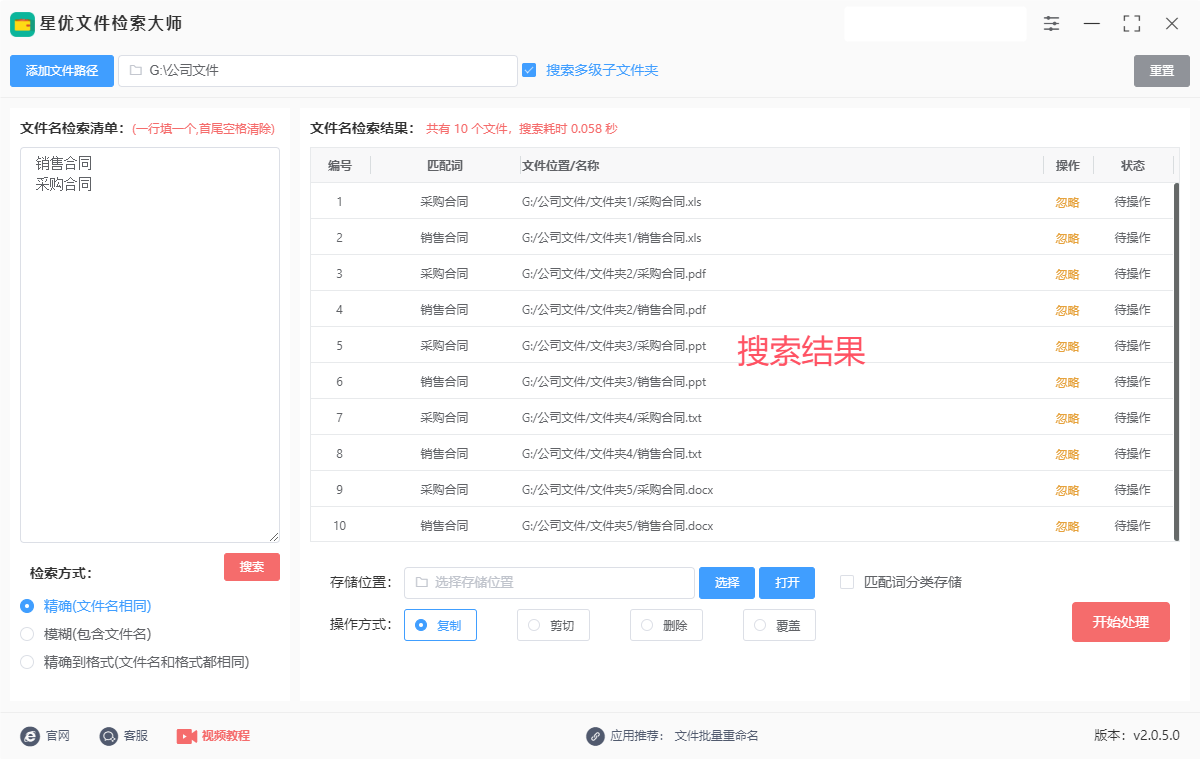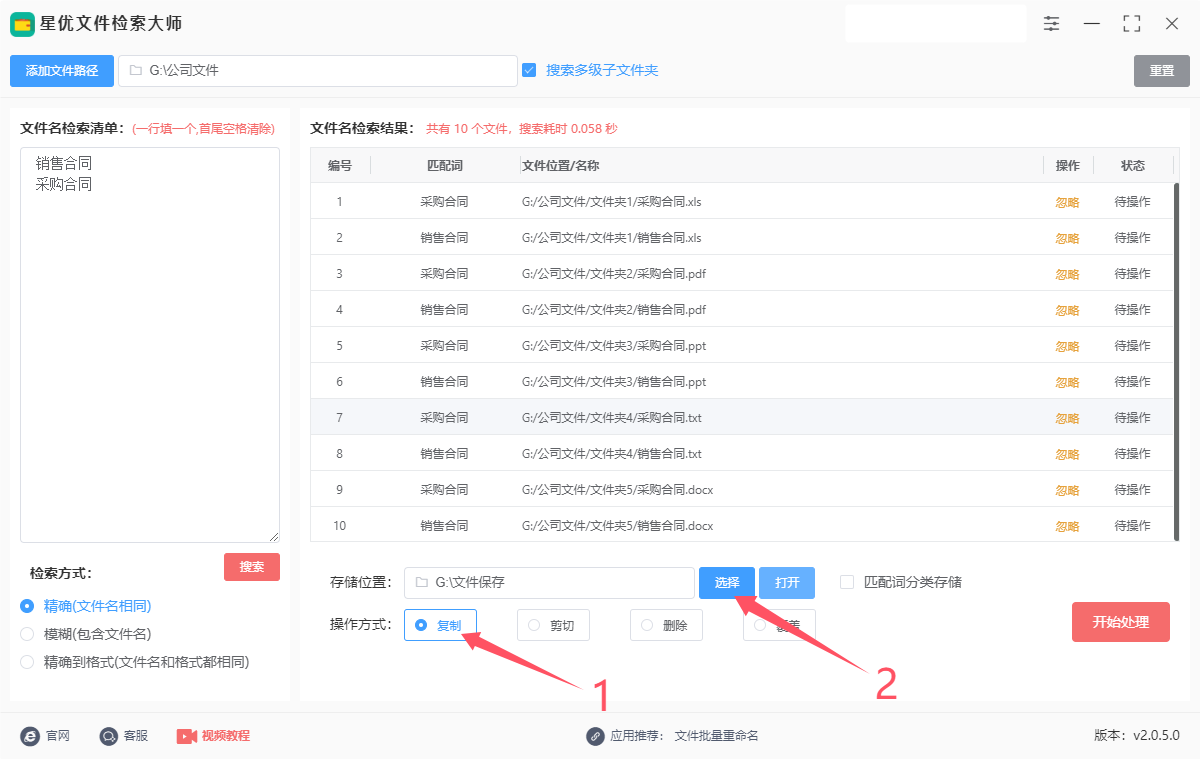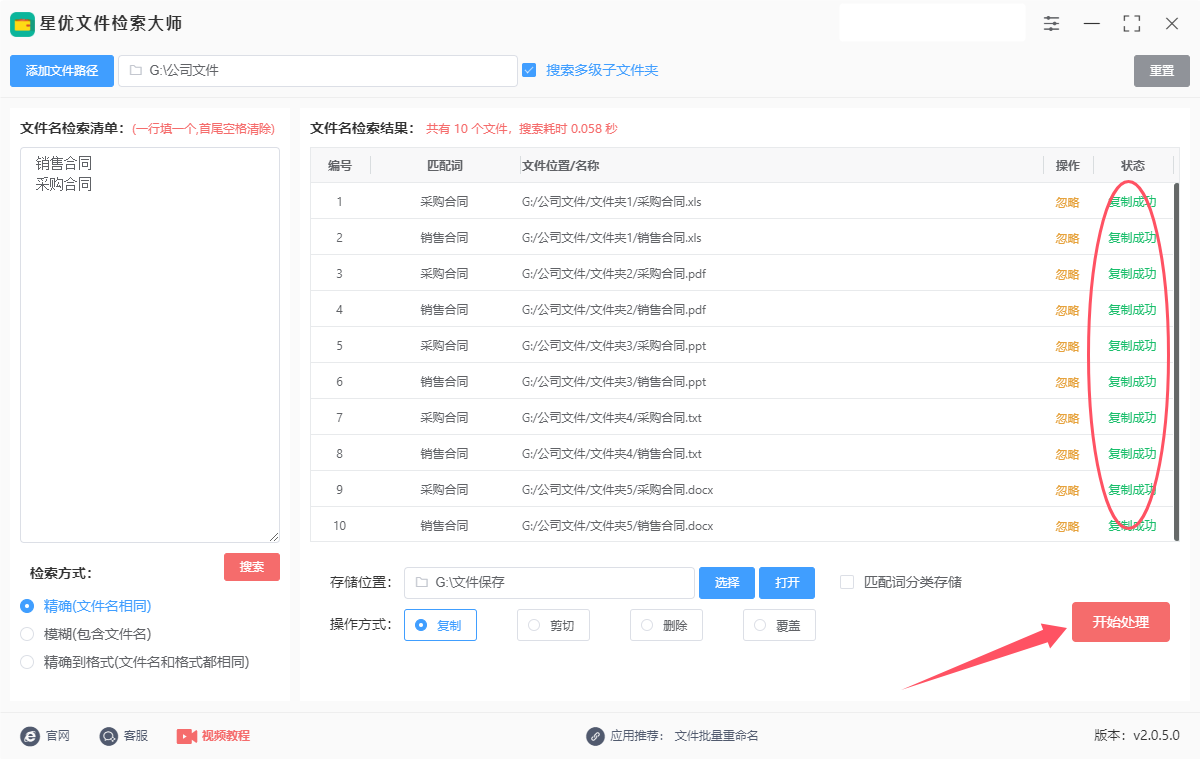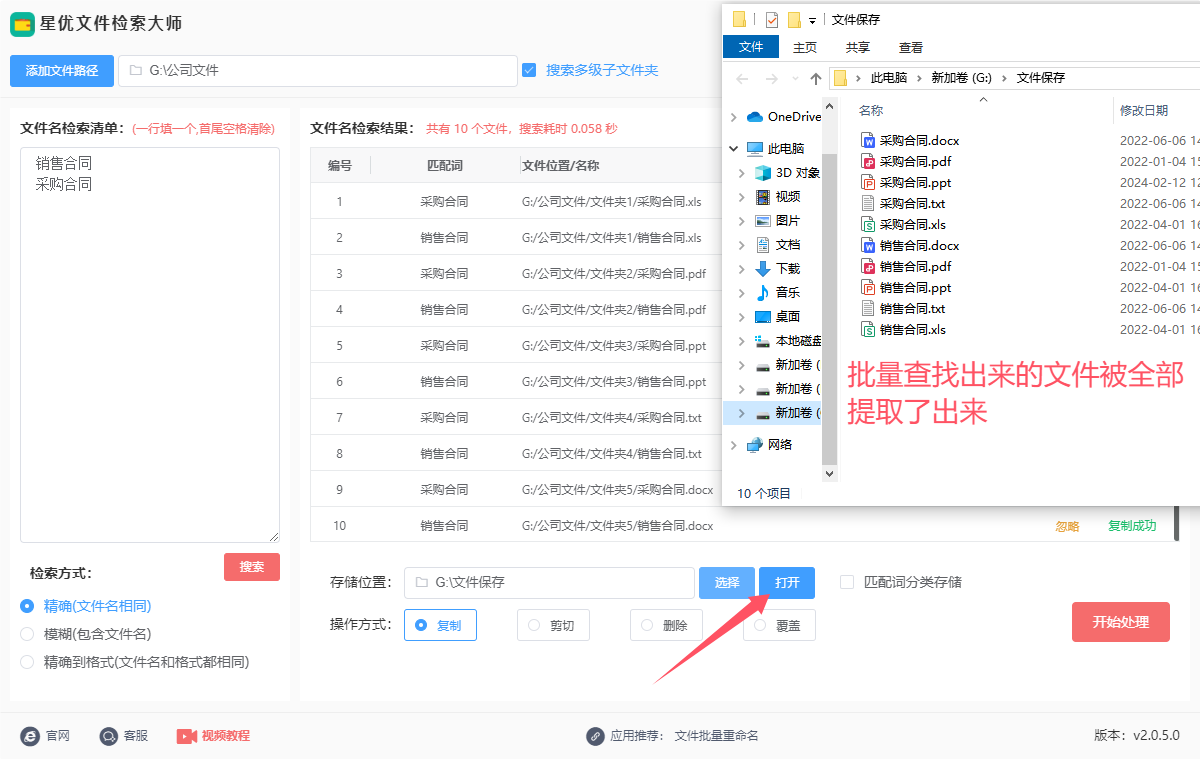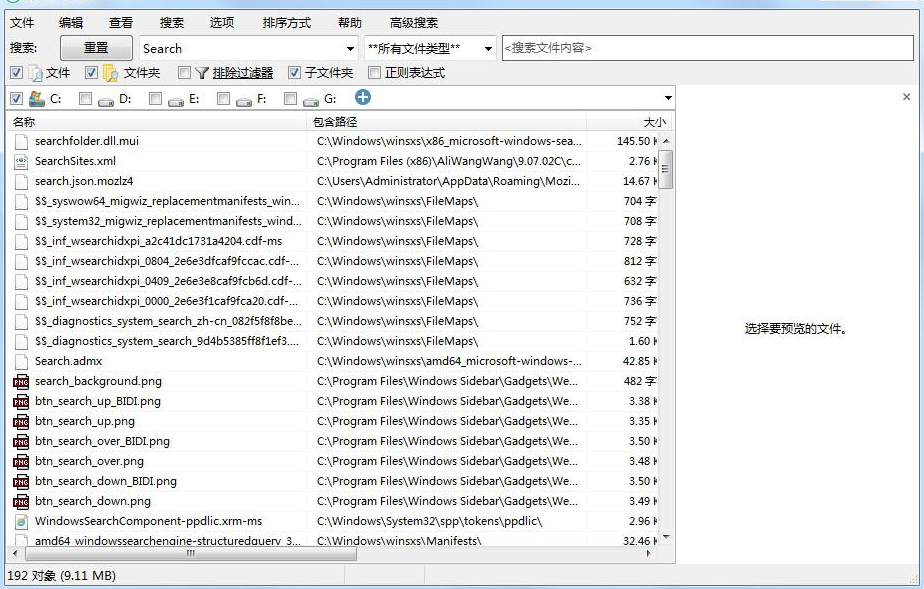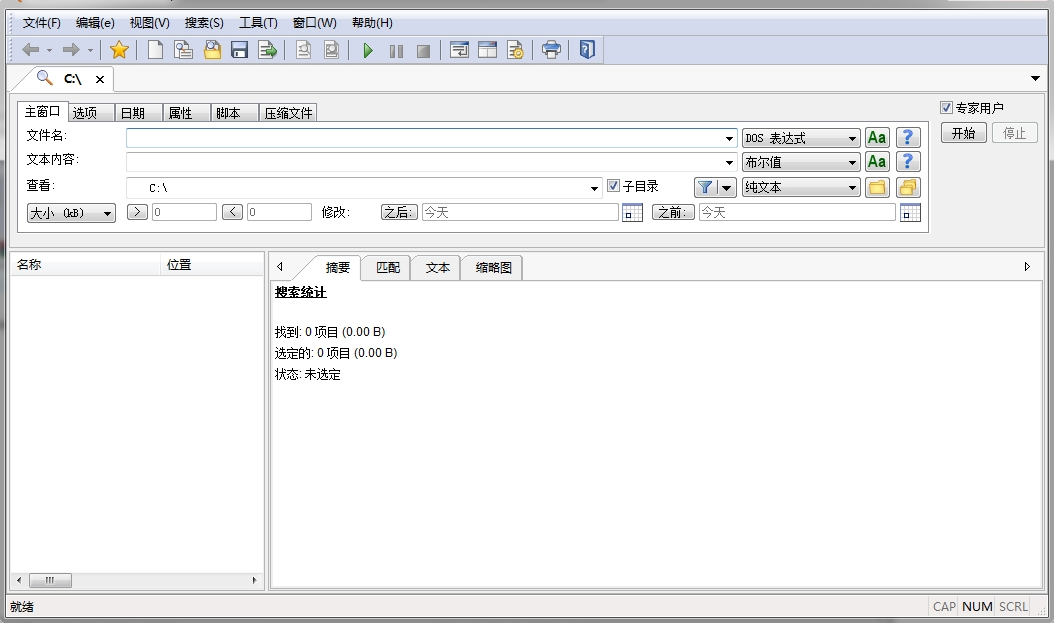如何根据文件名快速批量找出文件?在信息爆炸的今天,我们时常需要在海量的文件中快速定位到特定的那一个或几个。无论是工作文档、学习资料还是个人收藏,有效地管理和查找文件成为了提升效率的关键。根据文件名快速批量找出文件,正是一种高效且实用的技巧。首先,掌握文件命名规则至关重要。一个清晰、有逻辑的文件名能够立即传达文件的核心内容或属性,如日期、项目名称、版本号等。采用统一的命名格式,比如“YYYYMMDD_项目名_版本号.docx”,可以极大地方便后续的搜索和筛选。其次,利用现代操作系统的搜索功能。无论是Windows的“搜索”栏,还是macOS的Spotlight,都支持基于文件名的快速查找。只需输入关键词或部分文件名,系统便能迅速列出匹配结果。此外,高级搜索选项如按日期、大小、类型过滤,能进一步缩小搜索范围,提高精准度。
除此之外,我们还可以使用专业的文件批量检索软件来完成,这类软件可以根据多个文件名批量将文件搜索出来,并且直接将搜索出来的文件进行复制等操作。下面小编为大家介绍两个此类工具,并且附上最详细的操作步骤。

方法一:使用“星优文件检索大师”软件快速批量找出文件
软件下载地址:https://www.xingyousoft.com/softcenter/XYFile
步骤1,请你在电脑上将“星优文件检索大师”软件下载好并进行安装,大家可以找到软件官方网站进行下载,另外还可以通过百度搜搜软件名称后进行下载。
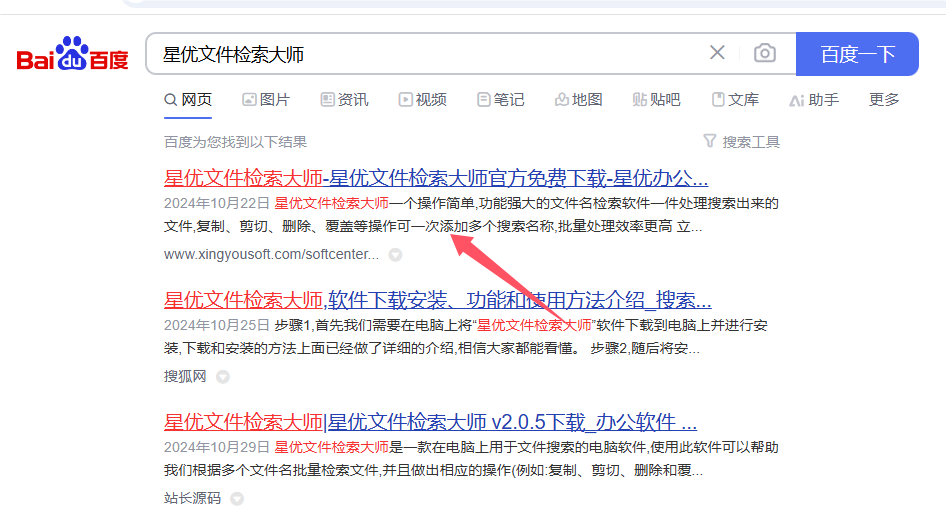
步骤2,打开软件后我们需要点击左上角的蓝色按键设置文件搜索路径,也就是将文件所在的文件夹路径添加到软件里。

步骤3,这一步我们需要在软件左侧中间方框里输入文件名称列表,软件将根据文件名批量将文件找出,一行一个文件名,并且文件名前后不能有空格。
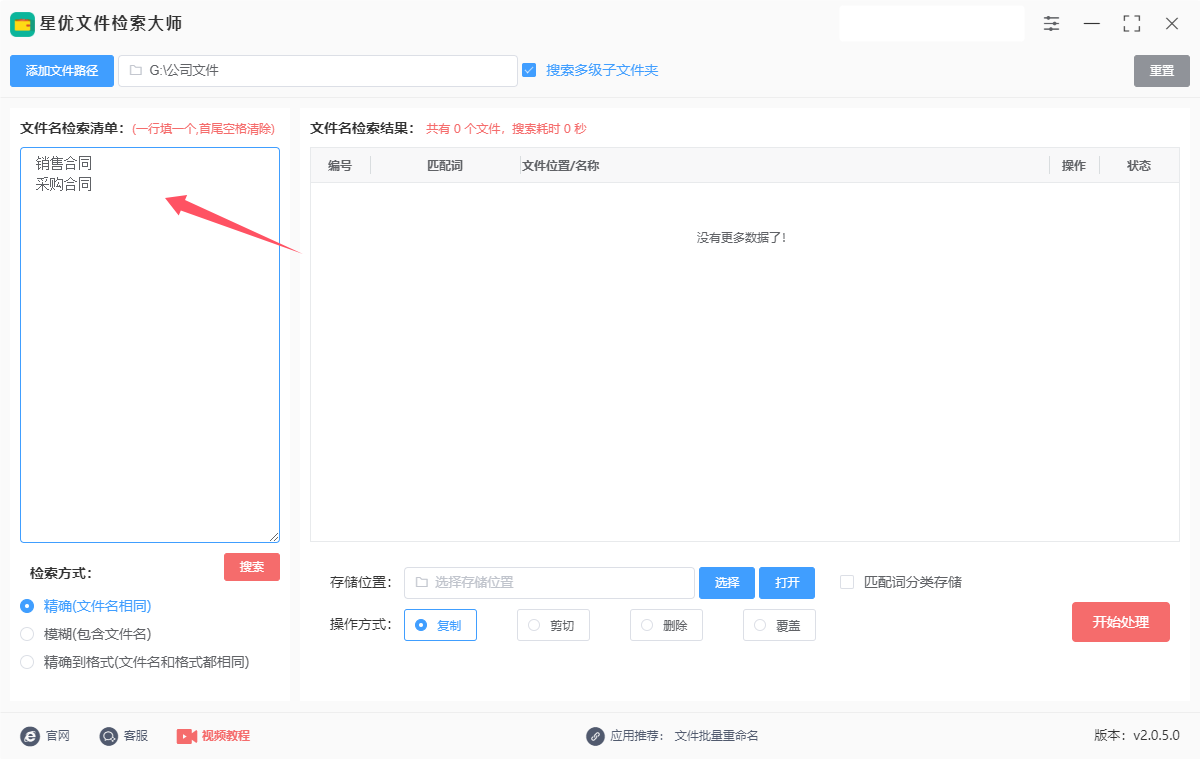
步骤4,设置文件名搜索文件的检索方式,支持三种方式,大家根据自己实际情况选择一种;随后就可以点击旁边的【搜索】红色按键来启动文件搜索程序了。
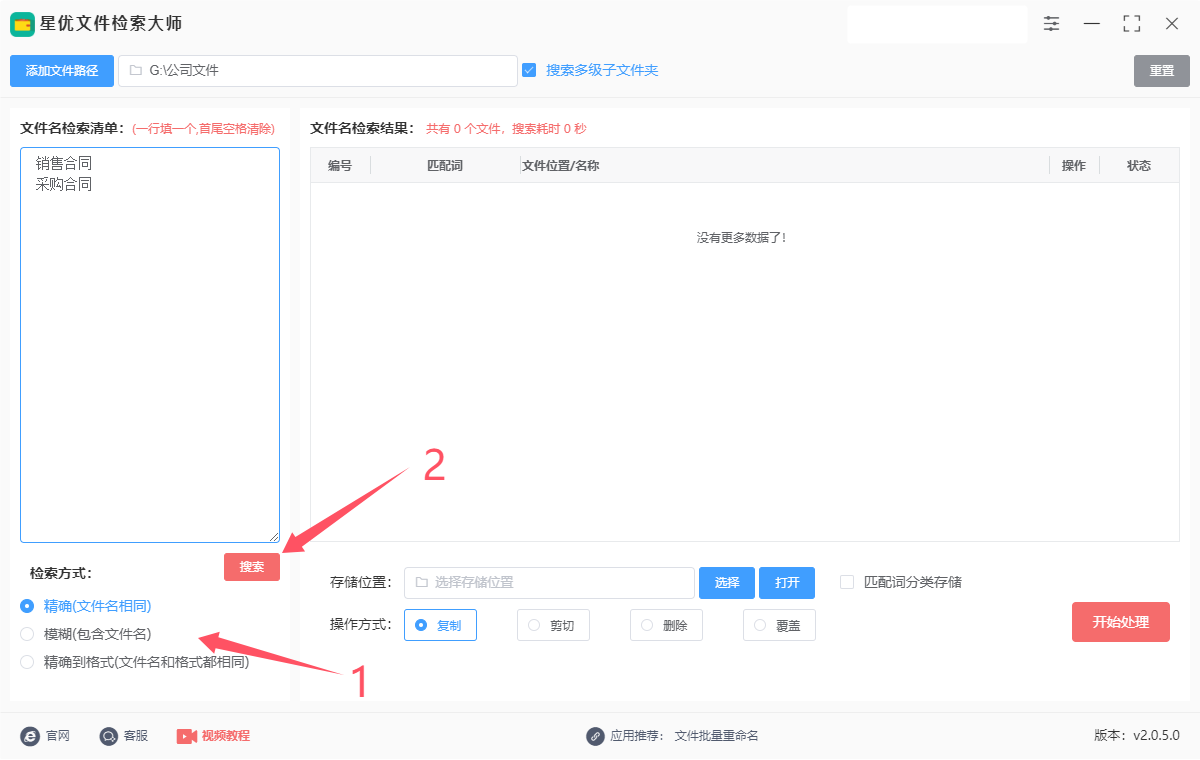
步骤5,文件搜索结束后,软件右侧列表会展示出搜索结果,可以看到每个文件名对用找到的文件以及文件所在的位置。
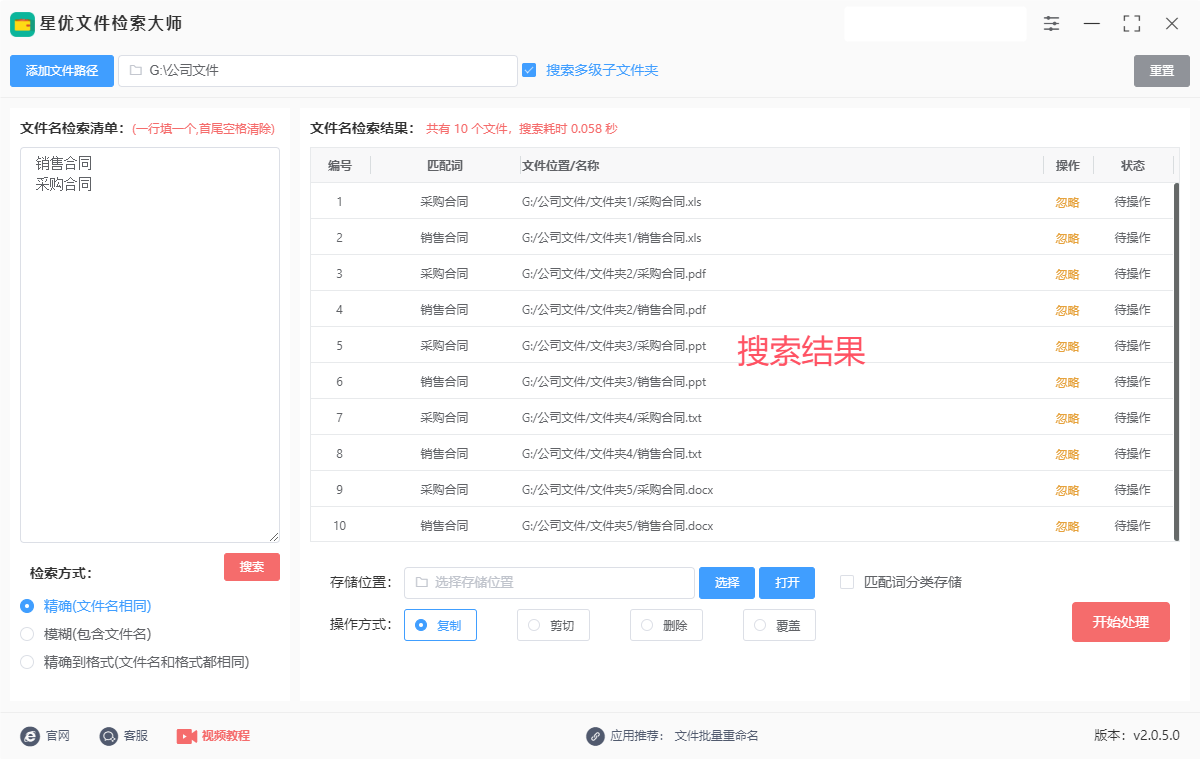
步骤6,随后我们就需要对搜索出来的文件进行相应操作了,如果要将找到的文件提取出来,就在【操作方式】右侧选择“复制”。并且点击【选择】蓝色按键,设置文件复制后的存储位置。
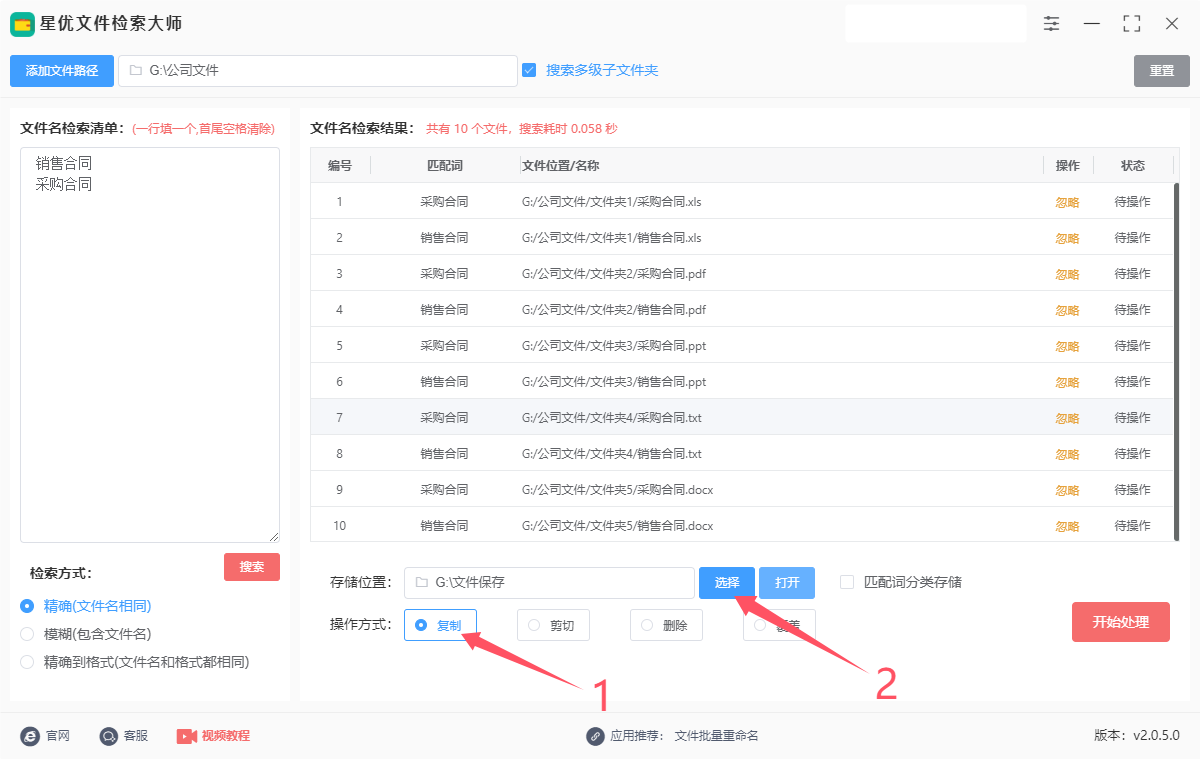
步骤7,点击右下角【开始处理】红色按键启动文件复制程序,完成后状态栏下面可以看到“复制成功”的提示文字。
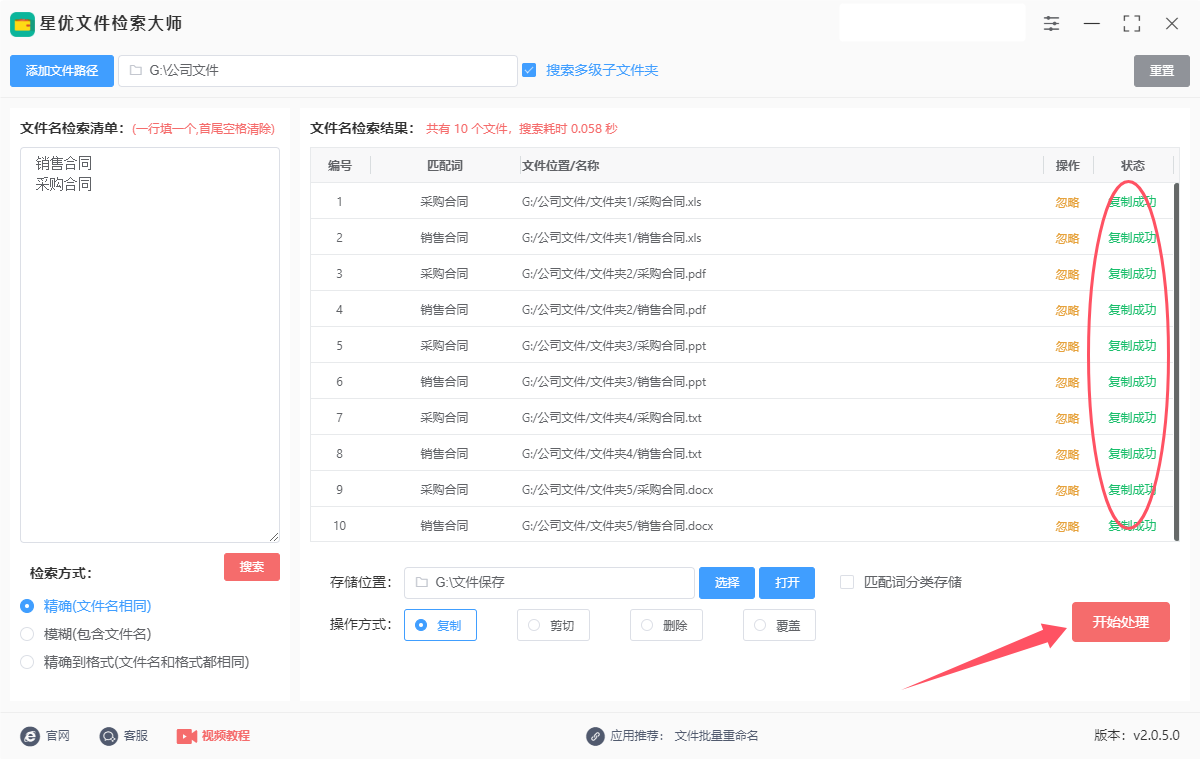
步骤8,最后我们点击【打开】蓝色按键后会弹出存储文件夹,可以看到刚刚批量找到的文件被全部复制到了这里。
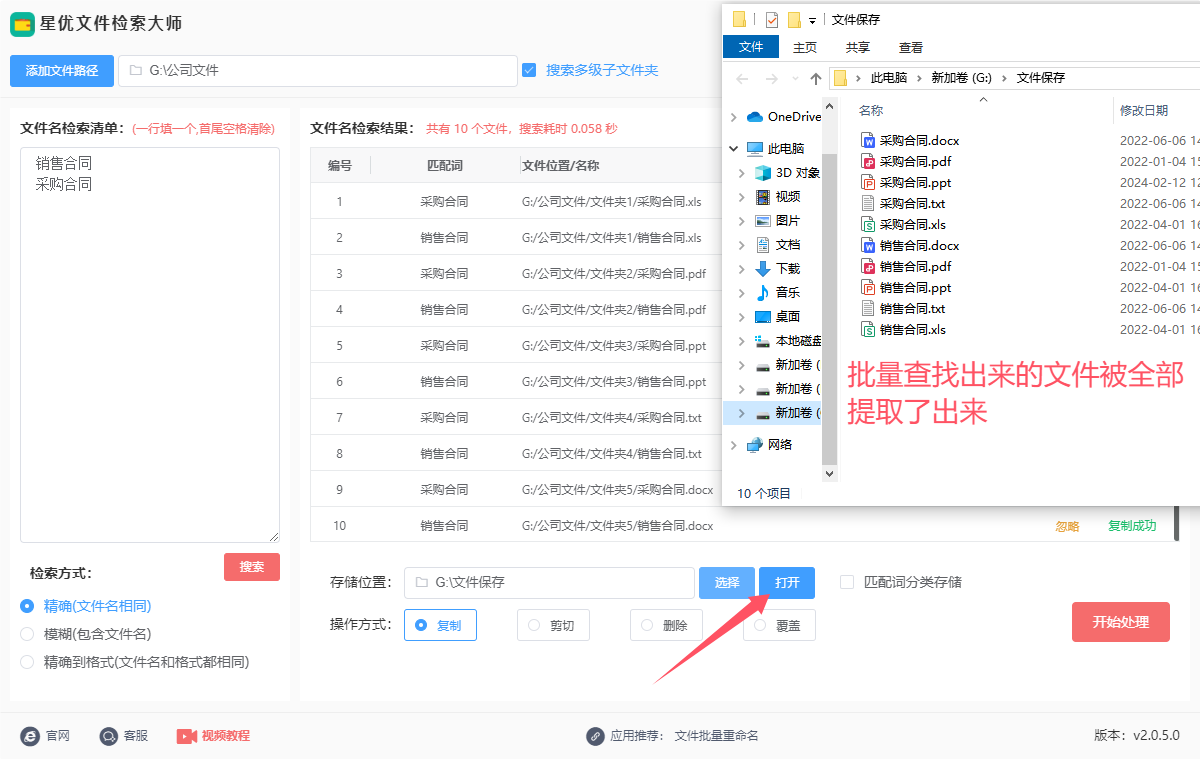
方法二:使用BltraSearcher快速批量找出文件
BltraSearcher是一款高效、快速的文件搜索工具,专为 Windows 用户设计,能通过直接访问硬盘的 MFT(主文件表)来提供几乎即时的文件搜索体验。它的速度比传统的文件索引工具更快,尤其适合需要根据文件名批量找出文件的场景。下面是最详细的步骤,教你如何使用BltraSearcher根据文件名快速批量查找文件。
步骤 1:下载与安装 BltraSearcher
访问官网:
打开BltraSearcher官方网站。
下载软件:
点击页面上的 "Download" 按钮,选择适合你操作系统版本的安装程序(通常是 32 位或 64 位版本)。
安装软件:
下载完成后,双击安装程序并按照提示完成安装。安装过程简单,基本上是点击“下一步”直到安装完成。
步骤 2:启动 BltraSearcher
安装完成后,点击桌面图标或者开始菜单中的BltraSearcher启动软件。
启动后,你会看到BltraSearcher的主界面。界面非常简洁,主要包括搜索栏、搜索目录、结果显示区域和其他一些设置按钮。
步骤 3:选择搜索目录
选择搜索位置:
在 "Drives"(驱动器)栏中,你可以选择一个或多个硬盘驱动器进行搜索。
如果你只想搜索某个特定的文件夹,可以点击 "Browse" 按钮,选择你要搜索的文件夹路径。
确认搜索范围:
如果你选择了一个硬盘驱动器(如 C: 或 D:),BltraSearcher 会自动扫描该驱动器的整个文件系统。
如果选择了特定文件夹,BltraSearcher 会仅在该文件夹及其子文件夹中进行搜索。
步骤 4:输入文件名并执行搜索
输入文件名:
在主界面中,找到顶部的搜索框("Search"),在其中输入你想要查找的文件名或部分文件名。例如,假设你要找所有以 .txt 结尾的文本文件,可以输入 *.txt。如果你知道文件的一部分名字,像 report,可以输入 report。
支持使用通配符:* 用于匹配任意多个字符,? 用于匹配单个字符。
支持区分大小写:在搜索框旁边有一个 "Case Sensitive" 选项,如果选中,它将使搜索区分大小写。
选择文件类型(可选):
如果你想进一步限定文件类型,可以在搜索框的左边选择相应的文件扩展名,如 .txt, .jpg, .pdf 等。
开始搜索:
在输入完搜索条件后,点击 "Search" 按钮,BltraSearcher 会立即开始搜索。由于它直接访问硬盘的 MFT,它的搜索速度非常快,通常可以在几秒钟内显示出搜索结果。
步骤 5:查看与筛选搜索结果
查看搜索结果:
搜索完成后,BltraSearcher 会在主界面下方显示出符合条件的所有文件,列出文件的路径、名称、大小和修改日期等信息。
搜索结果会实时更新,可以随时查看。
筛选搜索结果:
按名称排序:点击结果列表中的列标题(如文件名、大小、修改日期)来按相关字段排序。
过滤器:在界面右侧,可以使用过滤器来进一步缩小搜索结果,比如仅显示某种类型的文件,或者按文件大小范围过滤。
批量操作:
选择多个文件:你可以按住 Ctrl 或 Shift 键,选择多个搜索结果。
打开、复制或删除:选中多个文件后,你可以直接右键点击这些文件,选择 打开、复制、删除 或其他操作。
步骤 6:高级搜索设置(可选)
BltraSearcher 还提供了一些高级搜索选项,可以让你更加精确地控制搜索行为:
使用正则表达式:
如果你想进行更复杂的文件名匹配,可以勾选 "Use Regular Expressions" 选项。通过正则表达式,你可以指定更复杂的匹配规则,例如匹配以特定字符开头、结尾或包含某些字符的文件。
按修改日期、大小等条件筛选:
在 "Filter" 区域,选择适当的日期范围或文件大小限制。比如,选择只显示过去 7 天内修改的文件,或只显示大小在 1MB 到 10MB 之间的文件。
保存搜索条件:
如果你经常需要搜索某些文件,可以将搜索条件保存为预设,点击 "Save Search" 按钮,方便下次快速访问。
步骤 7:导出搜索结果
导出到文件:
如果你希望将搜索结果导出为一个列表以便后续查看或处理,点击界面右上角的 "Export" 按钮。
你可以将搜索结果导出为 TXT 或 CSV 格式。
复制搜索结果路径:
选中多个文件后,右键点击并选择 "Copy Paths",可以将文件路径复制到剪贴板,方便粘贴到其他程序中。
小贴士
即时搜索:BltraSearcher 的最大特点是搜索速度非常快。它会直接访问 MFT(主文件表),无需预先建立索引,因此它能实时返回搜索结果,非常适合批量处理和快速查找。
简单界面:BltraSearcher 的界面设计简洁直观,适合大多数用户,不需要复杂的操作就可以完成大多数的搜索需求。
支持多种文件格式:虽然BltraSearcher是基于文件名搜索的工具,但它也支持搜索特定类型的文件,例如 .txt、.jpg、.pdf 等,能帮助你更精确地找到所需文件。
总结
使用BltraSearcher根据文件名快速批量查找文件是一个非常简单且高效的过程。通过选择合适的搜索目录、输入文件名并执行搜索,你就能在几秒钟内获得搜索结果。它的高速搜索、简洁界面和强大的筛选功能使得批量文件查找变得非常轻松,尤其适合需要处理大量文件的用户。
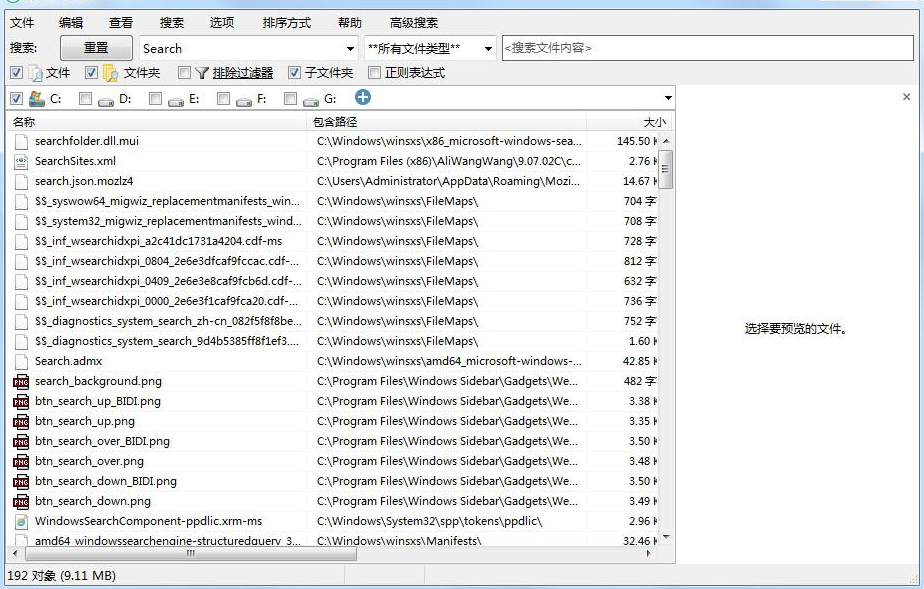
方法三:使用FileManage快速批量找出文件
FileManage 是一款功能强大的文件搜索工具,支持快速查找文件并根据特定条件进行筛选。如果你想根据文件名快速批量查找文件,下面是详细的步骤:
步骤 1: 打开 FileManage
启动 FileManage 应用。如果还没有安装,先下载安装并激活程序。
启动后,程序的主界面将显示在屏幕上,你会看到不同的搜索选项和设置。
步骤 2: 设置搜索范围
在 FileManage 主界面的顶部,你可以看到 “文件夹”(Folder)选项。点击此框,选择你希望进行搜索的文件夹或者驱动器。
你可以选择一个特定的文件夹,或者选择整个硬盘(例如,C盘或D盘)进行搜索。
如果你想要在多个文件夹中同时搜索,可以按住 Ctrl 键,然后选择多个文件夹。
步骤 3: 设置搜索条件(根据文件名)
在 “文件名”(Filename)框中,你可以输入你希望查找的文件名或文件名的一部分。这里可以使用通配符来提高搜索灵活性。例如:
使用 * 表示任意数量的字符(例如 *.txt 查找所有文本文件)。
使用 ? 表示单个字符(例如 file??.doc 查找文件名是 "file" 后跟两个字符的 DOC 文件)。
如果你不确定文件的完整名称,可以使用部分匹配,例如输入 report* 来查找所有以 "report" 开头的文件。
步骤 4: 添加额外的过滤条件(可选)
如果你想根据其他条件进一步筛选结果,可以点击 “过滤器”(Filters)按钮。这里可以设置更多搜索参数,如:
文件类型(文件扩展名,如 .txt, .jpg, .pdf 等)。
修改日期 或 创建日期(例如,查找最近修改的文件)。
文件大小(查找大于某个大小或小于某个大小的文件)。
如果不需要进一步筛选,只需跳过此步骤,继续进行搜索。
步骤 5: 启动搜索
设置好搜索范围和条件后,点击界面下方的 “开始”(Start)按钮,启动文件搜索。
FileManage 会开始在指定的文件夹或驱动器中按文件名查找文件,并显示匹配的结果。
步骤 6: 查看和筛选搜索结果
搜索结果将以列表形式显示,包括每个匹配文件的路径、文件名、大小、修改日期等详细信息。
你可以按需要对结果进行排序,点击列标题(如文件名、日期、大小)进行排序。
如果结果过多,可以使用 “筛选” 功能进一步缩小范围,或使用 “导出” 功能将结果导出为文本文件以供查看。
步骤 7: 批量处理文件
如果你找到符合条件的多个文件并希望批量操作,可以选中多个文件(按住 Ctrl 或 Shift 键多选),然后右键点击。
在右键菜单中,你可以选择 “打开”、“复制”、“移动”、“删除” 等操作来批量处理这些文件。
步骤 8: 保存搜索设置(可选)
如果你经常需要查找相似的文件,可以将当前搜索设置保存为 搜索模板。这样下次你可以直接加载模板,快速进行相同的搜索。
点击界面上的 “保存搜索” 按钮,输入一个名字保存搜索条件,下次使用时可以直接加载。
小贴士:
正则表达式:FileManage 支持使用正则表达式进行更加复杂的文件名匹配,如果你熟悉正则表达式,可以在文件名框中进行高级搜索。
并行搜索:如果你需要搜索多个磁盘或文件夹,FileManage 会自动并行处理这些文件夹,提高搜索效率。
通过以上步骤,你可以轻松使用 FileManage 根据文件名快速批量找到并管理你的文件。
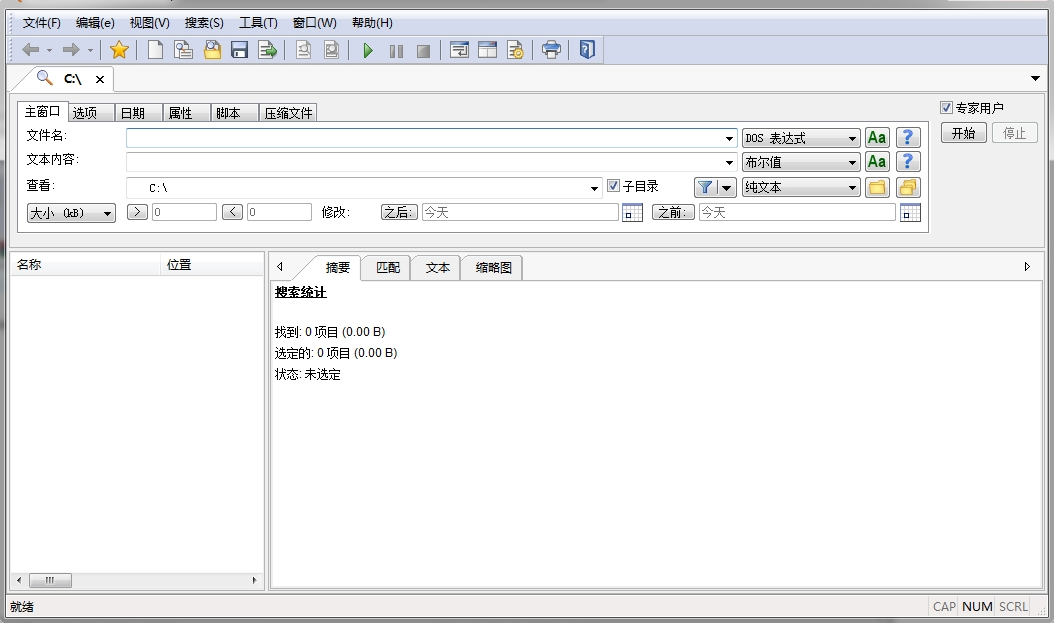
上面三个关于“如何根据文件名快速批量找出文件?”的方法是不是很棒啊,有了这个方法后,我们就可以一次性搜多很多个不同名称的文件了。对于需要频繁查找大量文件的用户,还可以考虑使用专业的文件管理或搜索软件。这些工具通常提供更快的索引速度、更强大的搜索算法以及自定义搜索规则的功能,如正则表达式搜索,能够轻松应对复杂命名或特定格式的查找需求。总之,根据文件名快速批量找出文件,不仅依赖于良好的文件命名习惯,也离不开有效利用操作系统和第三方工具提供的搜索功能。通过这些方法,即便是面对成千上万的文件,我们也能做到心中有数,迅速定位,从而在工作和学习中保持高效与专注。大家学会之后一定要点赞支持一下哦,小编每天会给大家介绍一些电脑操作技能。