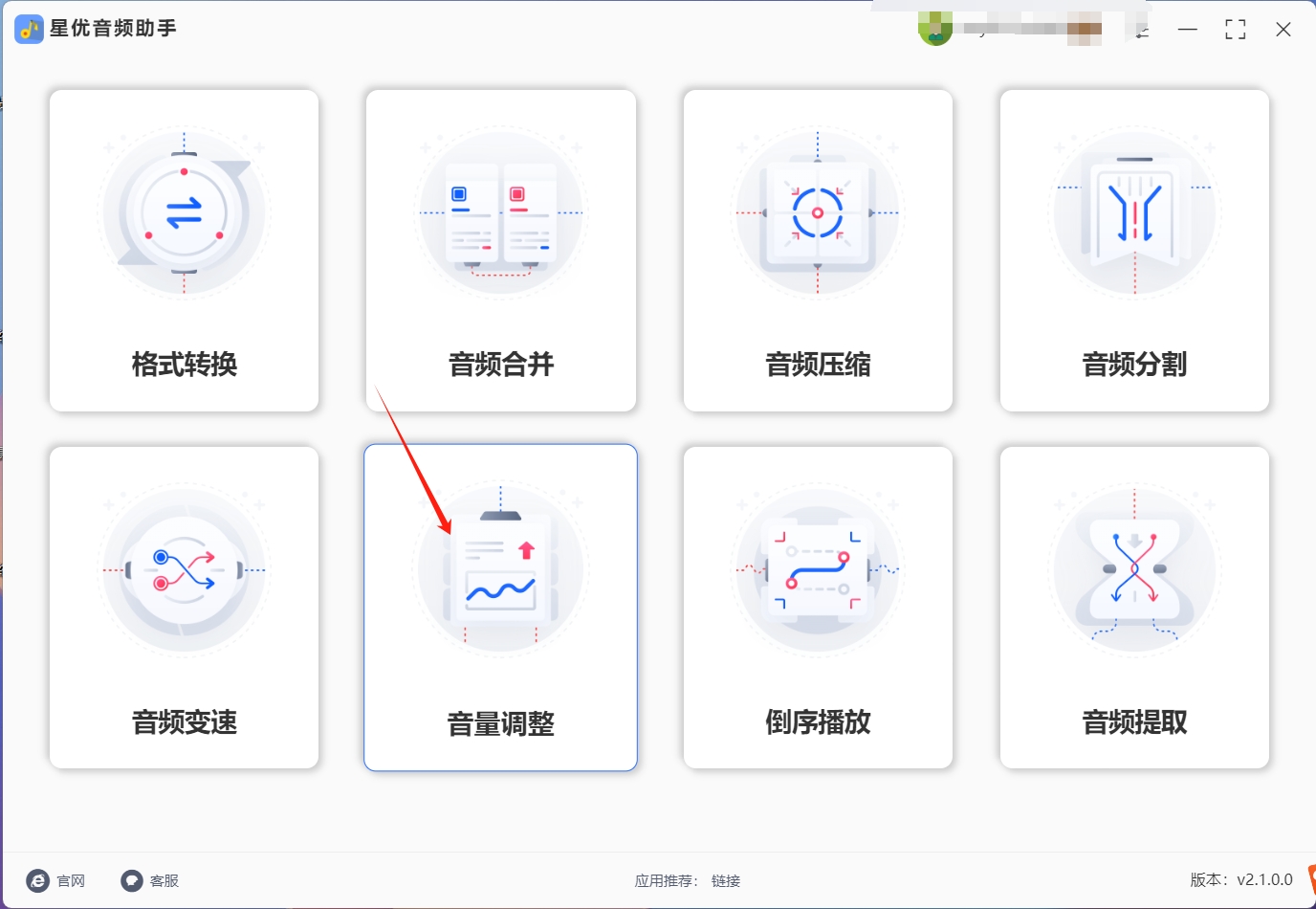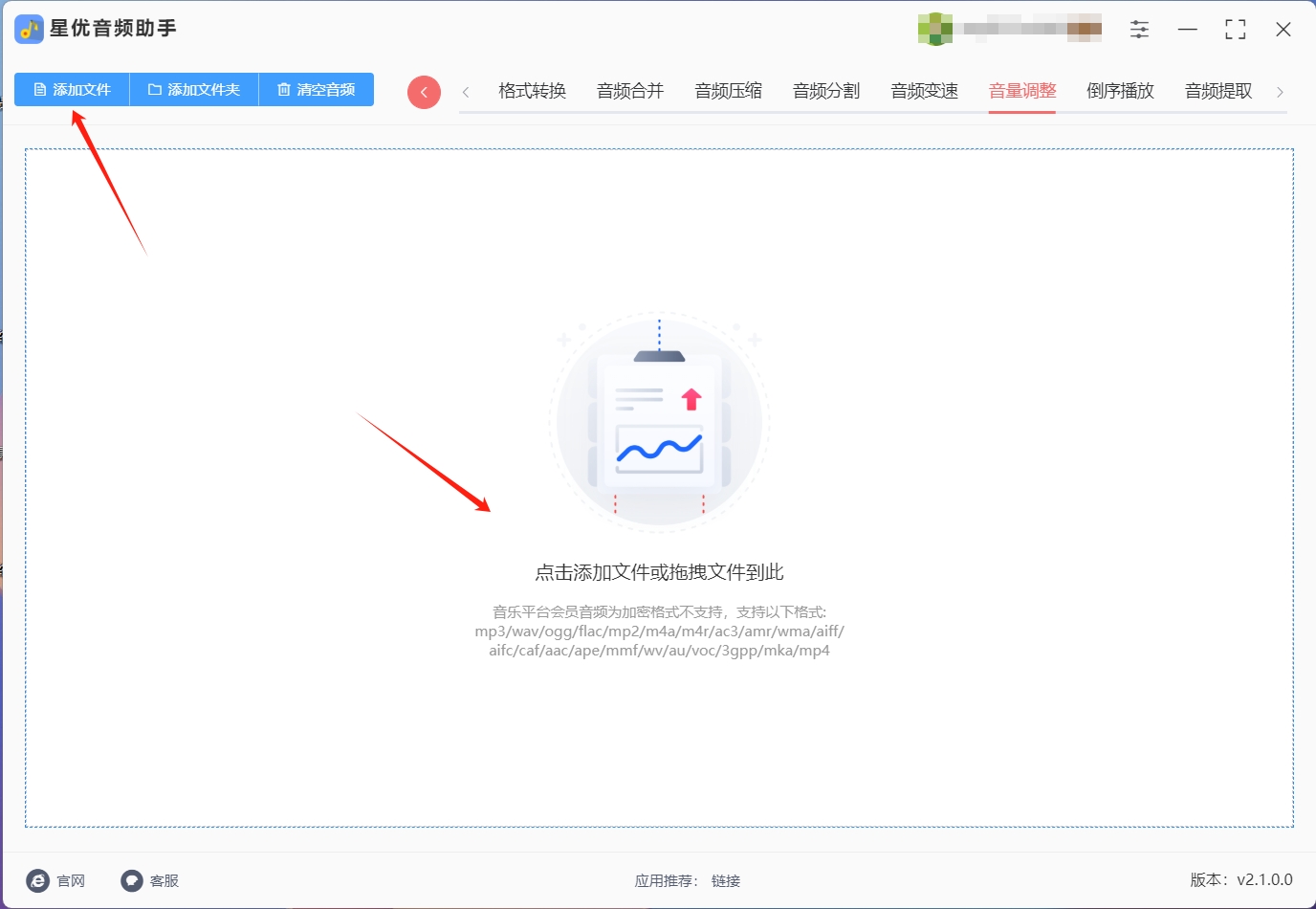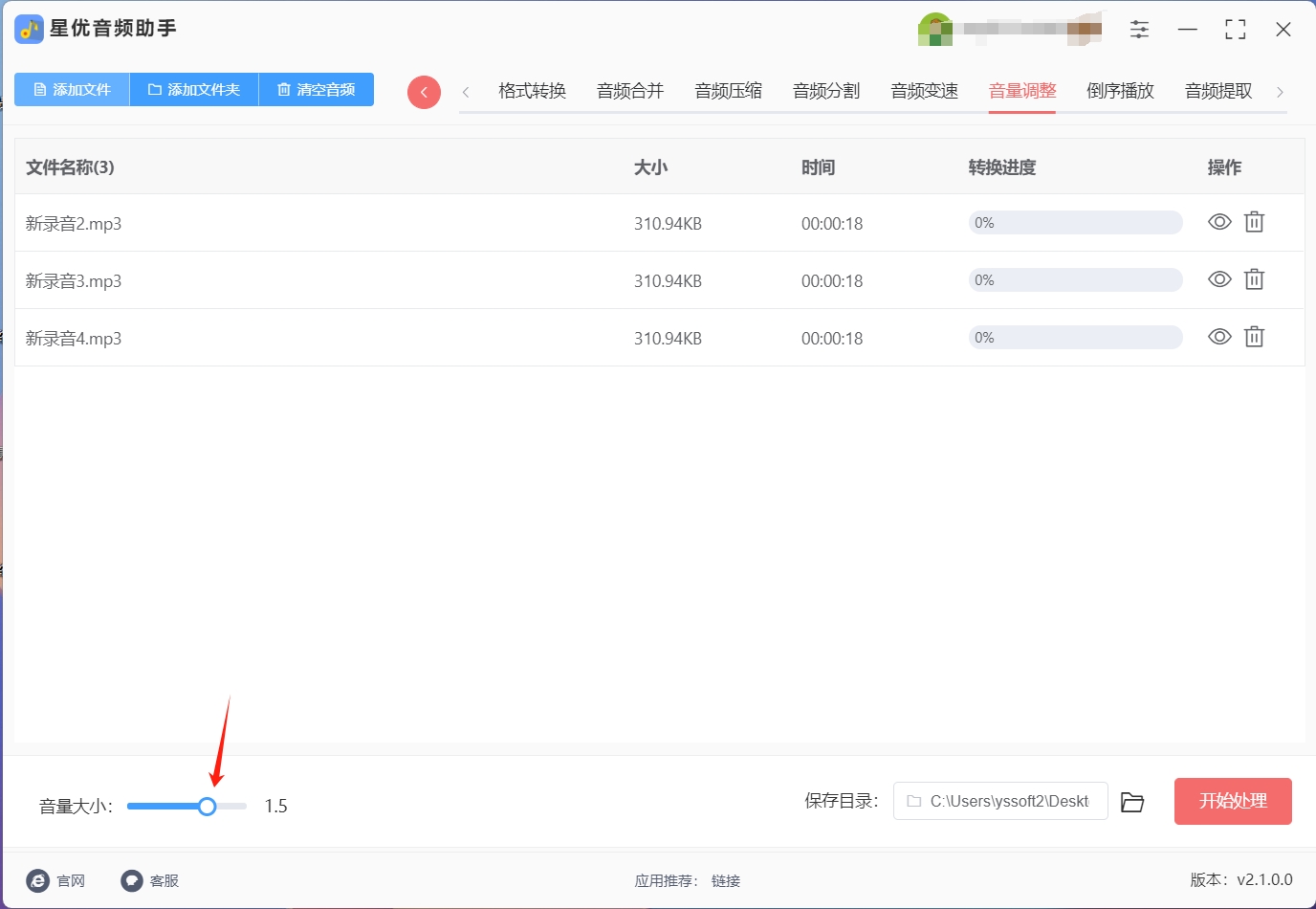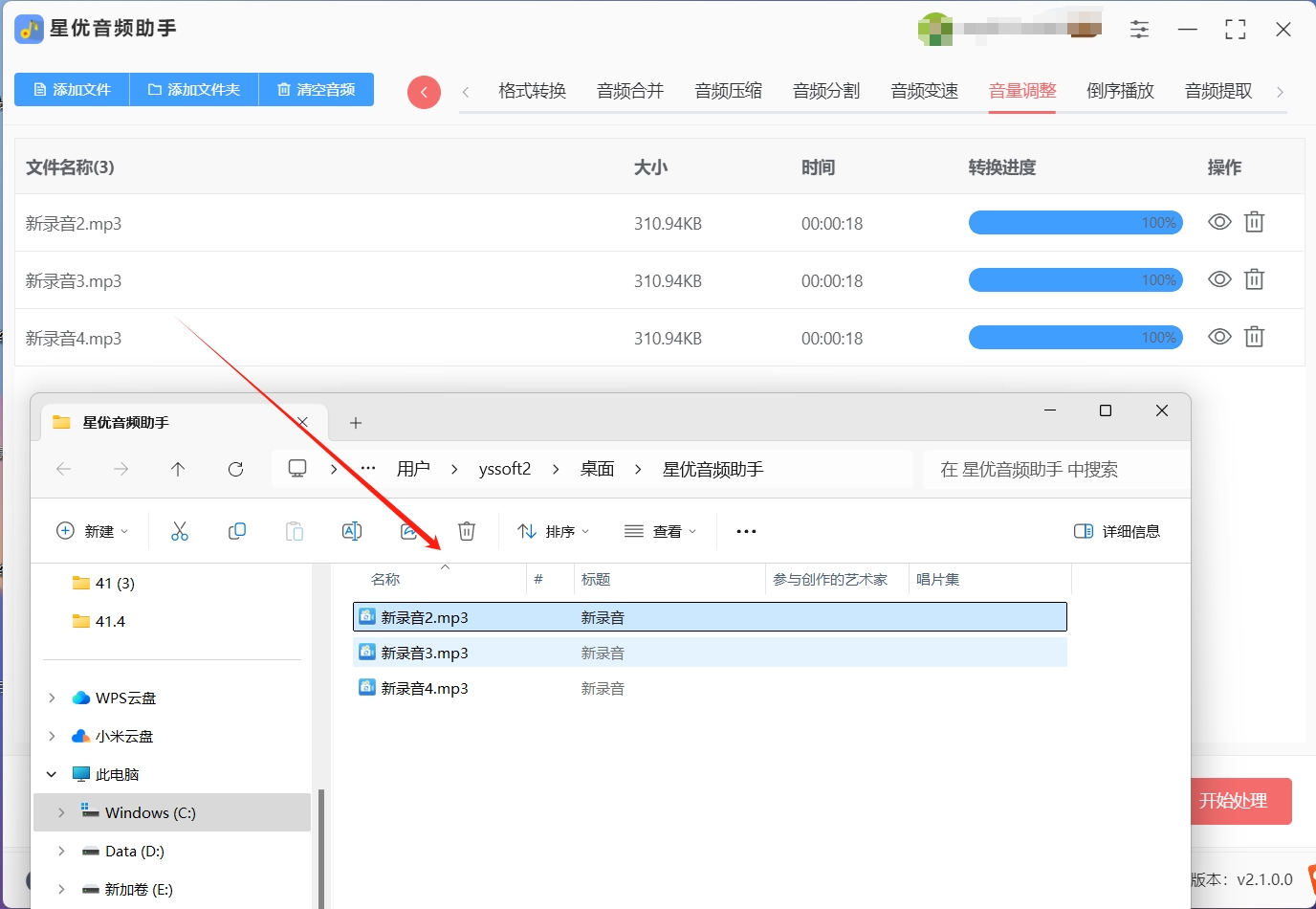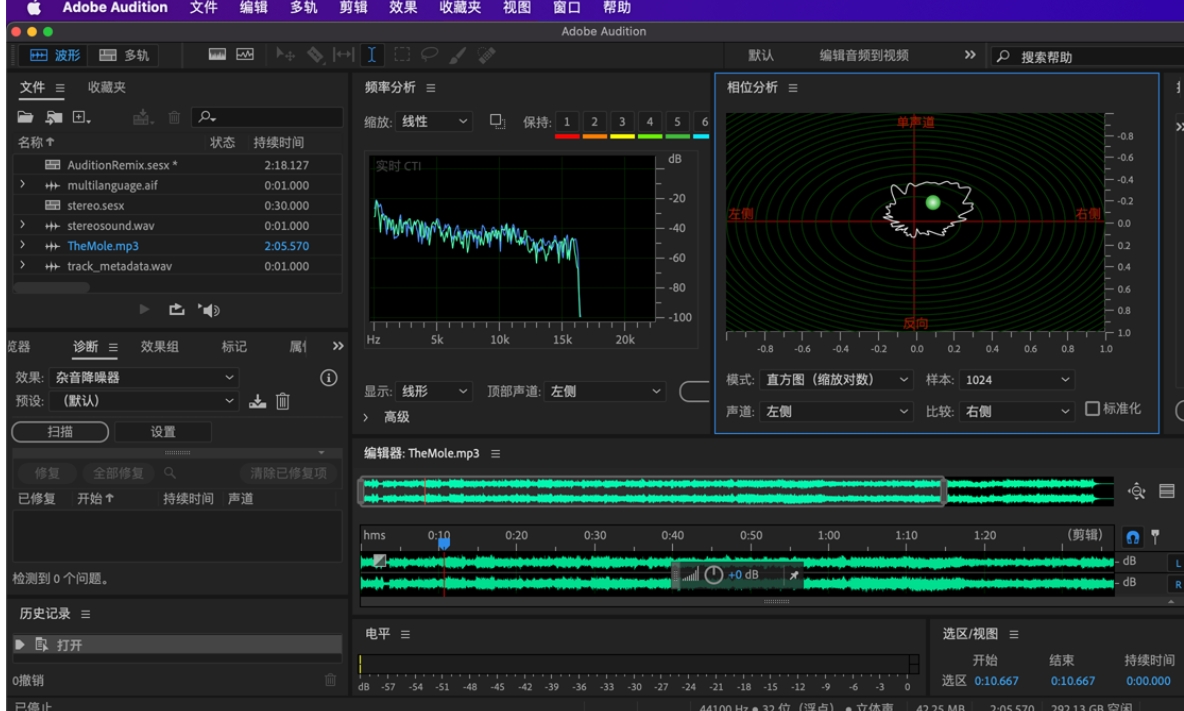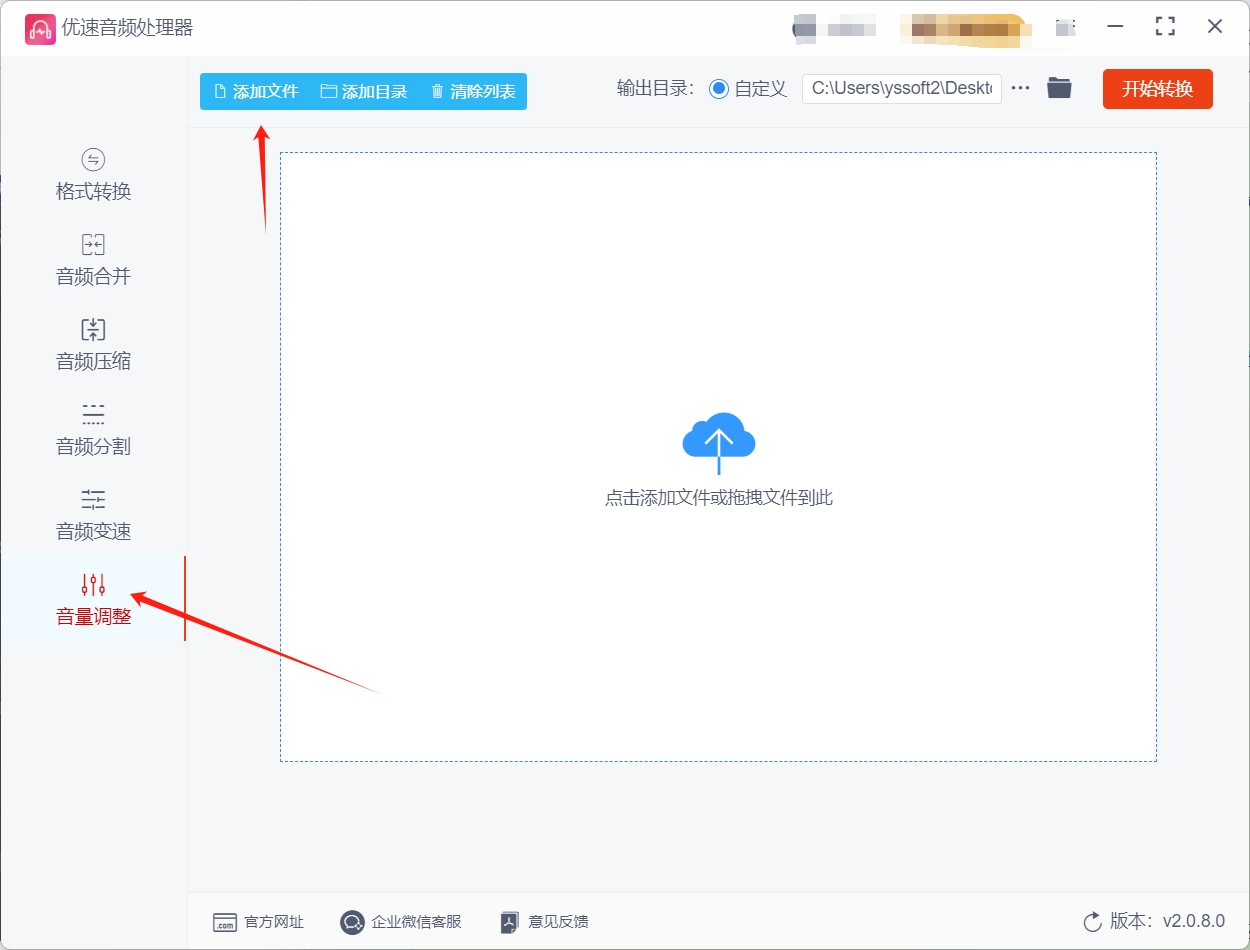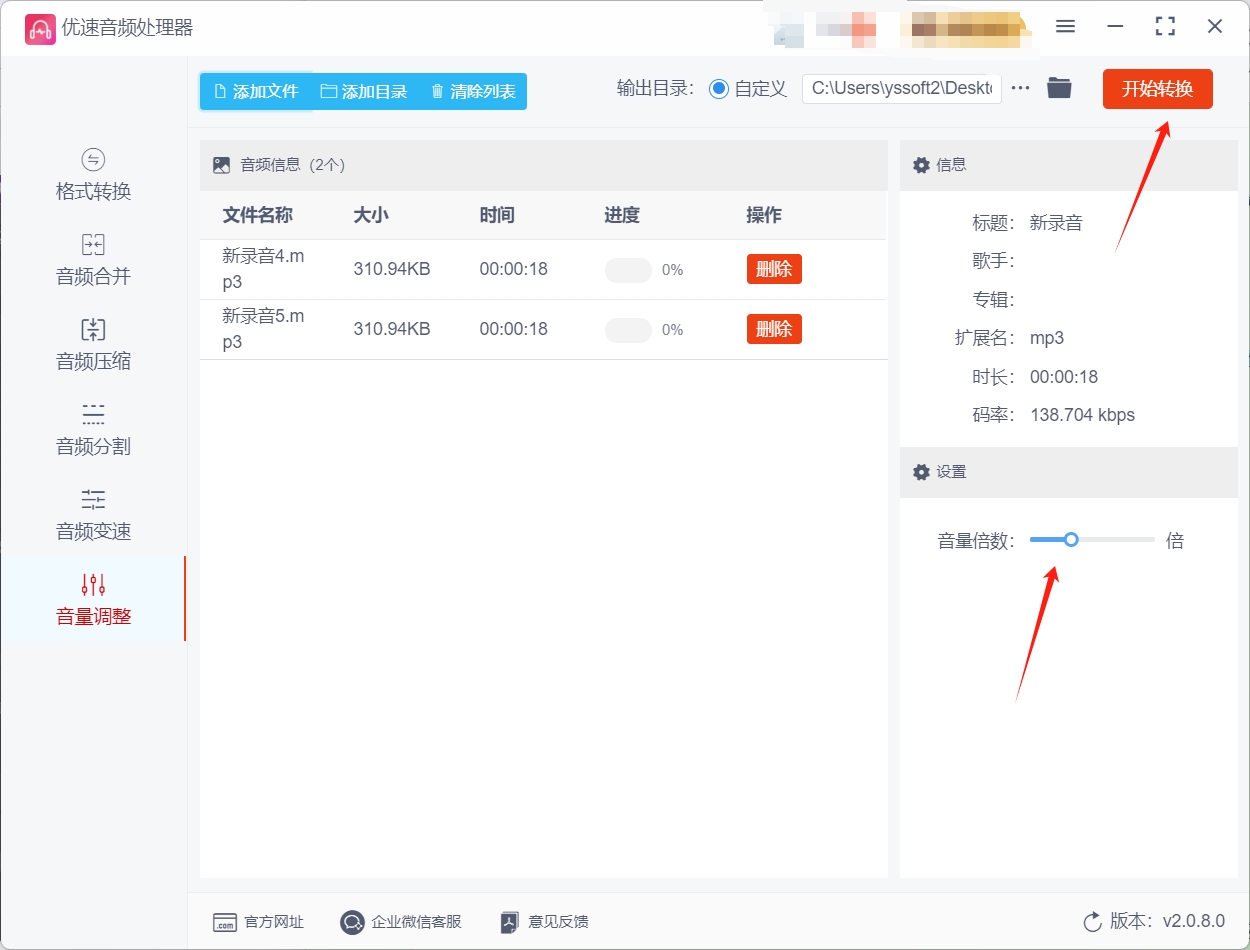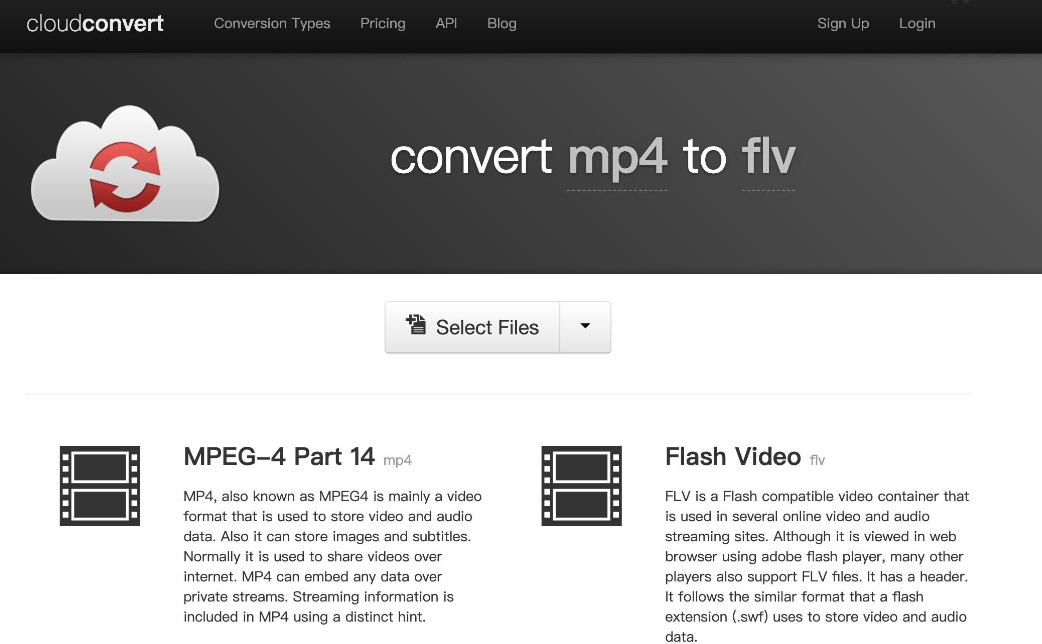怎么提高音频的音量?音频质量的好坏直接影响着人们的听觉体验。在现代生活中,我们经常会使用各种设备来收听音频,例如耳机、扬声器、车载音响等等。然而,有时候我们会发现音频的质量并不尽如人意,或者希望进一步提高音频的表现力和逼真度。这时候,提高音频的音量就成了一个重要的问题。提高音频的音量并非是一件简单的任务,它需要我们从多个角度进行考虑和优化。首先,我们需要关注音源的质量,确保原始录制的音频具有较高的品质。
其次,我们可以运用一些专业的音频处理工具,例如均衡器、压缩器、混响器等等,对音频进行后期加工和调整。除此之外,我们还可以通过选购更好的音频设备、优化环境声学等方法来提高音频的音量。总之,提高音频的音量需要我们综合考虑各个方面的因素,并采取相应的优化措施。无论你是一位专业的音频工程师,还是一个普通的音乐爱好者,都应该关注音频的质量,提高音频的表现力和逼真度,以便更好地享受音乐和声音所带来的美妙体验。

提高音频音量的方法一:借用“星优音频助手”软件
工具下载地址:https://www.xingyousoft.com/softcenter/XYAudio
第一步,安装并启动【星优音频助手】工具。一旦软件打开,你将被引导至全新的软件页面中,我们看到的是功能展示页面,点击位于底部的【音量调整】功能。
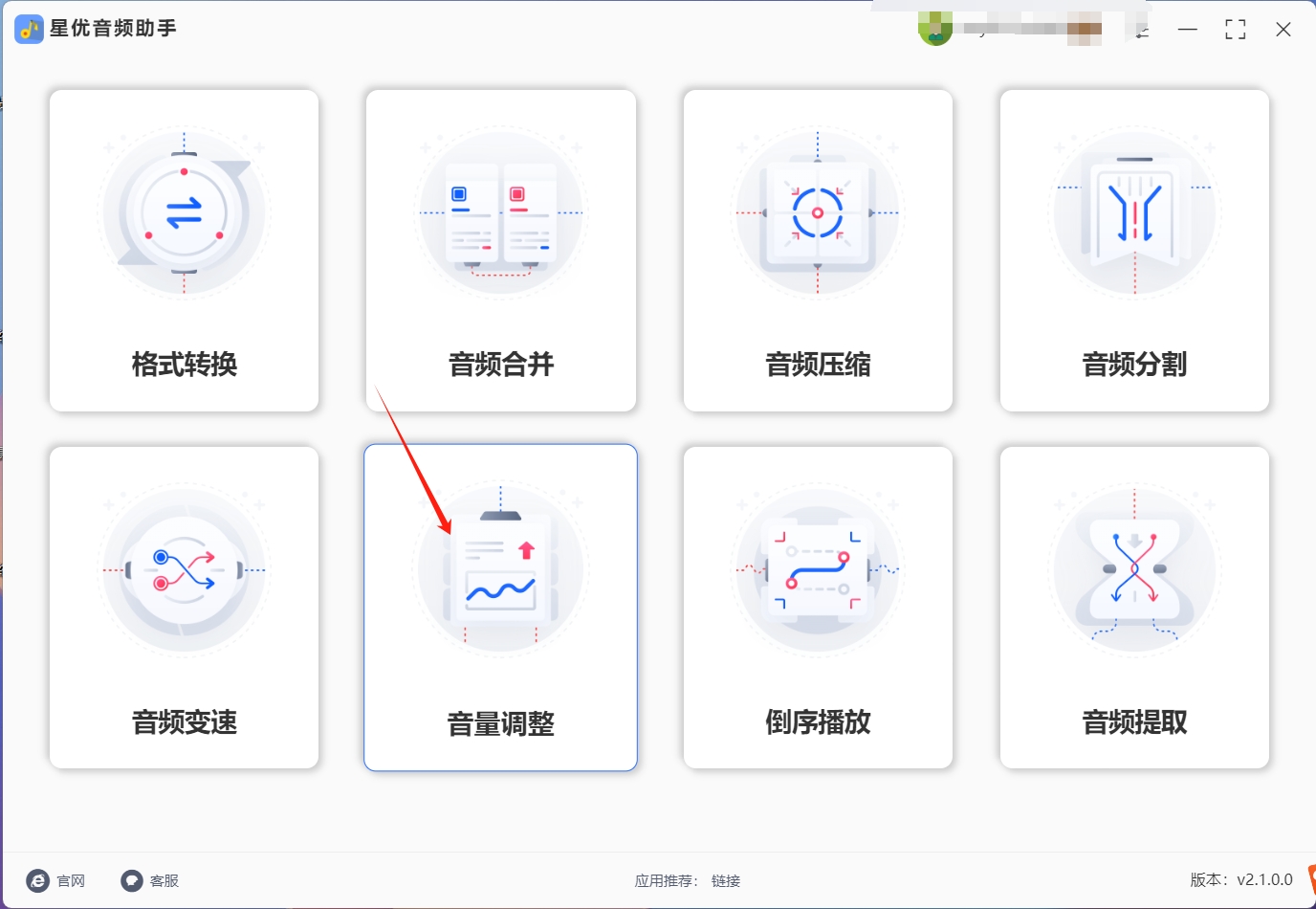
第二步,跳转到新的界面后,点击顶部的【添加文件】按钮,将待处理的音频文件注入到软件的界面中去。该软件可以轻松处理多个文件,让你一次性处理所有音频挑战。
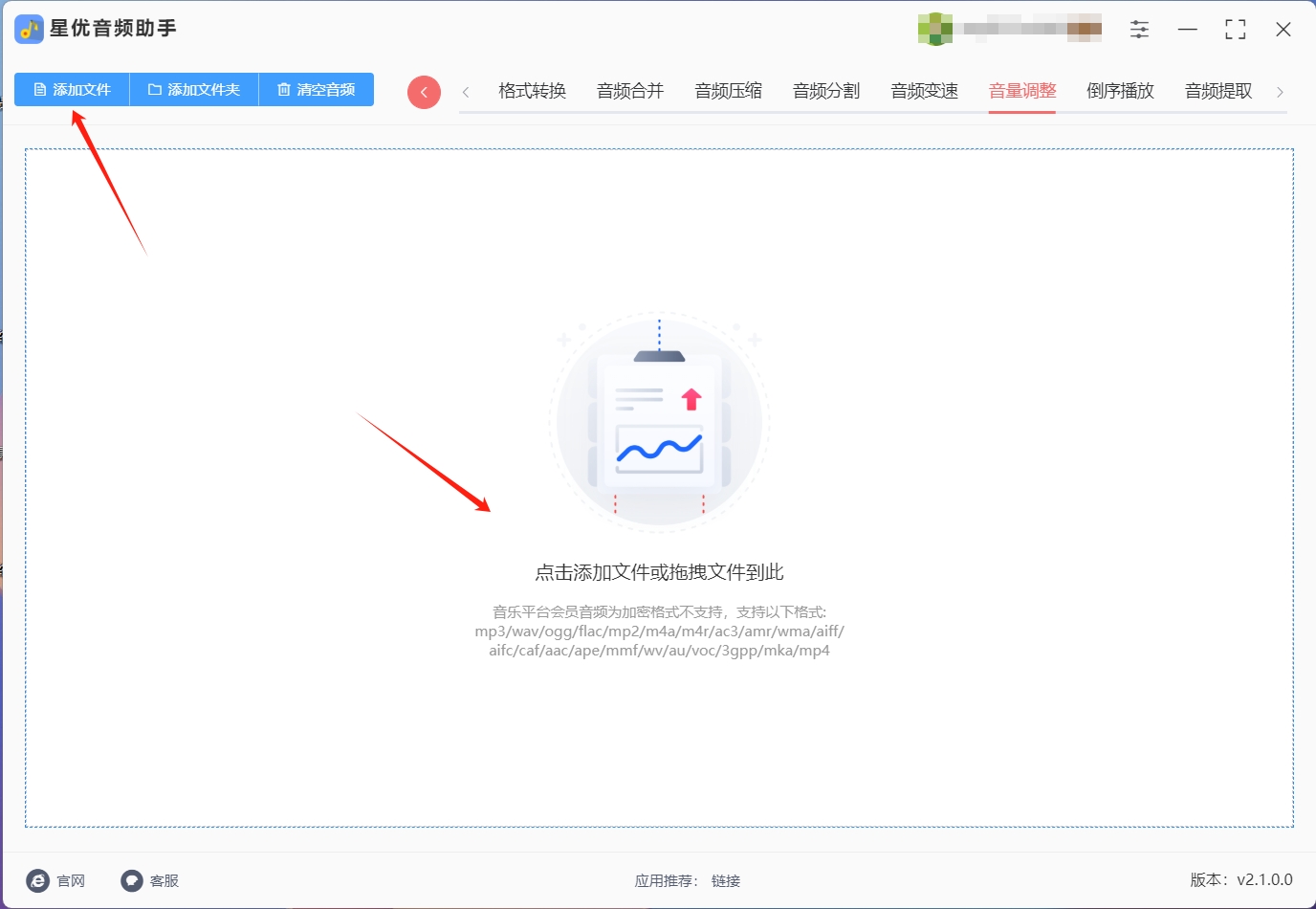
第三步,进入软件底部进行设置,将音量大小右边的圆点向右拖动,代表音量增大,每次可以增大两倍。(另外如果你想将音量减弱,就将圆点向左拖动即可)这样可以帮助你提高音频的音量,使其更加清晰、逼真。
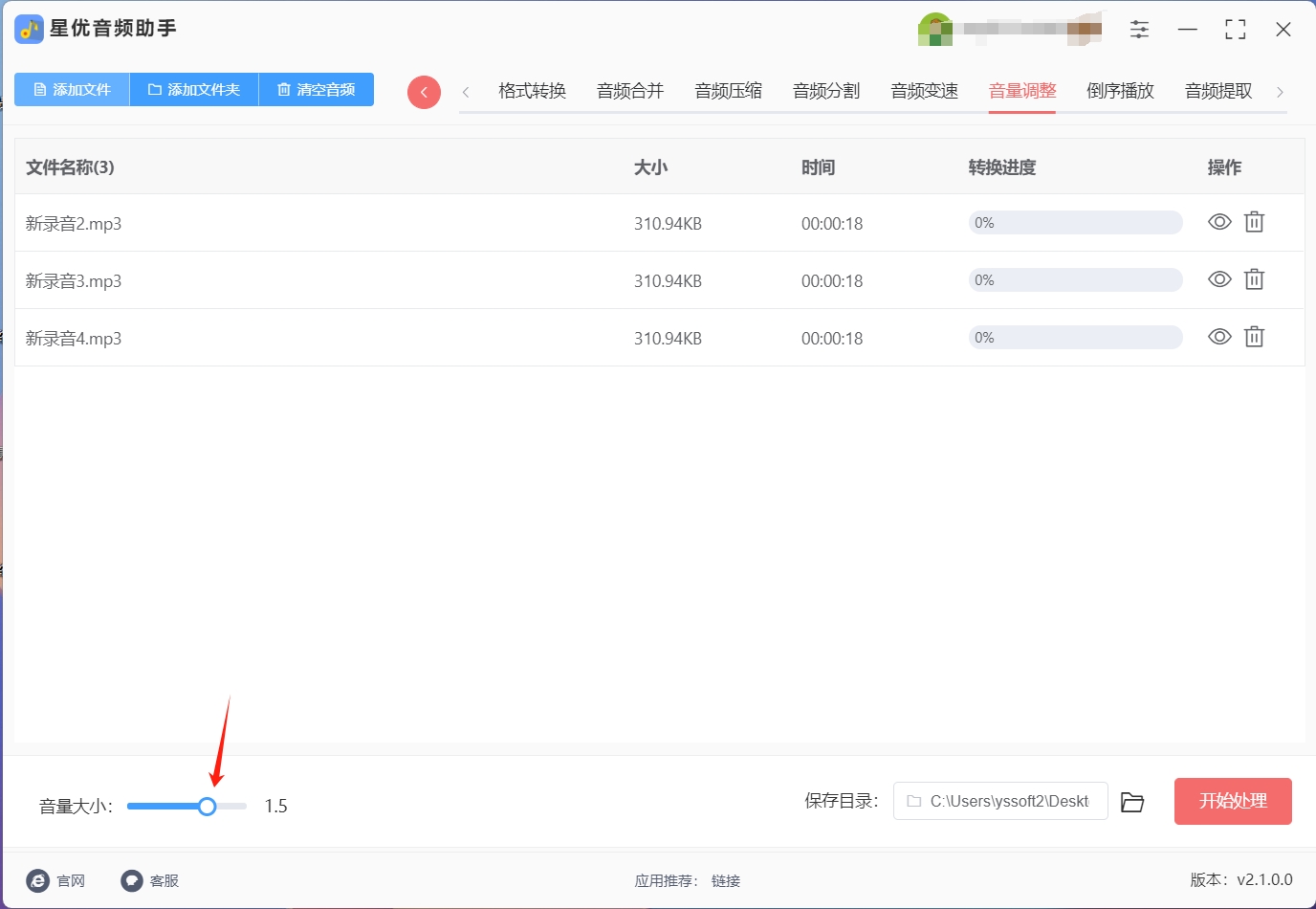
第四步,设置完成,点击【开始处理】的红色按钮,启动音量调整的操作。等待数秒钟,软件就可以完成音量调整的操作了。

第五步,一旦调整完成,软件将自动展示调整后音频文件的输出文件夹当中,方便大家对处理后的音频文件进行检查和使用。
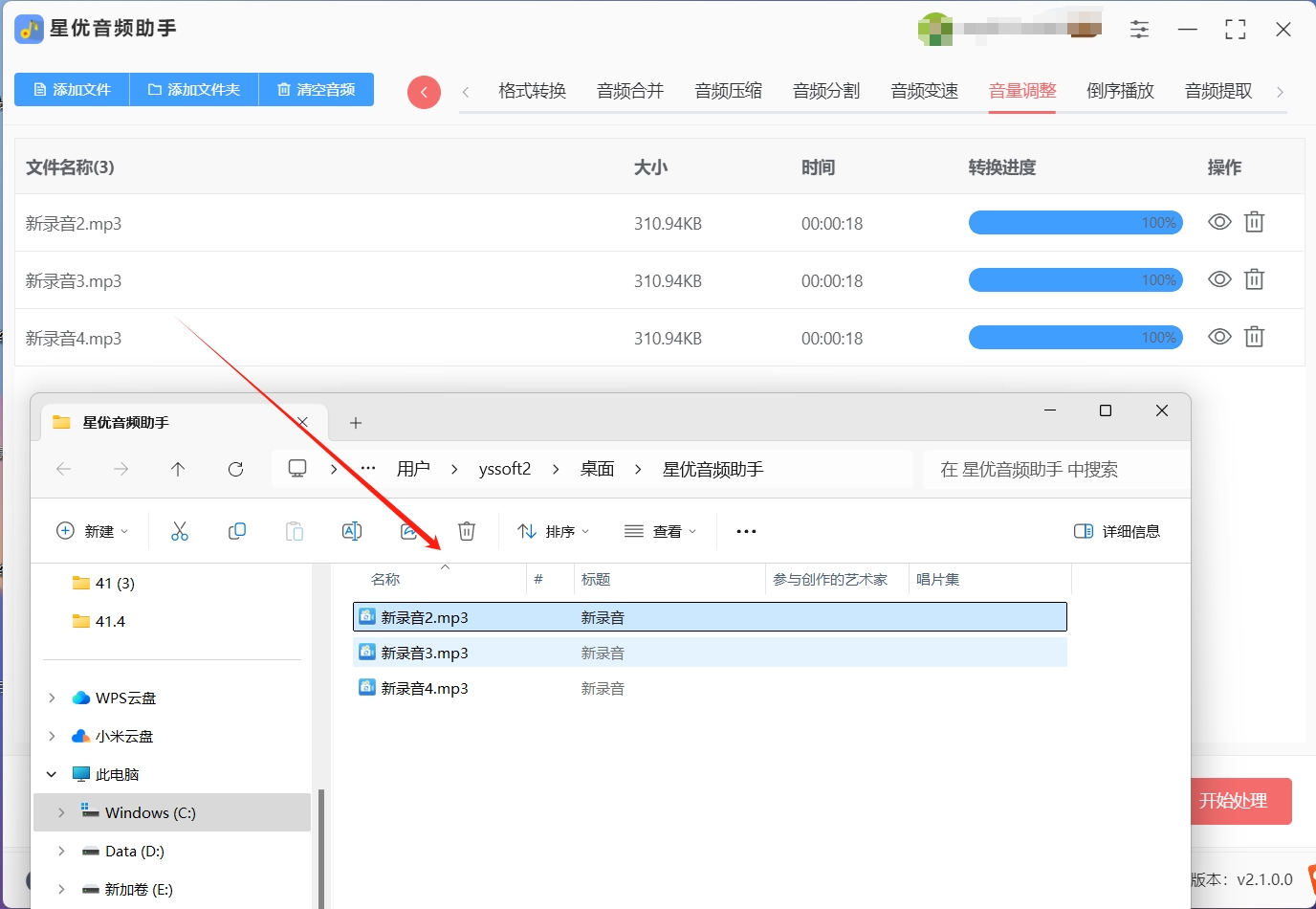
提高音频音量的方法二:借用“Adobe Audition”软件
第一步:安装并启动Adobe Audition
首先,确保您的计算机上已安装了Adobe Audition这款专业的音频编辑软件。双击桌面上的Adobe Audition图标,启动软件。进入主界面后,您会看到一个布局合理、功能丰富的音频编辑环境。
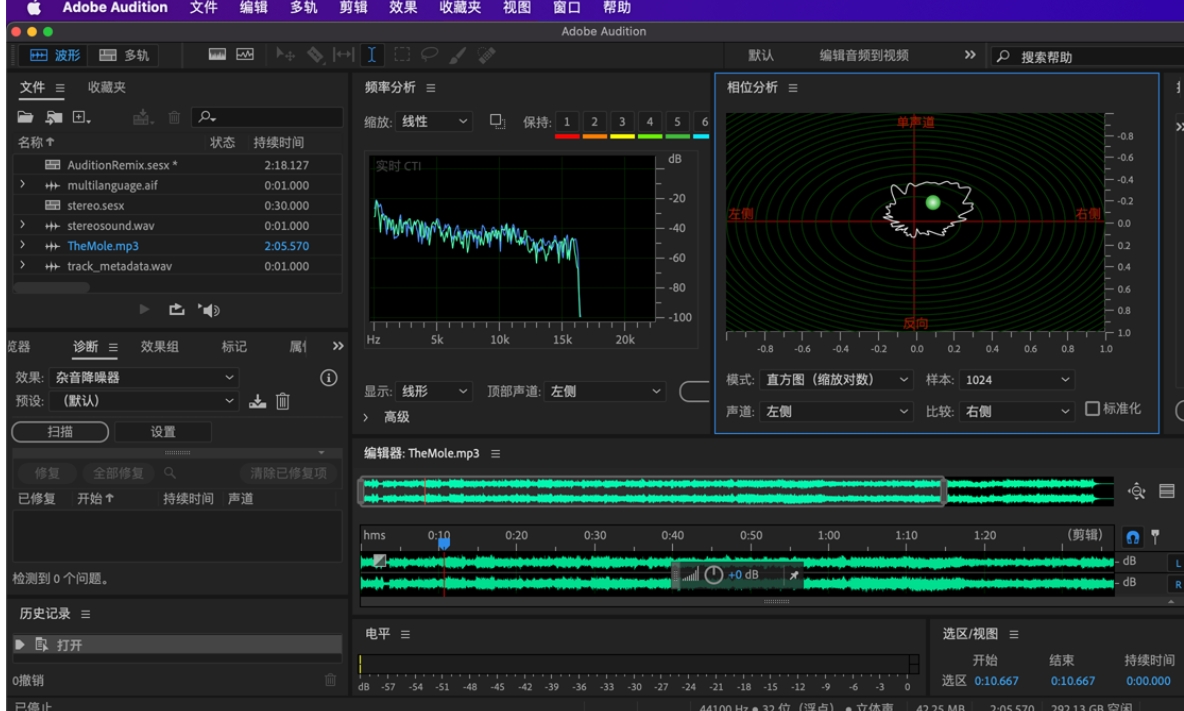
第二步:导入音频文件
在Adobe Audition的菜单栏中,点击“文件”(File)选项,随后选择“打开”(Open)命令,或者直接利用拖放功能,将您想要调整音量的音频文件直接拖放到软件的工作区域中。这样,音频文件就被成功导入到Adobe Audition中,准备进行后续的编辑处理。
第三步:选择并准备音频文件
在导入音频后,请确保您已经正确选中了需要进行音量调整的音频片段。这可以通过点击音频轨道上的音频波形来实现,确保整个音频文件或特定部分被高亮显示,以便进行后续操作。
第四步:应用增益效果调整音量
为了调整音频的音量,您需要在Adobe Audition的效果栏中寻找“增益/音量”(Gain/Volume)效果,它可能位于右侧的效果面板中,或者您可以通过顶部的“效果”(Effects)菜单来访问。点击该效果后,会弹出一个增益调整窗口,其中包含一个滑块或数值输入框,允许您精确设置增益值。
第五步:预览与精细调整
在正式应用增益效果之前,强烈建议使用Adobe Audition的预览功能来听取调整前后的音频差异。通过调整滑块或输入具体的增益值,您可以实时听到音量变化的效果,并据此进行精细调整,直至达到您期望的音量水平。
第六步:应用并保存更改
当您对音频的音量满意后,点击“应用”(Apply)或“确定”(OK)按钮来应用这些更改。此时,音频文件的音量将按照您的设置进行调整。最后,不要忘记保存您的工作。在菜单栏中选择“文件”(File)> “导出”(Export)> “多种格式”(Multiple Formats),在弹出的对话框中选择合适的输出格式和设置,然后点击“确定”(OK)来导出并保存处理后的音频文件。这样,您就成功完成了音频音量的调整与保存工作。
提高音频音量的方法三:借用“优速音频处理器”软件
第一步:安装并启动“优速音频处理器”
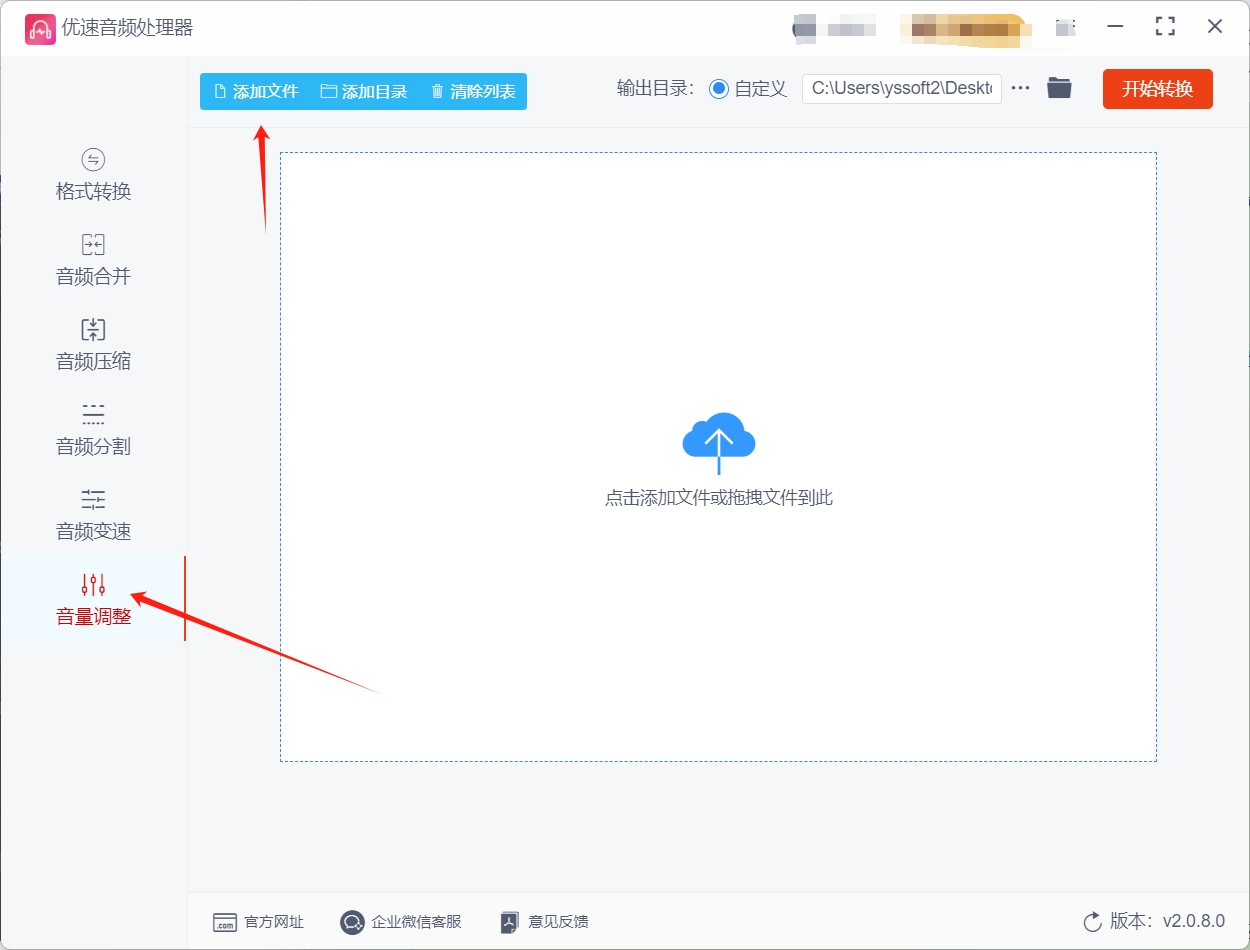
首先,从官方网站或可信的软件下载平台获取“优速音频处理器”的安装包,并按照提示完成安装过程。安装完毕后,双击桌面上的快捷方式或开始菜单中的程序图标,启动这款强大的音频处理工具。
进入软件界面后,您会看到一个直观且布局合理的操作界面。此时,请将您的注意力集中在左侧的功能导航栏上,寻找并点击【音量调整】这一选项。这一功能专为调整音频文件的音量而设计,能够轻松满足您对音频音量的个性化需求。
接下来,为了开始调整过程,您需要在顶部找到并点击【添加文件】按钮。这时,一个文件选择对话框将会弹出,允许您浏览并选中那些希望调整音量的音频文件。支持批量添加功能,让您一次性处理多个文件,提升效率。选定文件后,点击【打开】或相应按钮,即可将音频文件上传至软件中。
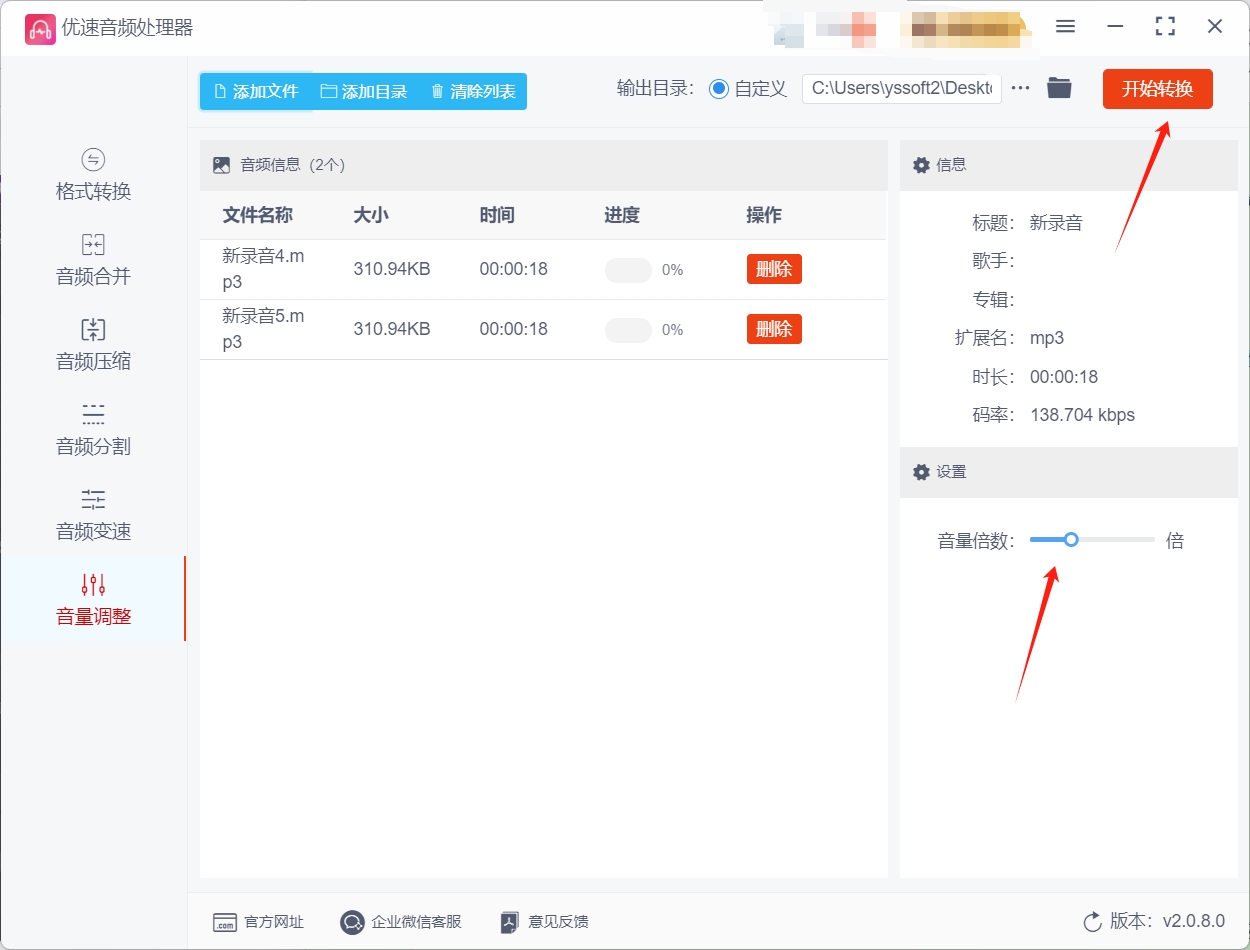
第二步:精细设置音量参数并启动转换
文件上传成功后,您将在软件界面右侧看到一个详细的设置区域。这里,您可以对音频的音量进行精确调整。通过拖动滑块或输入具体的音量增益值(如+3dB、+6dB等),您可以轻松控制音频音量的提升幅度。请根据个人喜好或实际需求进行设置,以确保调整后的音频音量既满足要求又保持音质。
设置好音量参数后,接下来就是启动转换过程了。在界面上找到并点击【开始转换】按钮,软件将立即开始按照您设定的参数对音频文件进行音量提升操作。请耐心等待片刻,转换时间会根据文件大小和计算机性能而有所不同。
第三步:查看并验证转换结果
当转换过程完成后,软件会自动跳转到输出文件夹所在的位置,或通过弹窗提示您转换已完成。此时,您可以打开输出文件夹,查看经过音量提升处理后的音频文件。
为了验证转换效果,您可以尝试播放这些音频文件。您会发现,相比原始文件,它们的音量确实得到了显著提升,而且音质依然保持清晰、自然。这得益于“优速音频处理器”强大的处理能力和精细的算法设计,能够在不损失音质的前提下,有效提升音频文件的音量。
提高音频音量的方法四:借用在线工具“CloudConvert”
第一步:访问CloudConvert网站
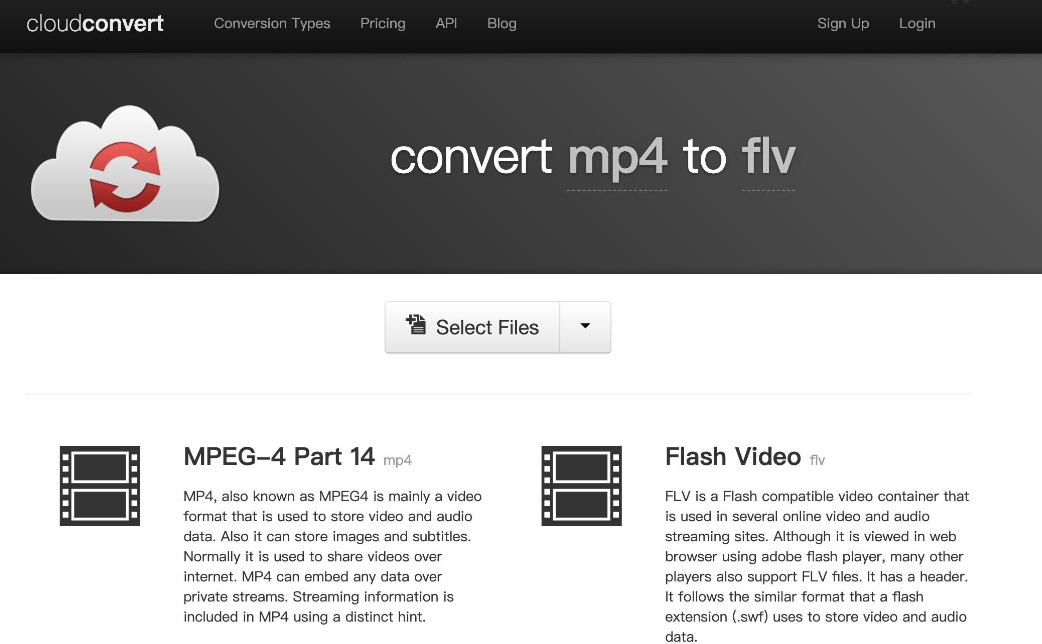
启动您的网页浏览器,并在地址栏中输入CloudConvert,随后按下回车键,即可访问该在线转换工具的网站。
第二步:上传音频文件
进入CloudConvert页面后,您会立即注意到一个醒目的“Select Files”按钮或类似的文件上传选项。点击此按钮,通过弹出的文件选择对话框,浏览并选中您希望调整音量的音频文件。另外,CloudConvert也支持拖放操作,您可以直接将音频文件拖放到页面指定的上传区域内。
第三步:配置输出设置
文件上传完成后,CloudConvert会自动识别文件类型,并显示相应的输出设置选项。在这里,您可以选择目标音频格式(如果希望保持原格式,则选择与输入相同的格式),并探索其他可调整的音频参数。特别地,注意查找音量增益或音频质量等选项,这些通常位于高级设置或专门的音频配置部分。
第四步:调整音频音量
在输出设置的详细选项中,仔细寻找与音量或增益相关的设置项。这些设置的具体名称和位置可能因CloudConvert的版本更新而略有不同,但通常都位于易于发现的位置,如“音频设置”或“高级选项”下。一旦找到,根据您的需求调整音量增益值,可以通过输入具体的数字或使用滑块来直观调整音频的音量水平。
第五步:启动转换过程
完成所有必要的设置后,找到并点击页面上的“开始转换”按钮,以启动CloudConvert的音频处理与转换流程。此时,您只需耐心等待转换完成即可。
第六步:下载并保存处理后的音频文件
转换完成后,CloudConvert会提供一个下载链接或按钮,允许您下载已调整音量的音频文件。点击该链接或按钮,选择保存位置,即可将处理后的音频文件保存到您的计算机上。
第七步:使用与分享
最后,不要忘记将处理好的音频文件保存到方便访问的位置。现在,您可以根据需要自由地使用这个音量调整后的音频文件了,无论是用于个人娱乐、工作项目还是其他任何场合。
提高音频音量的方法五:借用“Fruity Limiter”软件
第一步:启动FL Studio并加载Fruity Limiter

首先,双击桌面上的FL Studio图标启动这款功能强大的音乐制作软件。在主界面中,浏览插件列表或通过搜索功能找到Fruity Limiter插件。一旦找到,您可以简单地将它拖放到您希望进行音量调整的音轨上,以便将其应用于该音轨的音频信号。
第二步:精细调整阈值与增益
在Fruity Limiter的插件窗口中,集中注意力于阈值(Threshold)和增益(Gain)两个关键参数。阈值设置决定了音频信号中哪些部分将被压缩或限制,通常,您应将其设置得略高于您想要增强的音频信号中的最高音量点,以避免过度压缩。接下来,通过向右旋转增益旋钮来增加音频的整体音量。请务必谨慎操作,避免增益过大导致音频失真或质量下降。
第三步:(可选)调整压缩比以获得更佳效果
Fruity Limiter还允许您调整压缩比(Ratio),这是一个影响超过阈值信号压缩程度的重要参数。虽然默认设置通常已足够应对大多数情况,但您仍可根据个人喜好和音频需求进行微调。较高的压缩比会导致更强的压缩效果,而较低的压缩比则更为温和。
第四步:(可选)优化其他参数
除了阈值、增益和压缩比外,Fruity Limiter还可能包含其他可调整的参数,如释放时间(Release Time)等。这些参数对于控制音频信号的动态范围和过渡效果至关重要。根据您的具体需求,适当调整这些参数,以达到最佳的音频增益效果。
第五步:实时监听并调整
在进行任何调整之前,务必利用FL Studio的播放功能实时监听音频效果。这有助于您确保所做的调整符合预期,同时及时发现并纠正可能导致音频质量下降或失真的问题。通过反复试听和调整,您将能够获得更加满意的音频效果。
第六步:导出处理后的音频文件
完成所有必要的调整后,是时候将您的作品保存下来了。在FL Studio的顶部菜单中,依次选择“文件” > “导出” > “音频文件”。在弹出的对话框中,选择您希望的输出格式、设置相关参数,并指定保存位置。最后,点击“确定”按钮开始导出过程。等待片刻后,您就可以在指定位置找到已处理并保存好的音频文件了。
想要提高音频的音量并非易事,但却是一项至关重要的任务。在这个数字化时代,音量的优劣直接决定了我们的听觉体验。而如何快速、有效地调整音频的音量,则成为了许多音乐制作人、音频工程师乃至普通音乐爱好者的共同关注点。总之,无论你身处何种角色,无论你的需求为何,文章中介绍到的软件都能成为你音频处理的得力助手。让我们一同借助这个强大的工具,为音量的提升而努力,让每一次的听觉体验都成为一场美妙的享受。因为优质的音量,值得我们共同追求!