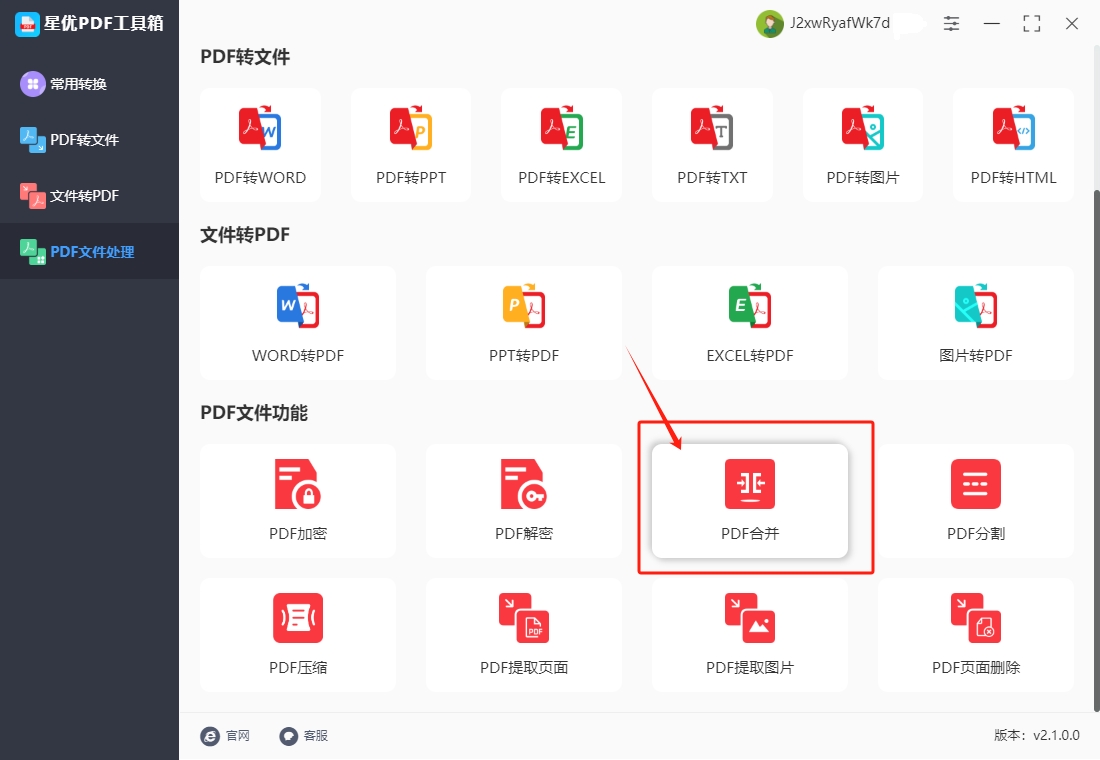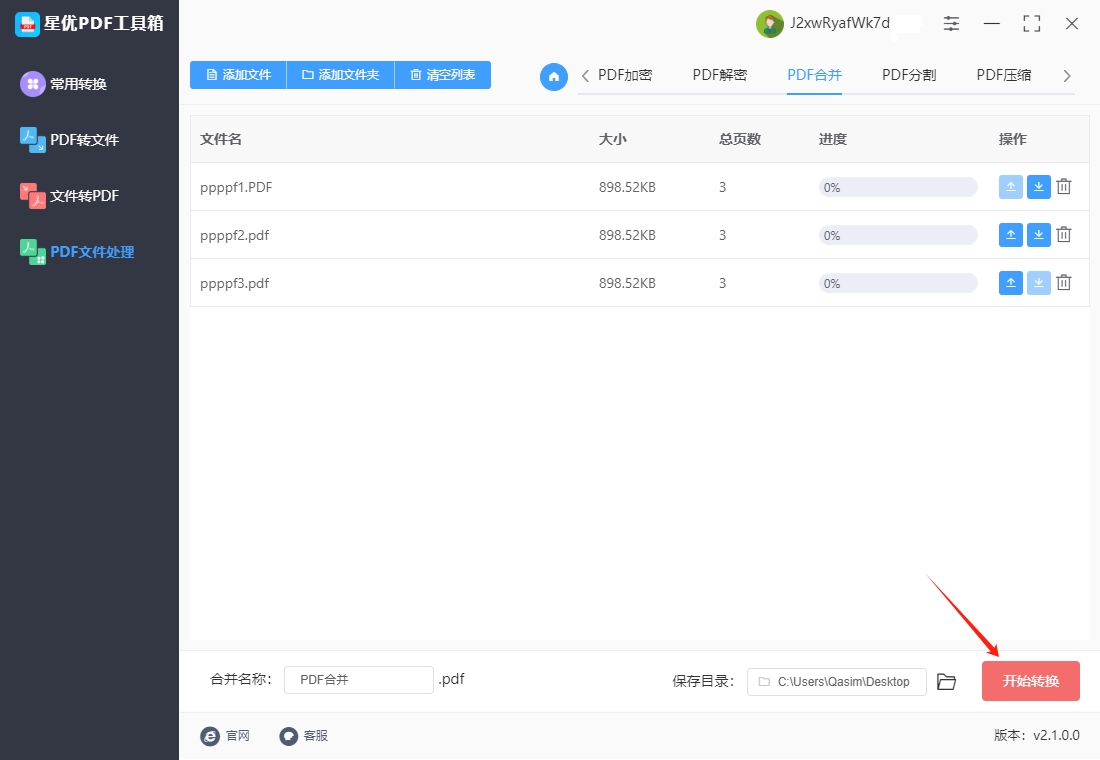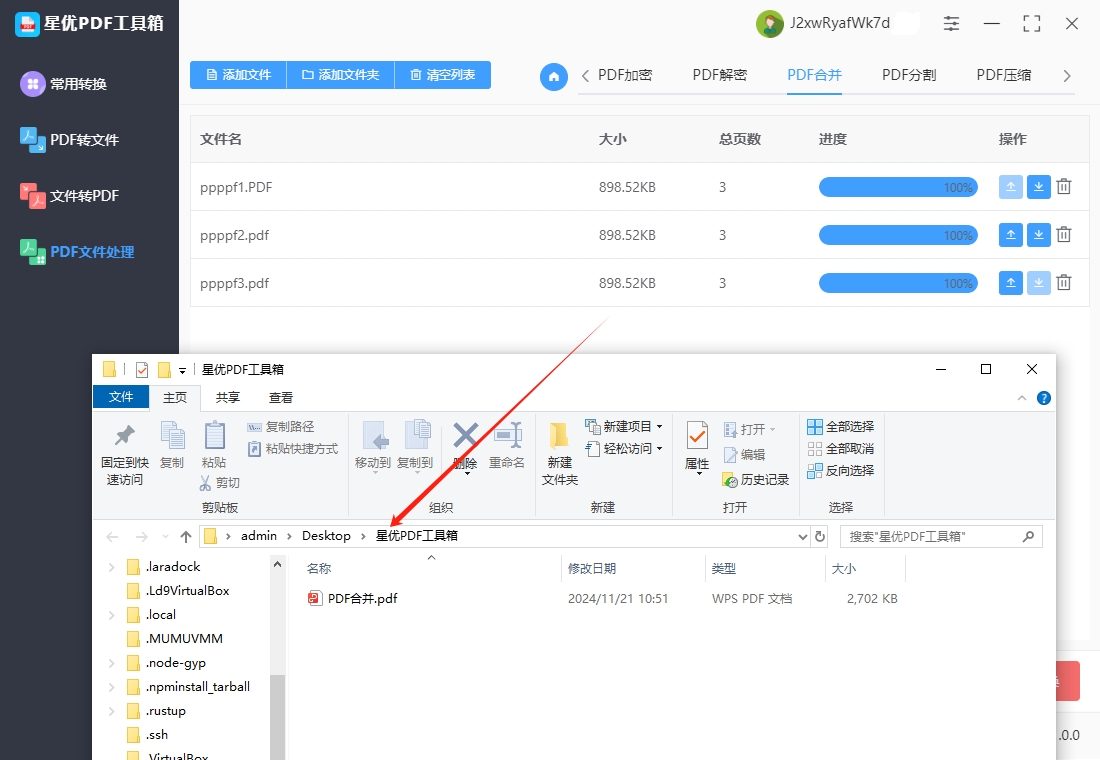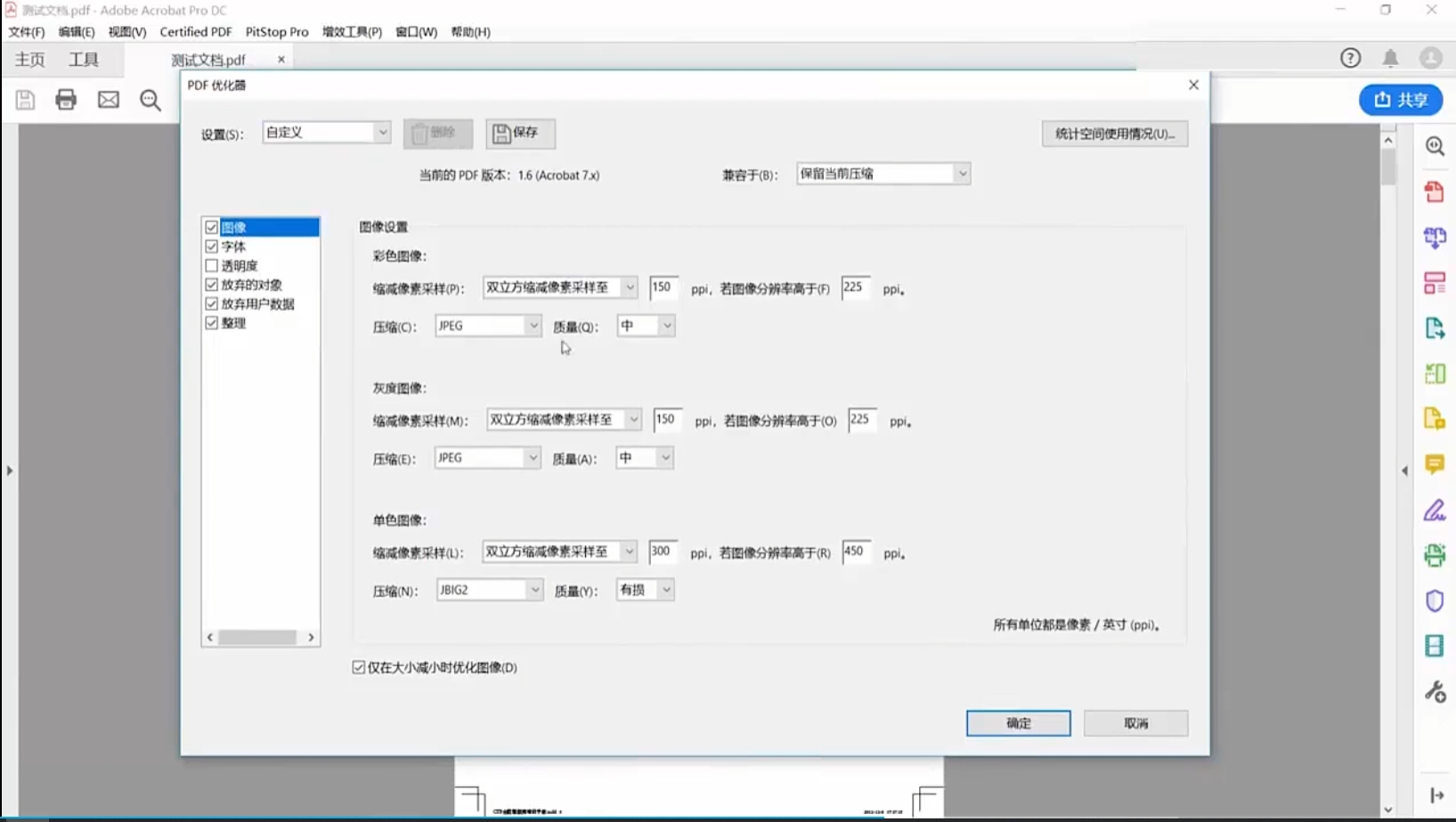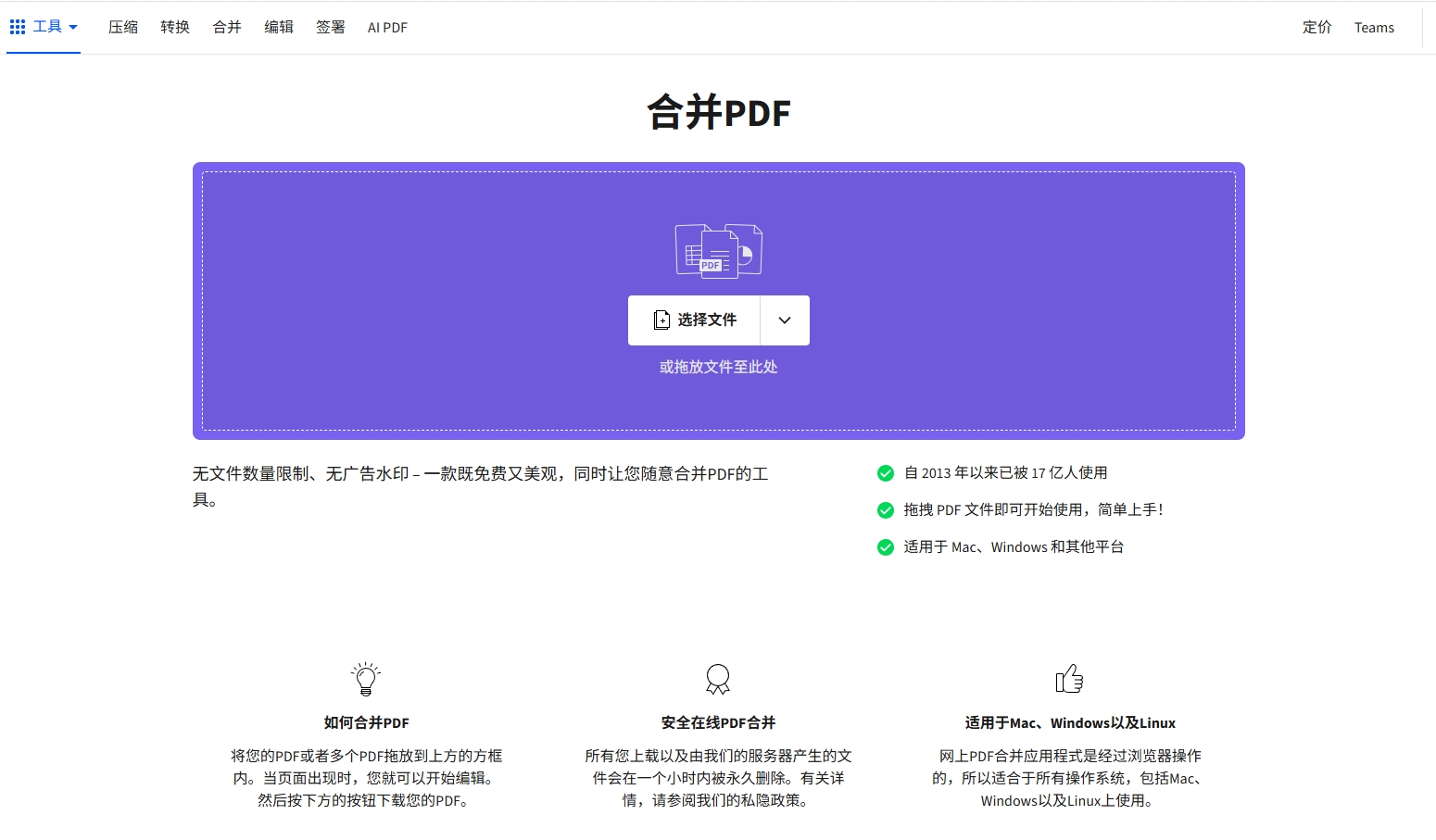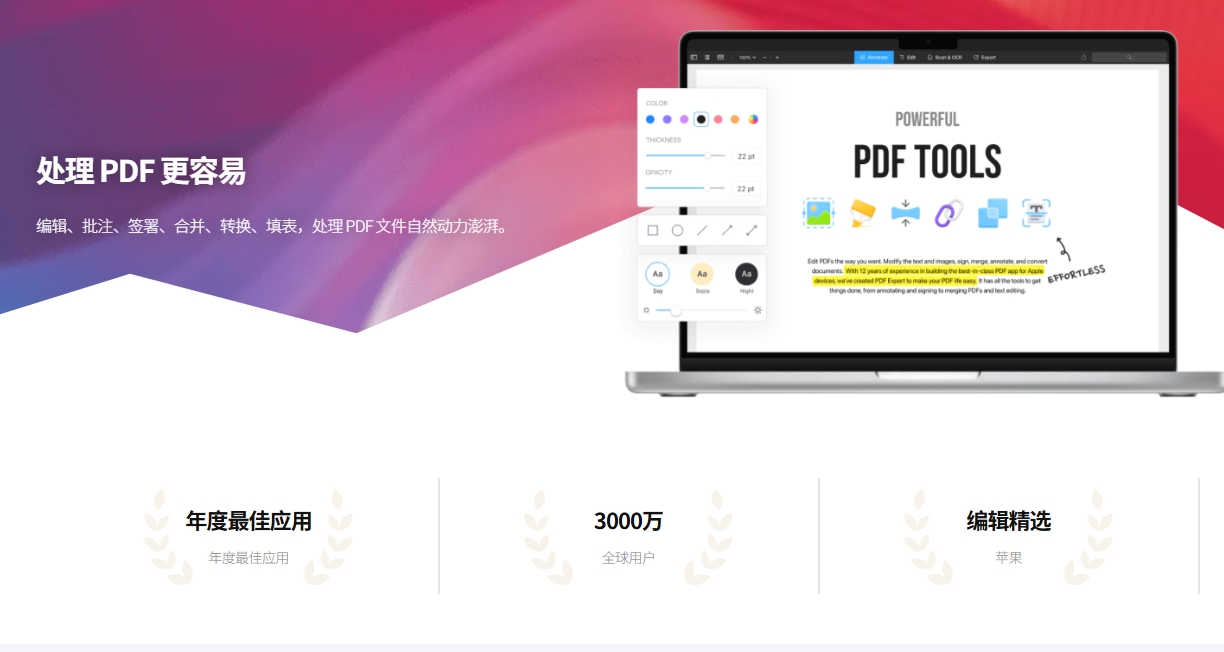如何把两个pdf合并成一个?在日常工作中,处理大量文件往往是不可避免的,特别是当需要将多个PDF文件整理成一个统一文档时。这不仅是为了提高效率,也是为了确保信息传递的准确性与清晰性。无论是报告、会议纪要,还是项目文件,工作中涉及的PDF文件常常需要进行合并,以便于集中管理和方便查阅。很多时候,尤其是在团队合作中,大家可能会分别提交各自负责的部分,这就导致了文件的分散和繁琐。如果这些PDF文件没有合并,查找信息时就会非常耗时,可能需要不断地打开不同的文件,甚至还可能漏掉一些关键内容。尤其是在文件量较大的情况下,分散的文件给查阅和修改带来的不便是显而易见的。
例如,在一个项目汇报中,团队成员分别负责了不同的部分:有的负责市场分析,有的负责财务数据,还有的负责产品规划。这些内容虽然看起来各自独立,但汇报时需要以一个完整的文件呈现给领导和其他团队成员。那用什么方法进行合并呢?今天就让小编来为大家揭晓答案吧,每个合并方法都有详细的操作步骤,建议有需要的小伙伴跟着操作。

方法一:使用“星优PDF工具箱”把两个pdf合并成一个
软件下载地址:https://www.xingyousoft.com/softcenter/XYPdf
第1步,请准备好软件,将用到的“星优PDF工具箱”软件安装到电脑里,安装过程比较简单。安装结束后打开使用,并在首页里找到【PDF文件处理】下的【PDF合并】功能,点击它进入下一步。
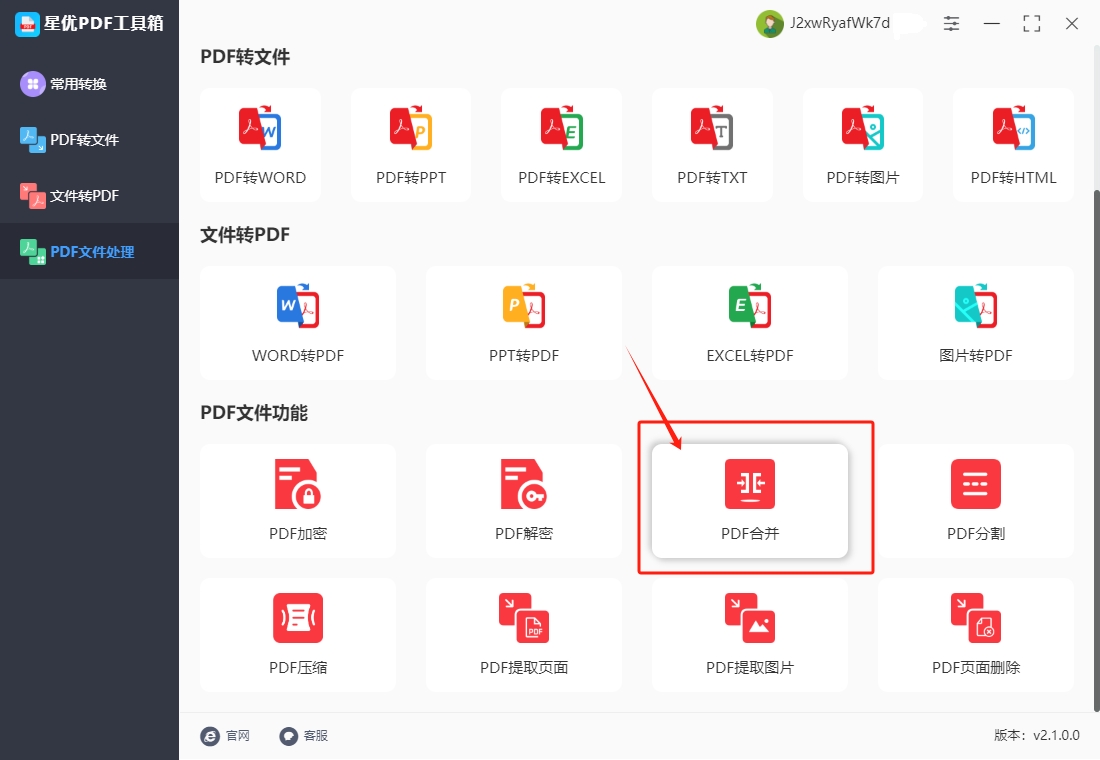
第2步,进入到合并功能页后,点击【添加文件】按键将电脑上需要合并的pdf文件上传到软件里,添加好之后可以看到文件列表。

第3步,在排序栏可以看到向上和向下的蓝色箭头,点击箭头可以调整pdf文件的合并顺序;另外在左下角还可以设置合并后的合并名称。

第4步,设置结束后点击右下角红色按键,这样文件合并程序正式被启动,大家等待合并结束即可,并且在合并结束时软件会自动打开输出文件夹,里面就可以找到合并后的pdf文件。
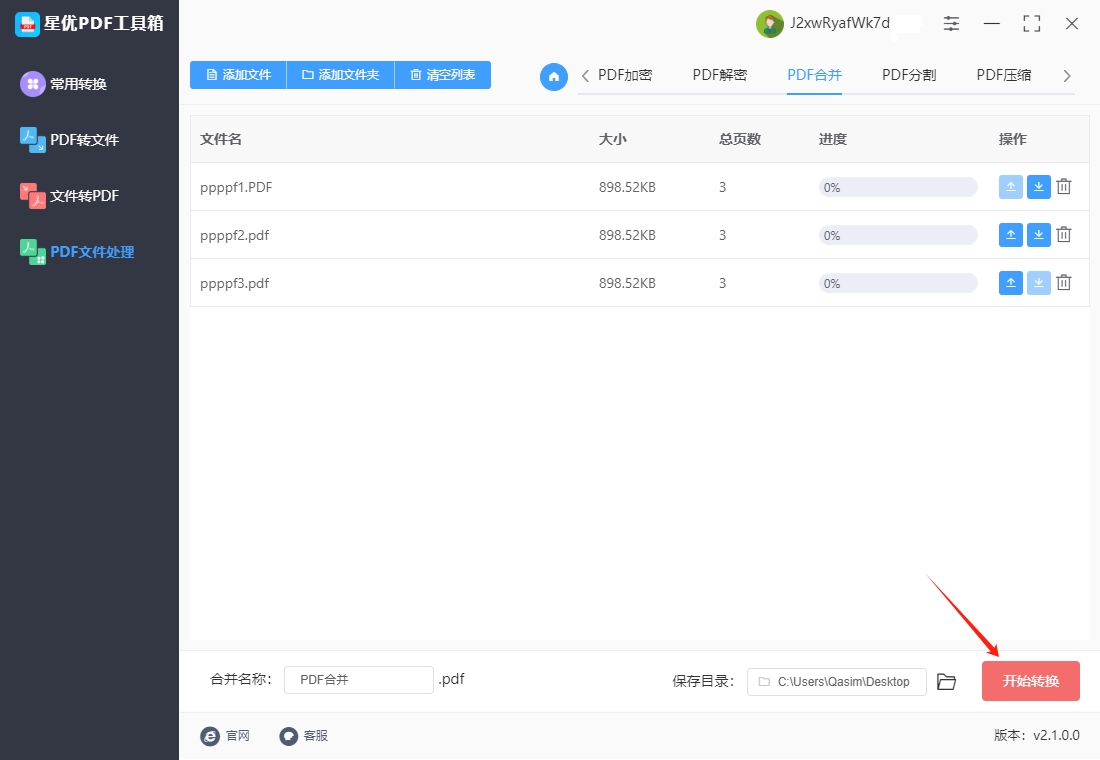
第5步,从下图可以清楚的看到,软件成功将两个pdf文件合并为了一个文件,证明这个转换方法是有效的。
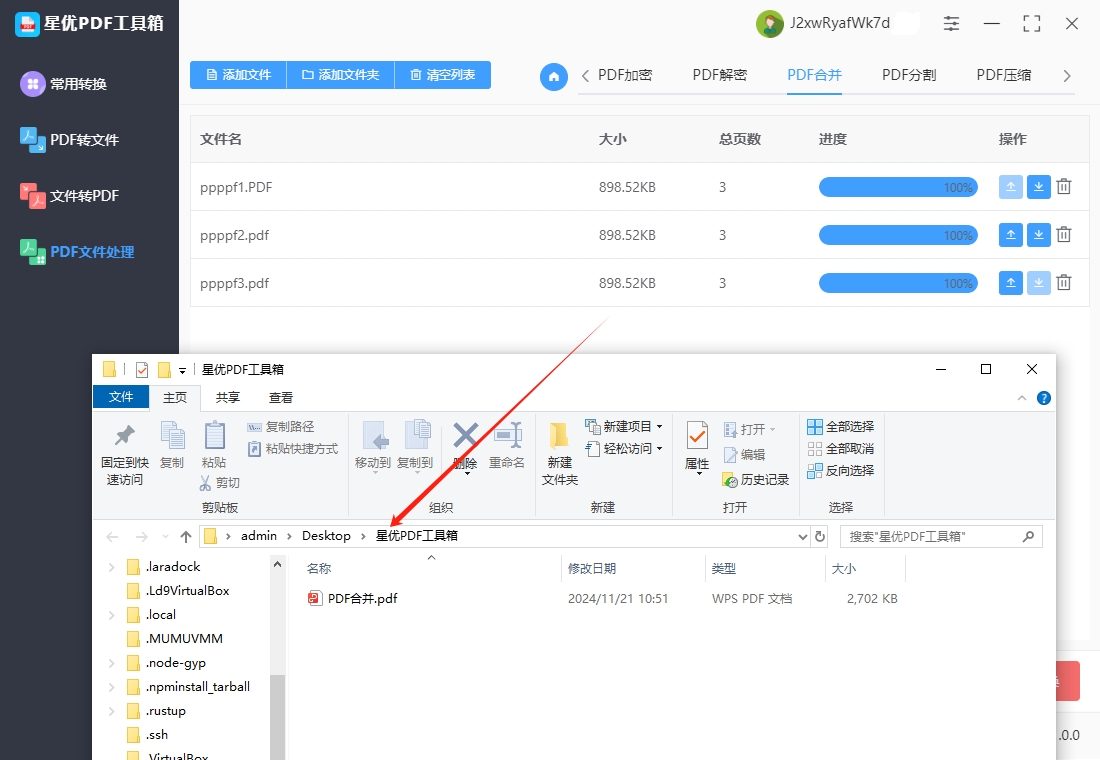
方法二:使用“Adobe Acrobat”把两个pdf合并成一个
以下是使用 Adobe Acrobat 将两个 PDF 文件合并成一个的详细步骤:
方法一:通过“合并文件”工具
打开 Adobe Acrobat DC
双击桌面上的 Adobe Acrobat DC 图标,启动软件。
选择“合并文件”工具
在软件主界面,点击右侧工具栏中的“组织页面”选项(部分版本可能直接显示“合并文件”选项,若直接看到可直接点击)。
在弹出的“组织页面”工具界面中,找到并点击“合并文件”按钮,这将打开“合并文件”对话框。
添加要合并的 PDF 文件
在“合并文件”对话框中,点击“添加文件”按钮。
在弹出的文件选择窗口中,浏览到存储要合并的 PDF 文件的文件夹。
按住 Ctrl 键(Windows 系统)或 Command 键(Mac 系统),依次点击要合并的两个 PDF 文件,选中它们后点击“打开”按钮,将文件添加到合并列表中。
也可以直接将要合并的 PDF 文件拖放到“合并文件”对话框中。
调整文件顺序(可选)
如果需要调整合并后 PDF 文件中页面的顺序,在合并列表中,选中要移动的文件,然后点击上方的“上移”或“下移”按钮,将其调整到合适的位置。
合并文件
确认文件顺序无误后,点击“合并”按钮。Adobe Acrobat 将开始合并选中的 PDF 文件。
保存合并后的文件
合并完成后,会弹出一个新的窗口显示合并后的 PDF 文件。点击左上角的“文件”菜单,选择“另存为”。
在弹出的“另存为”对话框中,选择保存合并后 PDF 文件的位置,输入文件名,然后点击“保存”按钮。
方法二:通过“创建”功能(适用于少量文件简单合并)
打开 Adobe Acrobat DC
启动 Adobe Acrobat DC 软件。
选择“创建”功能
点击软件主界面左上角的“文件”菜单,选择“创建”>“将文件合并为单个 PDF”。
添加 PDF 文件
弹出的“合并文件”对话框操作与上述方法一中的步骤 3 相同,点击“添加文件”按钮,选择要合并的两个 PDF 文件并打开,或直接拖放文件到对话框中。
调整顺序(可选)
同样,若需要调整文件顺序,在列表中选中文件后使用“上移”或“下移”按钮。
合并并保存
点击“合并”按钮进行文件合并,合并完成后点击“文件”>“另存为”,选择保存位置、输入文件名并保存。
注意事项
文件大小限制:合并的 PDF 文件总大小不宜过大,否则可能导致合并过程缓慢或出现错误。如果文件过大,可以考虑先对单个文件进行压缩处理。
文件格式兼容性:确保要合并的 PDF 文件没有损坏,并且格式兼容。某些特殊格式的 PDF 文件可能在合并时出现问题。
软件版本:不同版本的 Adobe Acrobat 操作界面和功能可能略有不同,但基本的合并操作流程相似。如果遇到问题,可以参考软件自带的帮助文档或在线教程。
通过以上步骤,你就可以轻松使用 Adobe Acrobat 将两个 PDF 文件合并成一个了。
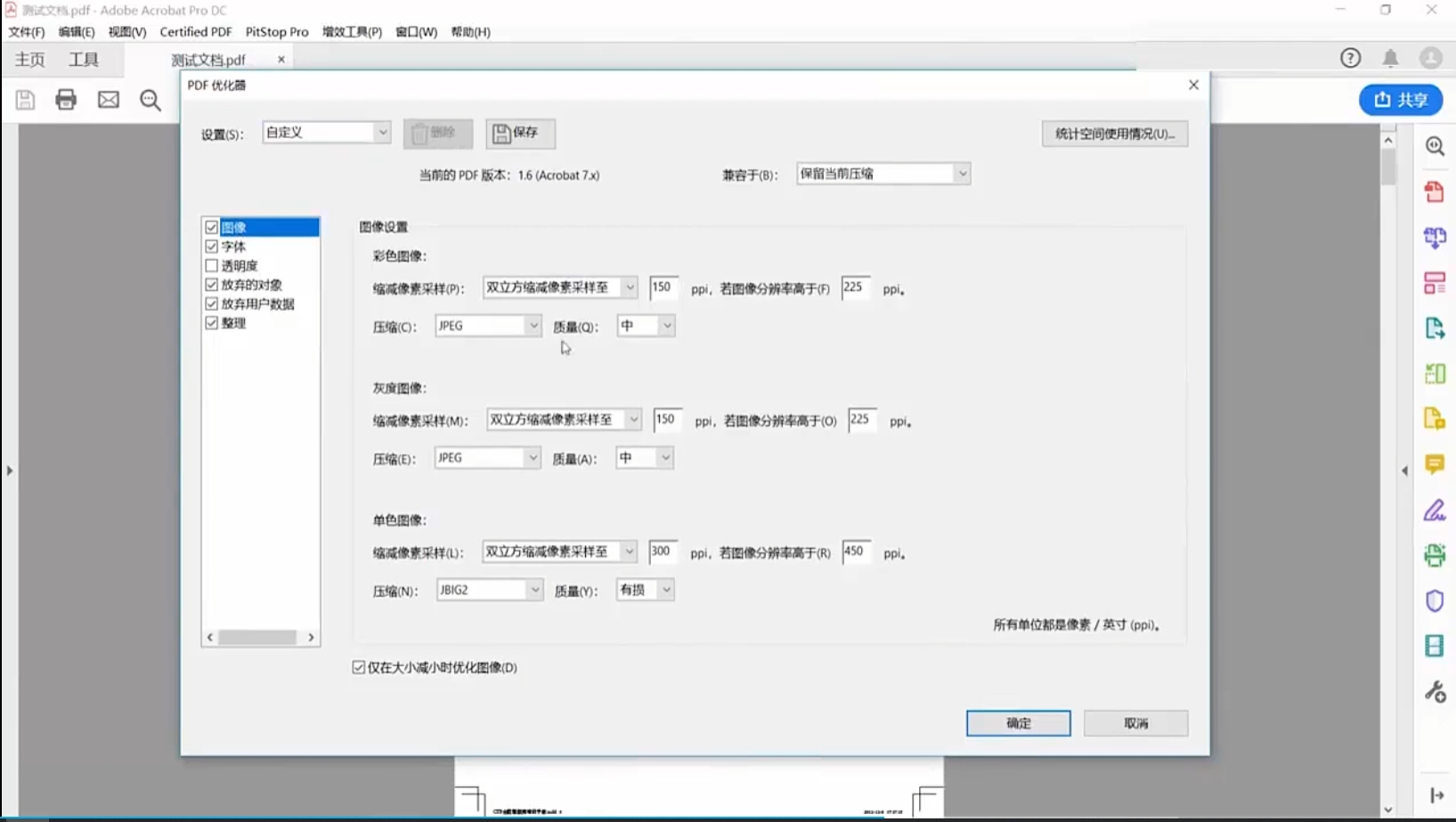
方法三:使用“Sllpdf”把两个pdf合并成一个
使用Sllpdf将两个PDF合并成一个的详细步骤
Sllpdf是一款在线PDF处理工具,无需下载安装软件,通过浏览器就能完成PDF文件的合并操作,下面为你详细介绍使用Sllpdf合并两个PDF文件的具体步骤。
前期准备
确保你的设备(电脑、平板或手机)能够正常连接互联网。
准备好需要合并的两个PDF文件,并清楚它们存储的位置。
操作步骤
访问Sllpdf网站
打开你常用的浏览器(如谷歌浏览器、火狐浏览器、Safari等)。
在浏览器的地址栏中输入Sllpdf的官方网址,然后按下回车键。
等待网页加载完成,你将看到Sllpdf的PDF合并页面。
上传PDF文件
拖放上传:在页面中央的虚线框区域,你可以直接从文件资源管理器(Windows系统)或Finder(Mac系统)中,用鼠标左键按住其中一个PDF文件,拖动到虚线框内松开鼠标,文件就会开始上传。接着,按照同样的方法将另一个PDF文件拖放到虚线框中。
点击上传:你也可以点击虚线框内的“选择文件”按钮,此时会弹出文件选择窗口。在窗口中找到并选中第一个要合并的PDF文件,点击“打开”按钮。文件上传完成后,再次点击“选择文件”按钮,选择第二个PDF文件并打开。
调整文件顺序(可选)
如果需要调整合并后PDF文件中页面的顺序,你可以:
鼠标左键按住上传文件列表中某个PDF文件的缩略图,然后向上或向下拖动,将其放置到合适的位置。
Sllpdf会自动保存你对文件顺序的调整。
开始合并PDF文件
确认文件顺序无误后,点击页面下方的“合并PDF!”按钮。
Sllpdf会开始处理文件合并操作,此时页面上会显示合并进度条,你可以直观地看到合并的进展情况。
下载合并后的PDF文件
合并完成后,页面会显示合并成功的提示信息,并提供下载按钮。
点击“下载”按钮,浏览器会开始下载合并后的PDF文件。你可以在浏览器的下载文件夹中找到该文件。
如果你希望将合并后的PDF文件保存到其他云存储服务(如Google Drive、Dropbox等),可以点击下载按钮旁边的相应图标,按照提示进行操作。
其他可选操作
分享文件:在下载页面,你还可以点击“分享”按钮,获取文件的分享链接,通过邮件、社交媒体等方式将链接发送给他人,方便他们查看合并后的PDF文件。
继续处理:如果你还有其他PDF文件需要合并或进行其他处理(如压缩、转换格式等),可以点击页面上的相应功能按钮,继续使用Sllpdf的其他工具。
注意事项
文件大小限制:Sllpdf对上传的文件大小有一定限制,如果文件过大,可能会导致上传或合并失败。在这种情况下,你可以考虑将大文件分割成多个小文件,或者使用Sllpdf的付费版本(如果有需要)来处理更大的文件。
网络稳定性:由于Sllpdf是在线工具,网络连接不稳定可能会影响文件上传、合并和下载的速度,甚至导致操作失败。在进行操作时,请确保网络连接良好。
文件安全:虽然Sllpdf声称会保护用户的文件安全,但在处理敏感文件时,建议你谨慎使用在线工具,或者在使用后及时删除上传的文件记录。
通过以上步骤,你就可以轻松使用Sllpdf将两个PDF文件合并成一个了。希望这份详细指南对你有所帮助!
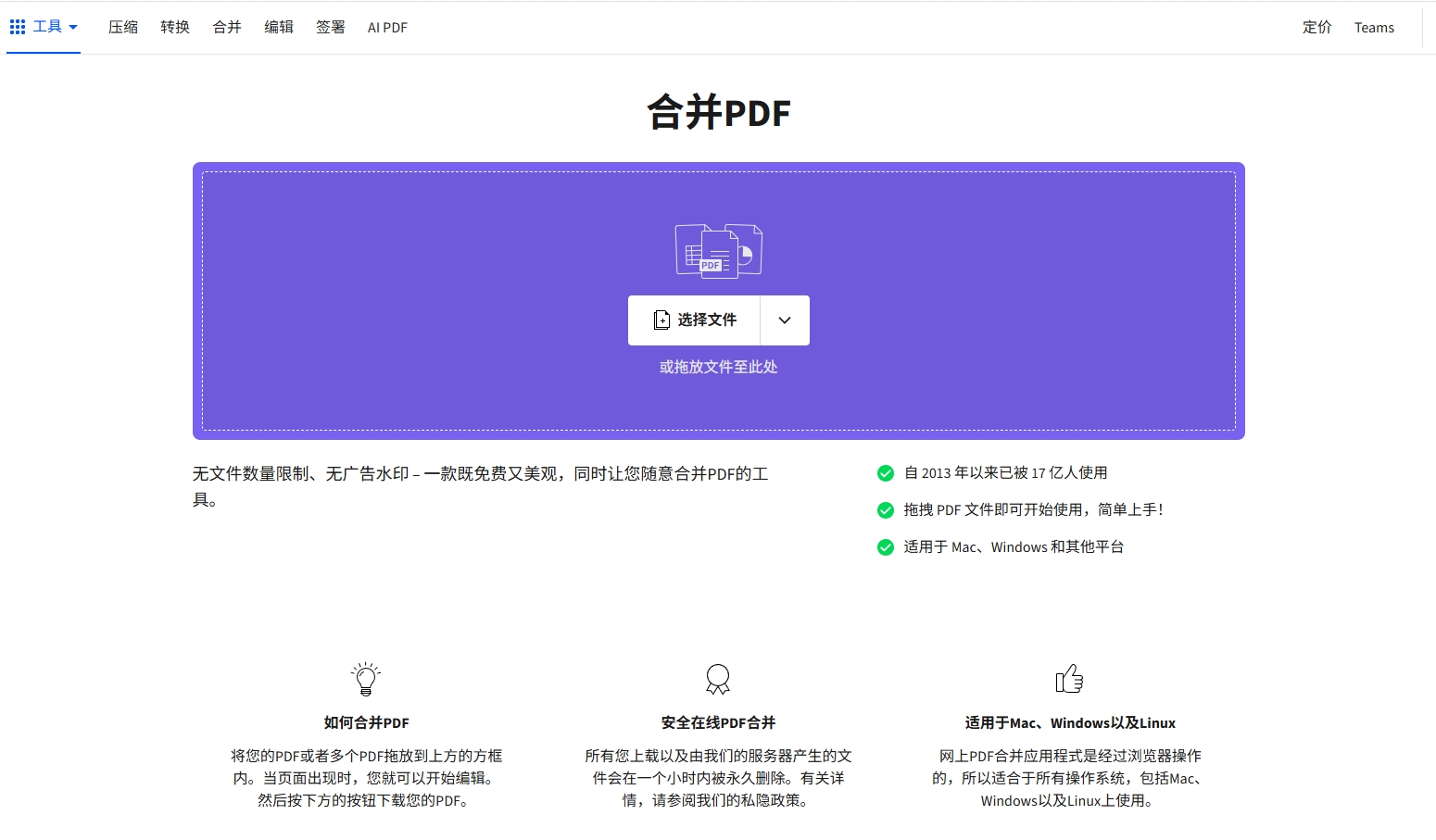
方法四:使用“PDF Expert”把两个pdf合并成一个
PDF Expert是macOS系统上一款广受欢迎的PDF处理工具,操作简便且功能强大,能满足用户多种PDF处理需求,其中合并PDF功能十分实用。以下是使用PDF Expert在macOS设备上合并PDF的详细步骤。
前期准备
设备与软件:确保你拥有一台运行macOS系统的Mac电脑,并且已经下载并安装了PDF Expert应用。你可以从Mac App Store中搜索“PDF Expert”进行下载安装,部分版本可能需要付费购买完整功能。
文件准备:准备好需要合并的两个或多个PDF文件,将它们存储在电脑本地文件夹中,方便后续操作时快速找到。
操作步骤
打开PDF Expert应用
在Mac电脑的Launchpad(启动台)中找到PDF Expert的应用图标,图标通常为蓝色背景,中间有一个白色的“P”字母。点击该图标,启动PDF Expert应用。
创建新合并项目
方法一:通过菜单栏
应用启动后,点击顶部菜单栏中的“文件”选项。
在下拉菜单中,将鼠标悬停在“新建”上,然后在弹出的子菜单中选择“合并文件”。此时,会弹出一个文件选择窗口。
方法二:通过欢迎界面
如果你打开PDF Expert时直接进入了欢迎界面,在欢迎界面中会有“合并PDF”的选项,点击该选项也会弹出文件选择窗口。
添加PDF文件
在弹出的文件选择窗口中,浏览到你存储PDF文件的文件夹。
按住键盘上的“Command”键(⌘),依次点击要合并的PDF文件,这样可以同时选中多个文件。你也可以按住鼠标左键拖动来框选多个文件。
选中文件后,点击窗口右下角的“打开”按钮,将选中的PDF文件添加到合并列表中。
调整文件顺序(可选)
在PDF Expert的合并文件界面中,你会看到已添加的PDF文件列表。
如果需要调整合并后PDF文件中页面的顺序,只需用鼠标左键按住某个PDF文件,然后向上或向下拖动它,将其放置到合适的位置。
设置合并选项(可选)
页面范围:对于每个添加的PDF文件,你可以点击文件旁边的“页面范围”选项,在弹出的窗口中输入具体的页面范围(例如“1 - 3”表示合并该文件的前三页),这样你就可以只合并PDF文件中的部分页面。
文件重命名:如果你想在合并前对某个文件进行重命名,以便在合并后的PDF中更容易识别,可以点击文件名称旁边的编辑图标(通常是一个小铅笔图标),输入新的名称。
开始合并PDF文件
确认文件顺序和合并选项无误后,点击界面右下角的“合并”按钮。
PDF Expert会开始合并选中的PDF文件,此时界面上会显示合并进度条,你可以直观地看到合并的进展情况。
保存合并后的PDF文件
合并完成后,会弹出一个保存窗口。
在保存窗口中,选择你想要保存合并后PDF文件的位置,例如桌面、文档文件夹等。
在“文件名”输入框中,为合并后的PDF文件输入一个合适的名称。
选择好保存位置和文件名后,点击窗口右下角的“保存”按钮,将合并后的PDF文件保存到指定位置。
注意事项
文件大小限制:虽然PDF Expert本身没有严格的文件大小限制,但如果合并的PDF文件过大,可能会导致合并过程较慢,甚至可能出现内存不足的情况。在这种情况下,你可以考虑将大文件分割成多个小文件后再进行合并。
软件版本:不同版本的PDF Expert在界面和功能上可能会有一些细微的差异,但基本的合并操作流程是相似的。如果你使用的是较旧的版本,可以参考软件自带的帮助文档或访问PDF Expert的官方网站获取更详细的操作指南。
文件安全:在合并PDF文件时,确保这些文件不包含敏感信息,或者你已经采取了适当的安全措施来保护这些文件。此外,定期备份重要的PDF文件也是一个好习惯,以防止意外丢失。
通过以上步骤,你就可以轻松使用PDF Expert在macOS设备上将多个PDF文件合并成一个了。希望这份详细指南对你有所帮助!
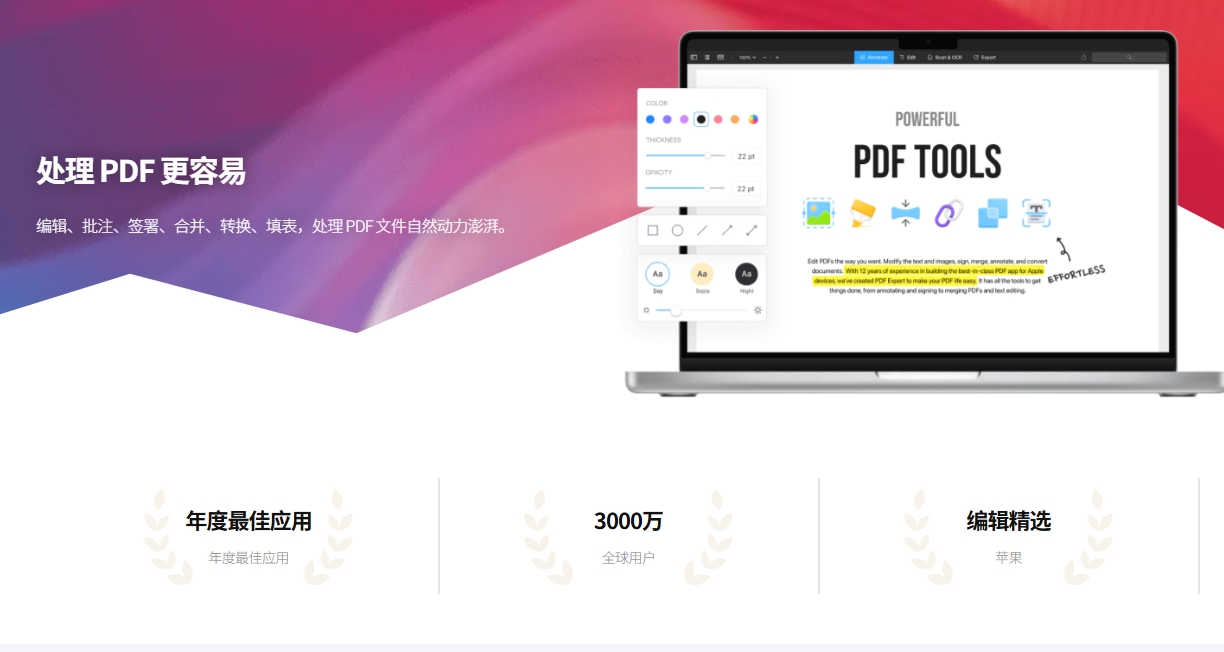
合并PDF文件的好处不仅体现在简化查阅过程中,数据汇总的工作也变得更为简便。尤其是在数据分析报告、会议记录等场合,许多信息都需要多次比对和参考,合并后,便于做整体分析,也避免了因为遗漏某些文件而导致的工作混乱。更重要的是,文件合并还提高了文件存储和分享的便捷性。一个大文件比多个小文件更容易管理、备份和传输。尤其在电子邮件、云存储等应用中,合并文件后的单一文档可以更高效地发送和共享,避免了因为文件过多导致发送失败或上传麻烦的情况。总的来说,工作中需要将多个PDF文件合并成一个,不仅能提高工作效率,减少操作步骤,还能提高文件管理的便捷性。无论是对自己,还是对团队,良好的文件管理和整理习惯都是高效工作的基础。关于“如何把两个pdf合并成一个?”的解决办法就全部分享完毕了,如果你找到了更加简单的合并方法,请一定要分享出来哦。