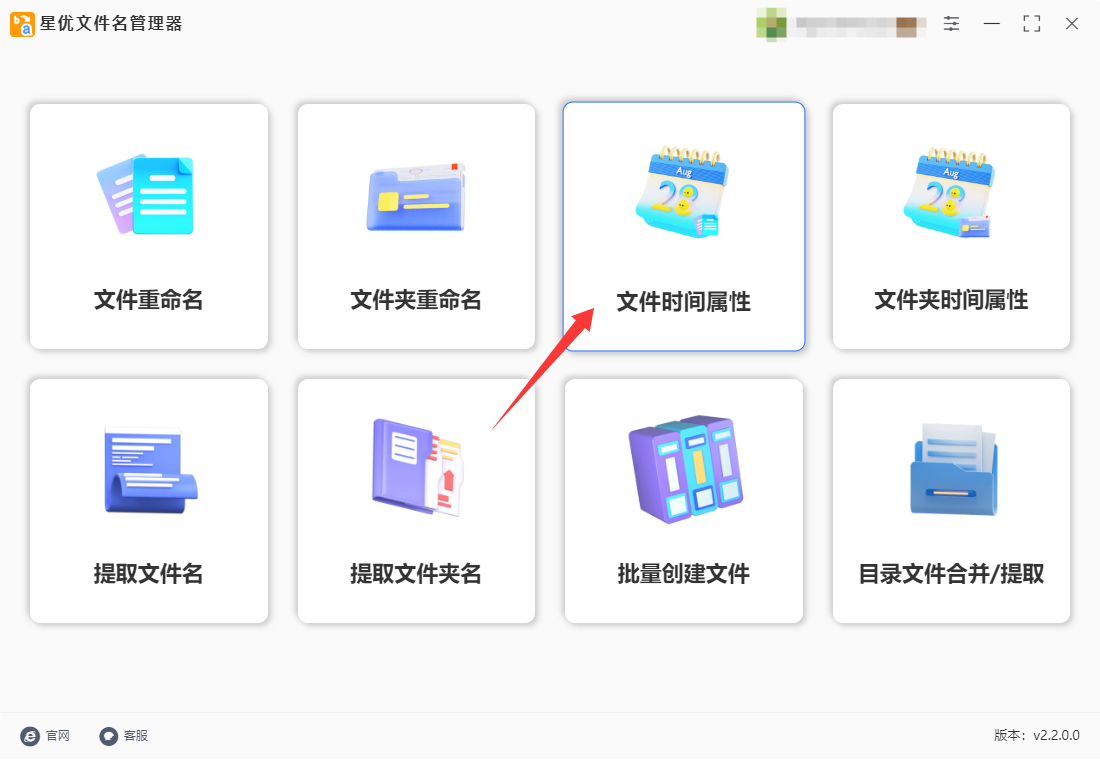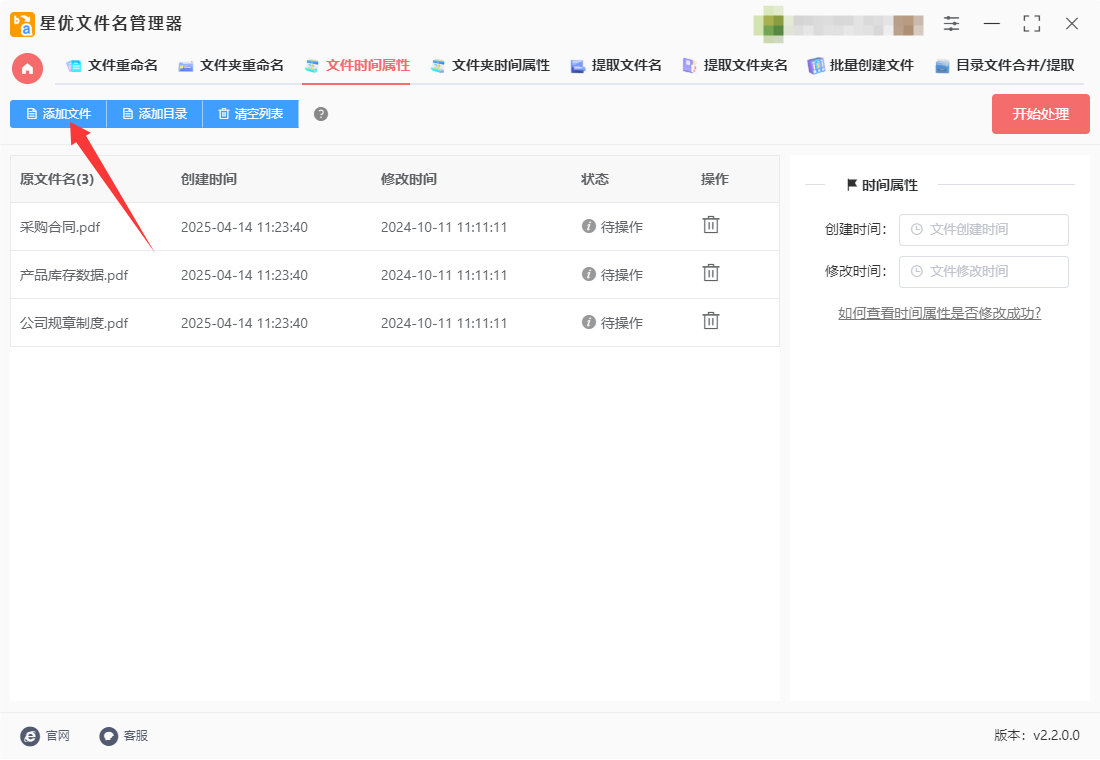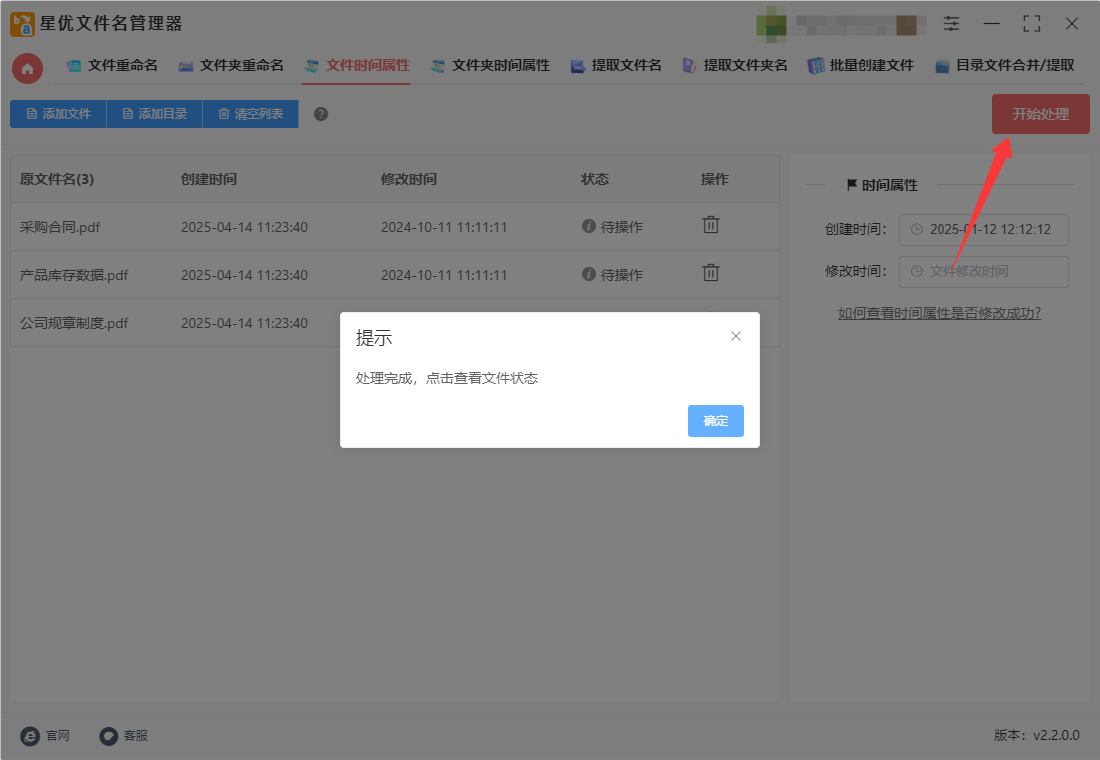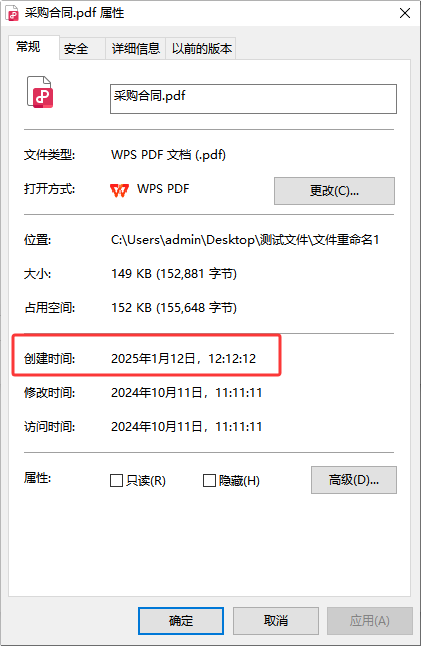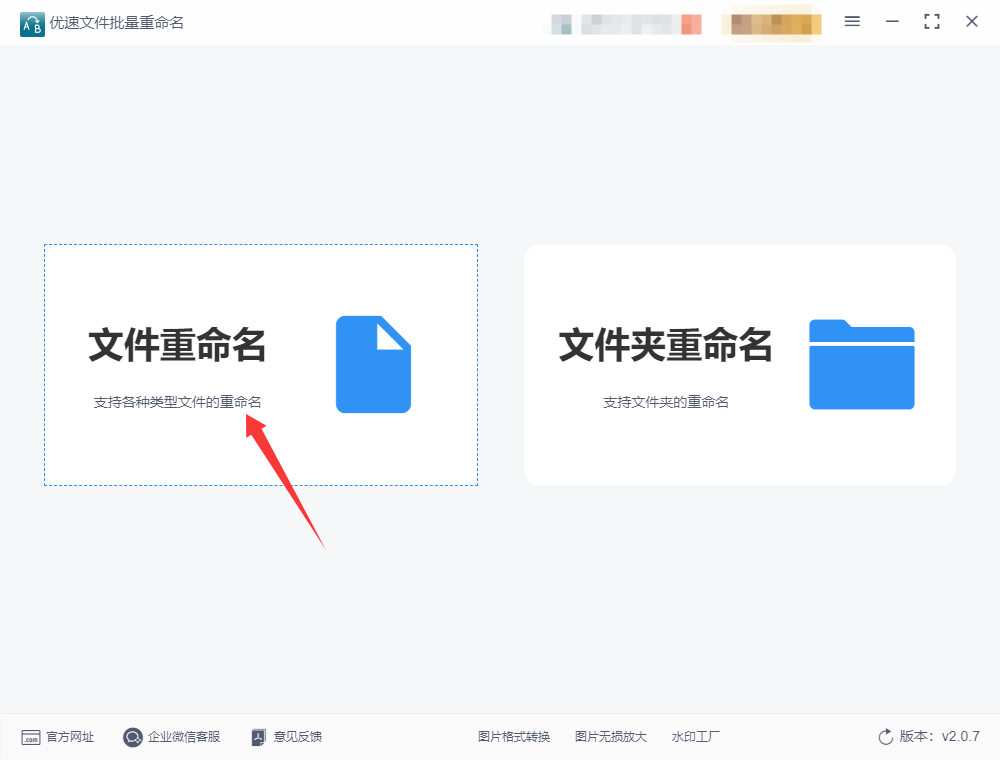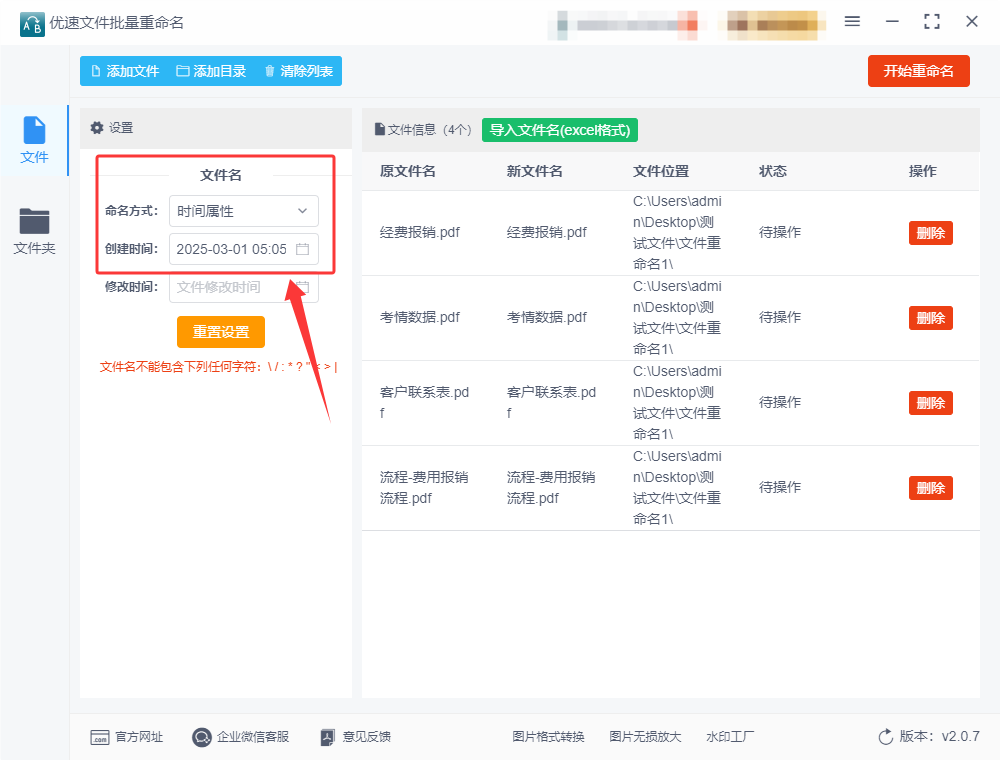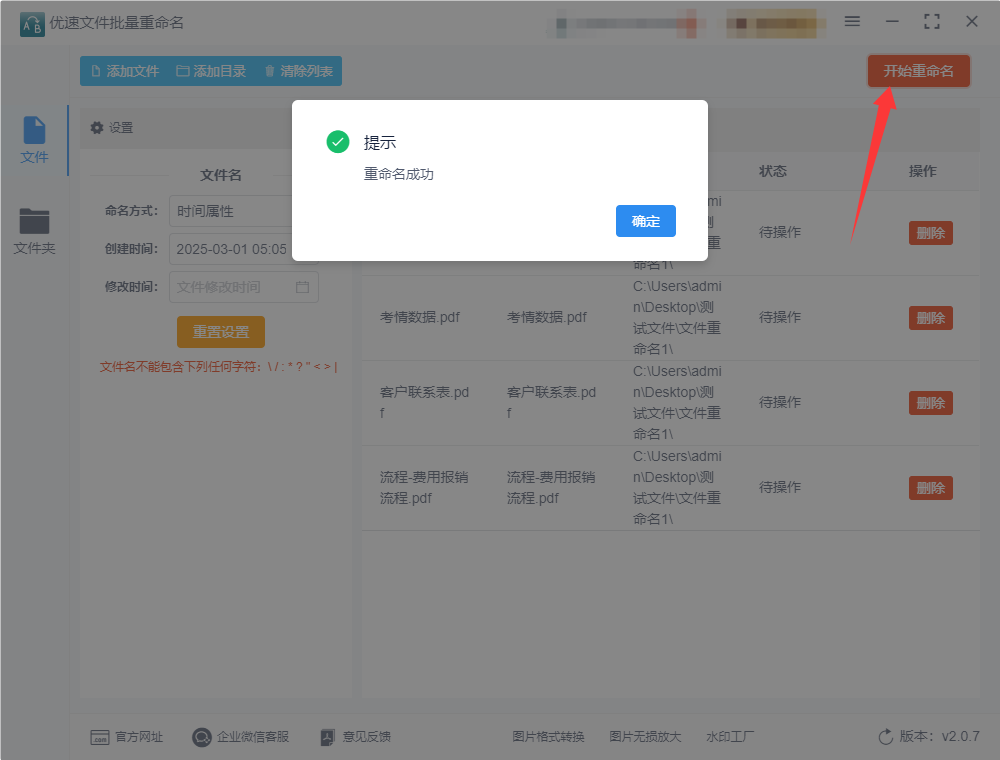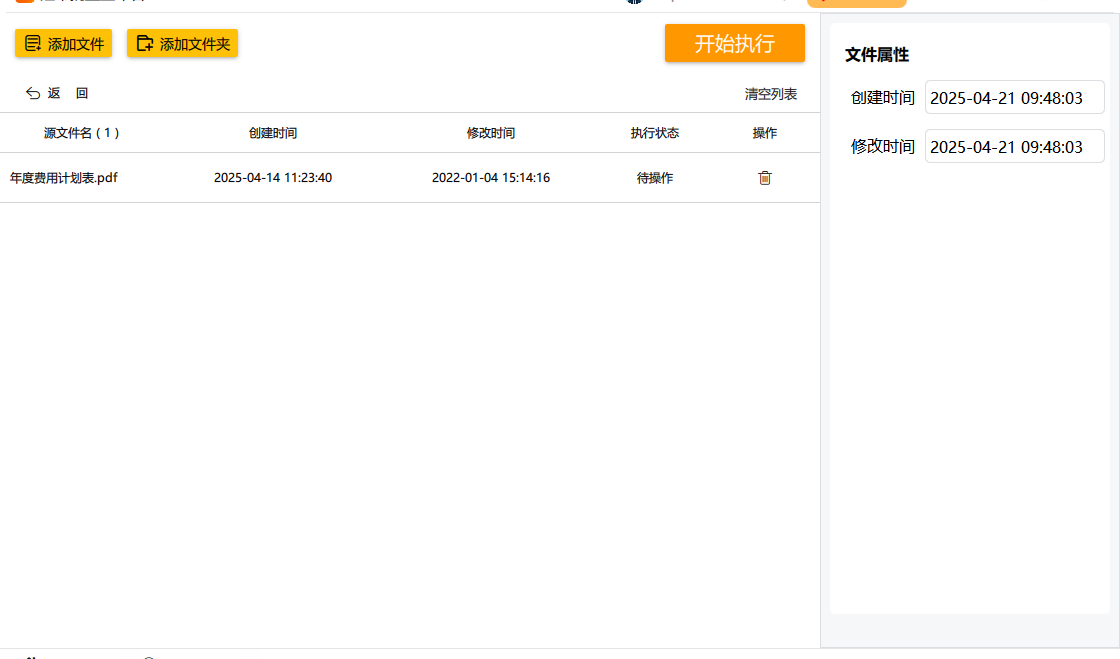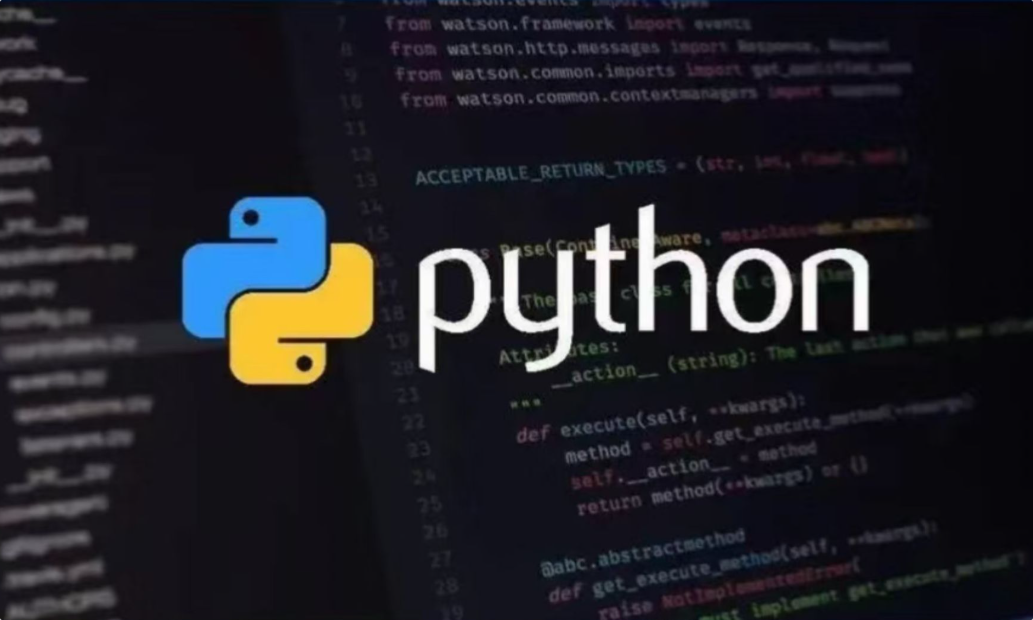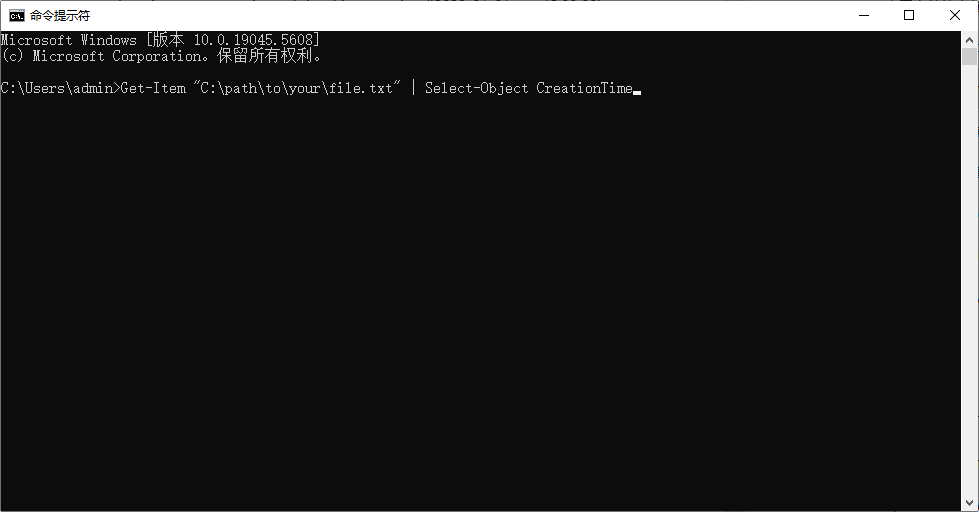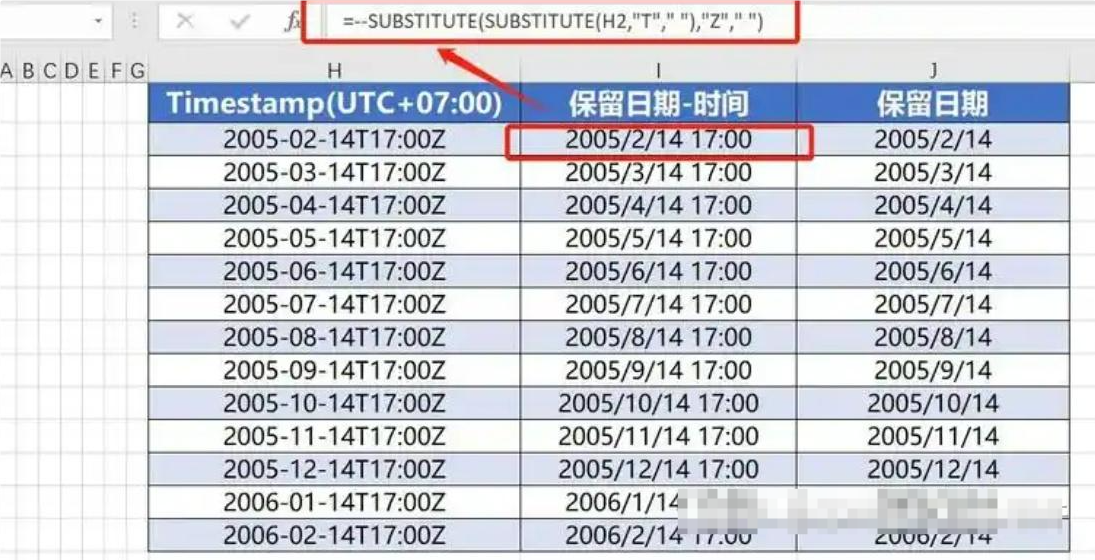怎么修改文件的创建日期?在现代工作环境中,我们常常需要处理大量的文件,无论是文档、表格,还是报告等。文件的创建日期看似是一个简单的时间戳,但在很多情况下,修改文件的创建日期是一项非常重要的工作技能,能够帮助我们更好地管理信息、保持工作流程的高效性,并确保团队间的协作顺畅。首先,文件创建日期的修改有助于文件管理的规范性。在日常工作中,我们经常会遇到需要更新或修改旧文件的情况。特别是在处理历史文档时,修改文件的创建日期可以帮助我们避免因日期混乱而产生的误解。例如,某些文件可能需要根据最近一次修改的时间来排序,这时候修改创建日期可以确保文件的时效性被准确呈现,而不是依赖于文件最初创建时的时间。这不仅提高了文件管理的效率,也避免了因日期错误导致的混乱。
修改文件时间属性的方法不是很多,甚至绝大多数人会认为无法修改,为解除大家的疑惑,今天小编通过自己的经验,给大家找到了多个修改文件创建日期的办法,办法步骤详细,相信你也能够快速掌握这一技能。

方法一:利用“星优文件名管理器”软件修改创建日期
软件下载地址:https://www.xingyousoft.com/softcenter/XYRename
步骤1,请本次使用的“星优文件名管理器”软件包含多种文件处理重要功能,使用前请将这个软件下载到电脑上安装好。打开软件后直接找到并点击首页里的【文件时间属性】修改功能。
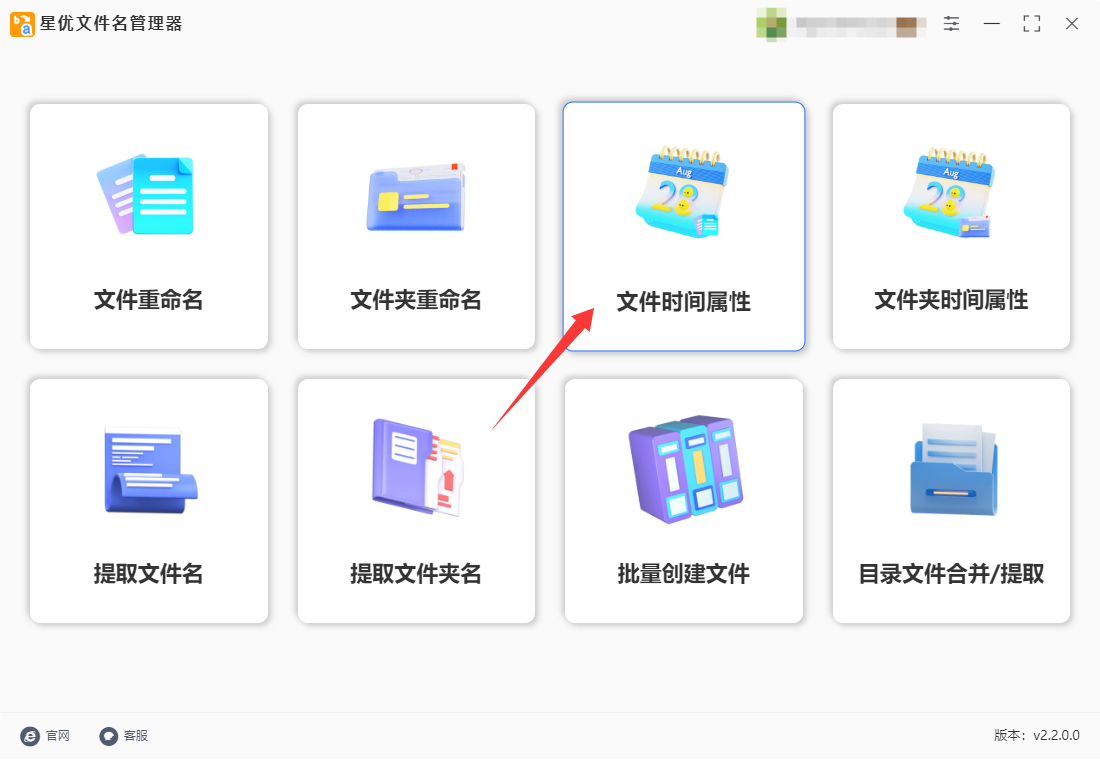
步骤2,提前将需要修改创建时间的文件准备好,然后通过点击【添加文件】按键后将文件添加到软件里面。
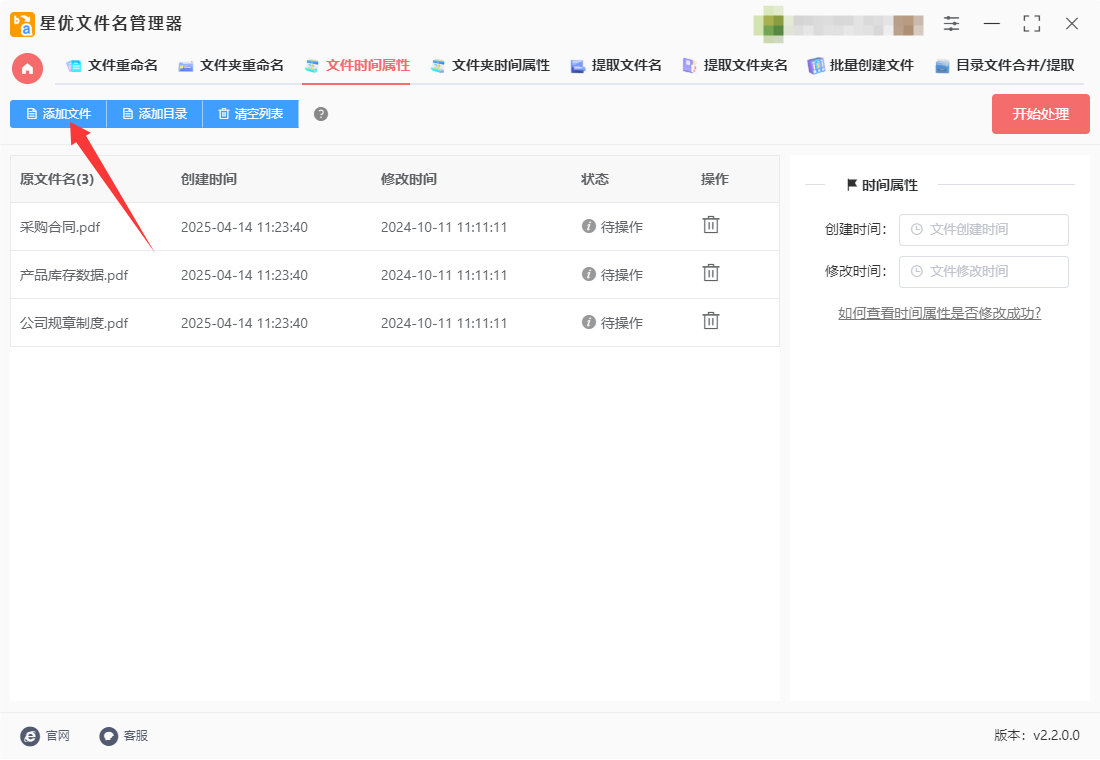
步骤3,然后设置新的创建时间,如下图所示左侧方框设置年月日,右侧方框设置时分秒,本次案例我们设置为2025年1月12日 12:12:12。(此外软件还支持修改文件的修改时间,有需要的自行设置)

步骤4,这时候点击【开始处理】按键就可以启动软件了,软件便开始按照我们的设置对文件创建时间进行修改,修改结束时软件还会弹出“处理完成”的提示框。
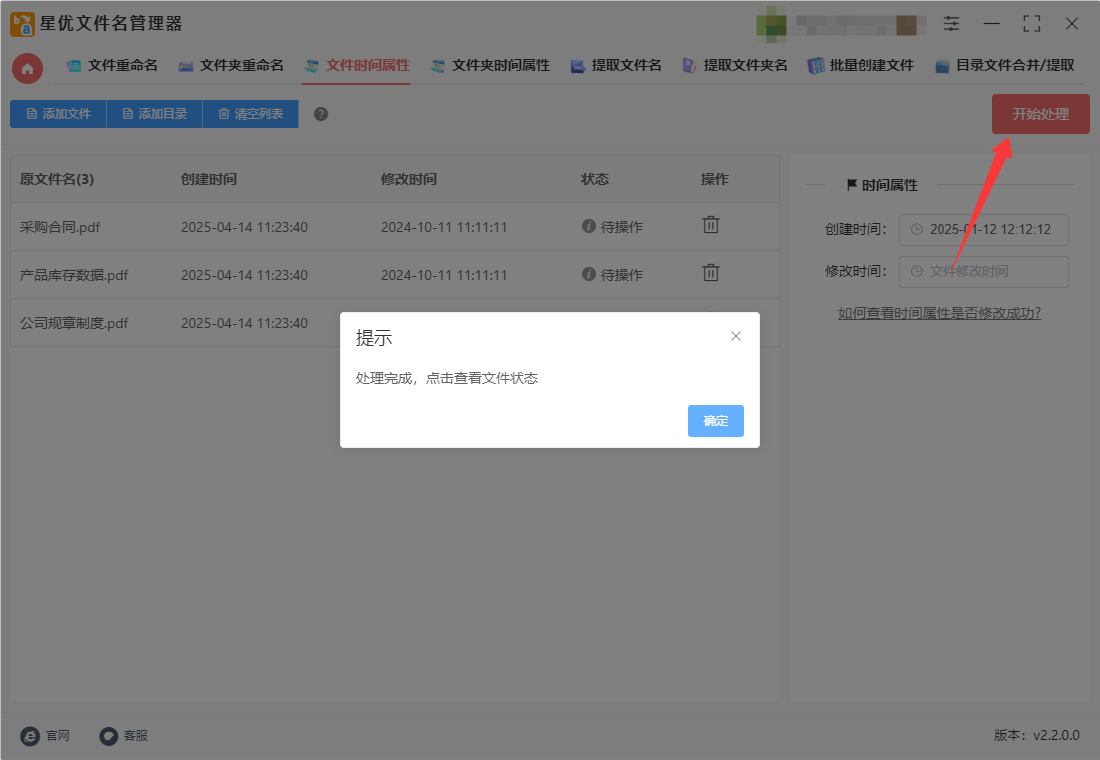
步骤5,为了验证本次修改的结果,我们直接打开案例中文件的属性窗口,可以看到文件的创建时间变成了步骤3设置的2025年1月12日 12:12:12,证明修改成功了,方法使用正确。
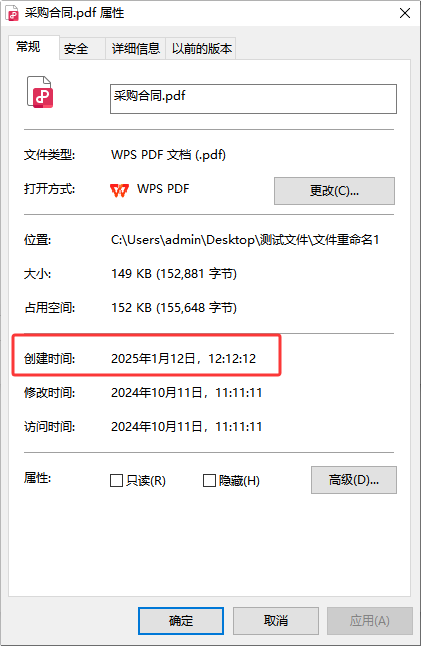
方法二:利用优速文件批量重命名软件修改创建日期
优速文件批量重命名软件支持批量修改文件的创建时间与修改时间,用户无需逐一操作即可高效调整文件的时间属性。通过选择“属性”命名方式,可自由设置文件的创建时间和修改时间(精确到秒),支持同时或单独修改两类时间。操作界面简洁直观,用户只需选择文件、设置时间并点击“开始重命名”,即可快速完成批量处理。该功能适用于整理归档文件、调整文件时间戳等场景,有效提升文件管理效率。使用优速文件批量重命名软件修改文件的创建日期,可以通过设置文件的属性时间来实现。以下是详细的操作步骤:
① 下载并安装软件
前往优速文件批量重命名软件的官方网站或可信下载平台,下载并安装软件。
安装完成后,双击桌面图标启动软件。
② 进入文件重命名功能
在软件主界面中,点击 【文件重命名】 功能按钮,进入文件重命名操作界面。
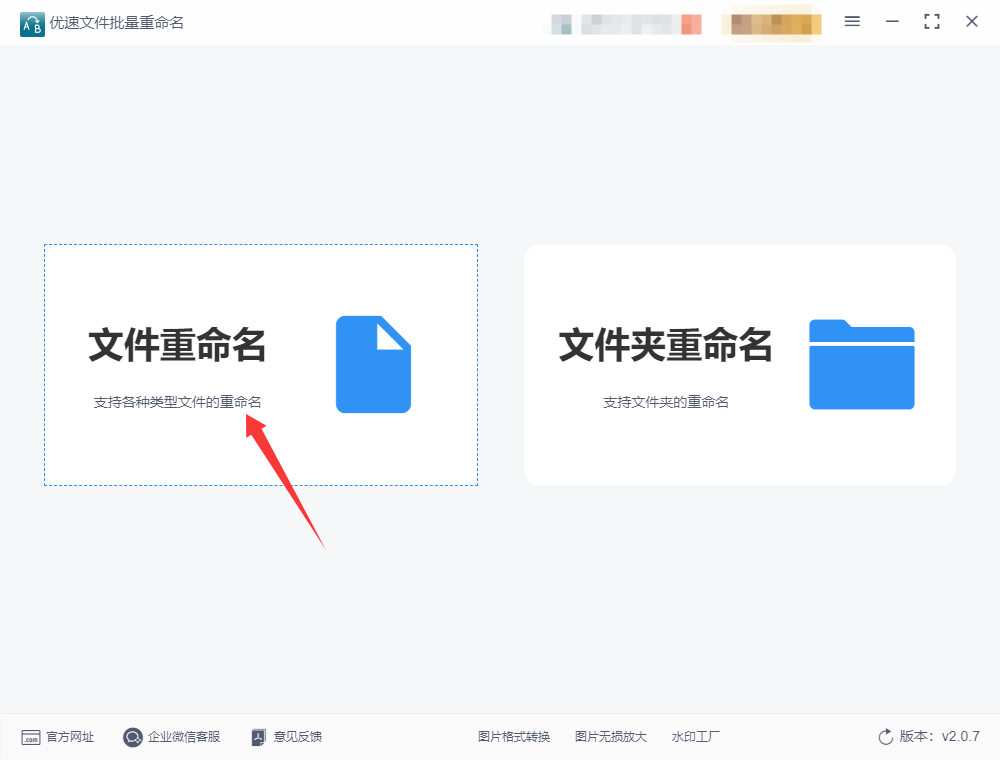
③ 添加需要修改的文件
点击左上角的 【添加文件】 按钮,在弹出的文件选择对话框中,选择需要修改创建日期的文件,并点击 【打开】 按钮将它们添加到软件中。
支持批量添加:可以一次性选择多个文件,也可以直接将文件拖拽到软件界面中。

④ 选择命名方式为“属性”
在软件操作界面中,找到 命名方式 的选择框,点击右侧的下拉箭头。
在下拉菜单中,选择 【属性】 作为命名方式。
⑤ 设置新的创建日期
在“属性”命名方式下,会看到可以设置新的创建时间和修改时间的选项。
点击 创建时间 右侧的日期和时间选择器,分别选择年、月、日、时、分、秒,以设置您想要的新创建时间。
示例:将创建时间设置为 2023年10月1日 12:00:00。
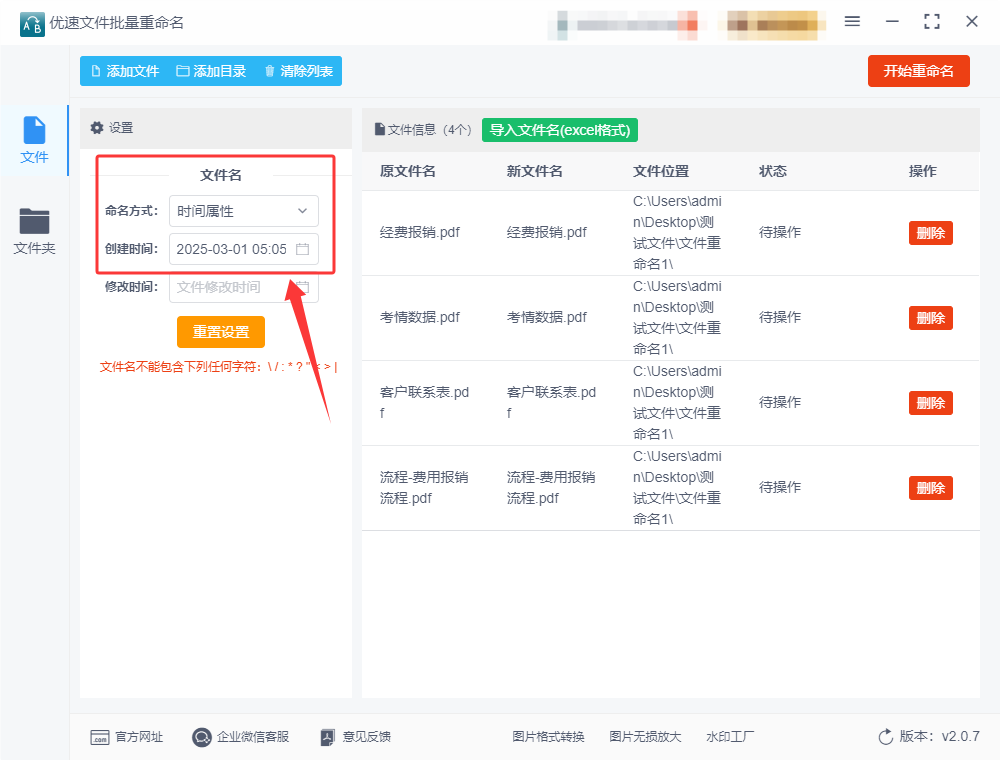
⑥ 检查设置并启动程序
在开始重命名之前,仔细检查您的设置,确保新的创建时间和修改时间已经正确设置。
点击软件操作界面右上角的 【开始重命名】 按钮,启动文件重命名程序。
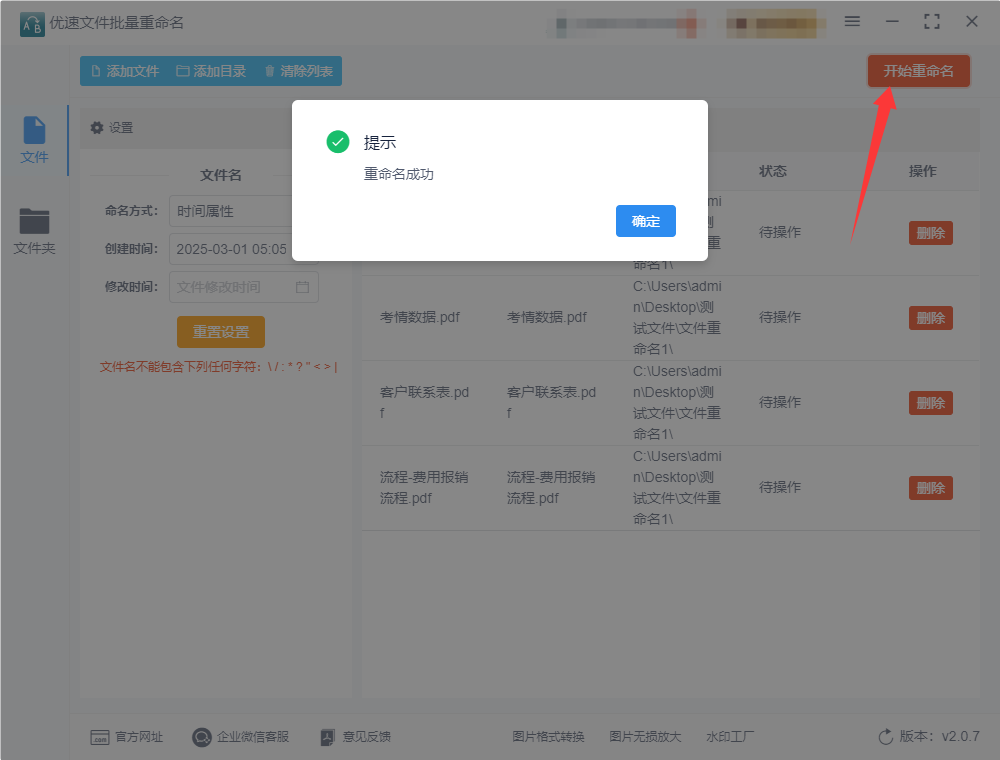
⑦ 等待处理完成
软件将开始处理您添加的文件,并修改它们的创建时间和修改时间。
处理过程中,软件可能会显示进度条或提示信息。
当软件弹出 “重命名成功” 的提示框时,说明文件的创建时间和修改时间已经修改完成。
⑧ 验证修改结果
右键点击一个已修改的文件,选择 【属性】,在弹出的属性窗口中查看其新的创建时间和修改时间,以验证修改是否成功。
⑨ 注意事项
文件权限:修改文件的创建时间和修改时间可能受到操作系统权限的限制,确保您有足够的权限来执行此操作。
备份文件:在进行任何文件修改之前,建议您先备份原始文件,以防出现意外情况导致文件丢失或损坏。
软件版本:请确保您使用的是最新版本的“优速文件批量重命名”软件,以获得最佳的使用体验和最新的功能支持。
方法三:利用慧众文件管理器软件修改创建日期
使用慧众文件管理器软件修改文件的创建日期,可以按照以下详细操作步骤进行:
第1步:下载安装软件
访问慧众文件管理器软件的官方网站或可靠的下载渠道,获取最新版本的安装包。
下载完成后,按照安装向导的提示,逐步完成软件的安装操作。
第2步:打开软件并添加文件
安装完成后,双击桌面上的软件快捷方式图标,启动慧众文件管理器软件。
在软件主界面中,找到并点击【文件属性修改】菜单选项,进入文件属性修改功能页面。
点击界面左侧的【添加文件】按钮,在弹出的文件浏览窗口中,定位并选中需要修改创建时间的文件。您可以直接将文件从资源管理器中拖拽到软件指定区域完成添加操作。
第3步:设置新的创建日期
文件添加成功后,在软件界面上,您可以看到文件原先的创建时间和修改时间。
在软件右侧,找到专门用于设置创建时间和修改时间的功能区域。
点击创建时间设置区域,此时会弹出一个时间选择框。
在时间选择框中,通过日期和时间选择器,挑选您想要修改成的时间点。例如,您可以选择将创建时间修改为2022年7月22日。
确认无误后,点击【保存】按钮,将设置的时间保存到属性中。
第4步:执行修改操作
完成时间设置后,点击软件界面上方的【开始执行】按钮。
软件将自动按照您设置的创建时间对文件进行修改。此过程通常只需几秒钟时间。
第5步:验证修改结果
修改完成后,软件界面会弹出提示框,告知您操作已成功。
此时,您可以打开原先的文件,查看其属性。您会发现文件的创建时间已成功修改为刚刚设置的时间。
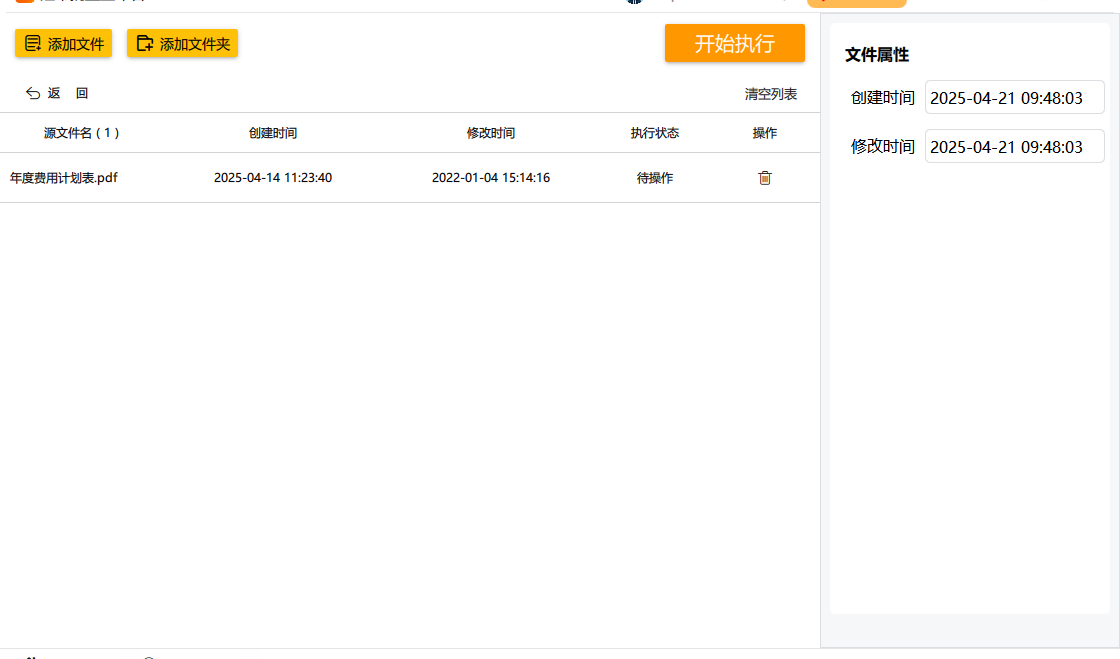
方法四:编写Python代码修改创建日期
在Python中,可以通过修改文件的元数据(如创建日期)来实现更改文件的创建日期。由于操作系统的差异,修改文件的创建日期可能在不同系统中有不同的实现方式。以下是如何在不同操作系统上使用Python修改文件的创建日期的两种常见方法:
方式1:使用 os.utime() 修改文件的访问时间和修改时间
在某些操作系统中,os.utime() 可以修改文件的访问时间和修改时间,但它无法直接修改文件的创建日期。下面是如何使用 os.utime() 来修改文件的访问时间和修改时间:
示例代码:
python
import os
import time
# 要修改的文件路径
file_path = 'example.txt'
# 设置访问时间和修改时间为当前时间
current_time = time.time()
# 修改文件的访问时间和修改时间
os.utime(file_path, (current_time, current_time))
print(f"File's access and modification times have been updated for: {file_path}")
方式2:使用第三方库修改文件的创建时间(仅限某些操作系统)
在 Windows 上使用 pywin32:
在 Windows 操作系统中,使用 pywin32 库可以修改文件的创建时间。以下是修改文件创建日期的步骤。
安装 pywin32:
在命令行中运行以下命令来安装 pywin32:
bash
pip install pywin32
修改文件创建日期的代码示例:
python
import os
import pywin32
import win32file
import time
# 要修改的文件路径
file_path = "example.txt"
# 设置新的创建时间
new_creation_time = time.mktime(time.strptime('2023-01-01 12:00:00', '%Y-%m-%d %H:%M:%S'))
# 打开文件
handle = win32file.CreateFile(file_path, win32file.GENERIC_WRITE, 0, None, win32file.OPEN_EXISTING, 0, 0)
# 修改文件的创建时间
win32file.SetFileTime(handle, new_creation_time, None, None)
print(f"File's creation date has been updated to {new_creation_time} for: {file_path}")
注意:SetFileTime 函数的参数分别是创建时间、修改时间和最后访问时间。如果只想修改创建时间,可以将其他时间参数设置为 None。
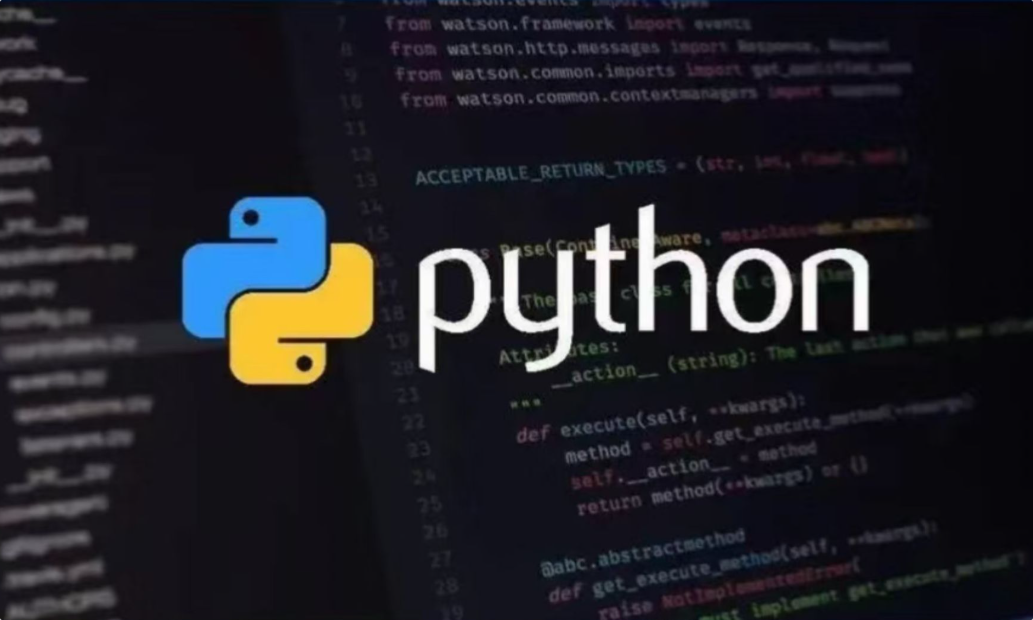
方法五:利用命令修改创建日期
修改文件的创建日期通常会涉及到文件系统的底层操作。在某些操作系统中,特别是 Windows 和 Linux,操作命令有所不同。以下是分别在 Windows 和 Linux 上修改文件创建日期的详细操作步骤。在 Windows 系统中使用命令修改文件的创建日期在 Windows 中,没有直接的命令行工具来修改文件的创建日期,但可以使用 PowerShell 来实现这一目标。下面是详细步骤:
使用 PowerShell 修改文件创建日期
① 打开 PowerShell:
右键点击桌面或开始菜单,选择 "Windows PowerShell" 或 "Windows PowerShell (管理员)" 以管理员权限运行。
② 查看文件的当前日期:
你可以通过 Get-Item 来查看文件的当前属性:
Get-Item "C:\path\to\your\file.txt" | Select-Object CreationTime
这会显示文件的当前创建时间。
③ 修改文件的创建日期:
使用 Set-ItemProperty 命令修改文件的创建日期:
(Get-Item "C:\path\to\your\file.txt").creationtime=("2025-04-20 12:00:00")
这里 "C:\path\to\your\file.txt" 是文件的路径,"2025-04-20 12:00:00" 是你想设置的日期和时间。
验证更改:
你可以再次运行以下命令来确认更改:
Get-Item "C:\path\to\your\file.txt" | Select-Object CreationTime
这样,你就能在 Windows 系统中成功修改文件的创建日期。
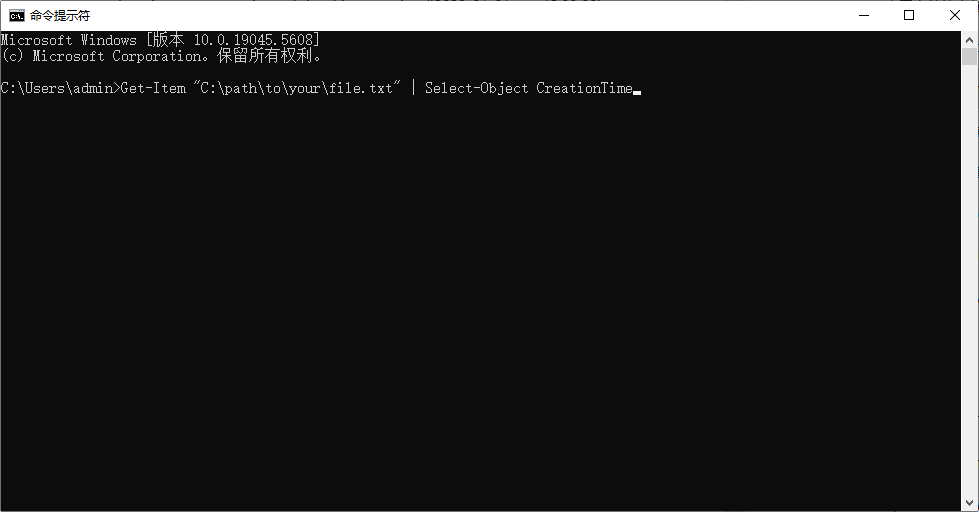
方法六:利用TimeStamp Modifier修改创建日期
TimeStamp Modifier是一款专门用于修改文件时间戳的工具。它允许用户方便地更改文件的创建日期、修改日期和访问日期。这个工具的主要用途是在文件管理、备份恢复或数字取证等场景中修改文件的时间信息。例如,有时需要调整文件的创建时间,以使其与实际情况匹配,或者出于隐私保护的目的隐藏文件的真实修改记录。TimeStamp Modifier 的操作界面简洁直观,用户只需选择要修改的文件,然后指定新的日期和时间即可。软件支持批量处理,适用于多个文件的时间戳修改。它可以处理多种常见的文件类型,兼容 Windows 操作系统,使用起来非常方便。通过这款工具,用户能够轻松修改文件时间戳而不需要深入了解系统文件的属性或复杂的命令行操作。它是文件管理和数字数据处理中一款高效的小工具。下面还是修改文件创建日期的具体操作步骤:步骤 1:下载并安装 TimeStamp Modifier
下载并安装该工具,按照安装程序的提示进行操作。安装完成后,启动程序。
步骤 2:启动 TimeStamp Modifier
打开TimeStamp Modifier软件。安装后,你可以在桌面或开始菜单找到它的图标,点击启动。
启动后,软件界面应该显示一个简单的文件浏览窗口。
步骤 3:选择要修改时间的文件
在主界面的文件浏览区域,点击“浏览”按钮,选择你要修改时间戳的文件。
选择完文件后,软件会显示该文件的当前时间信息,包括:
创建时间(Creation Date)
修改时间(Modified Date)
访问时间(Accessed Date)
步骤 4:修改文件的创建日期
选择要修改的日期类型:在软件的界面中,你会看到一个选项可以选择修改的日期属性。选择“Creation Date”(创建日期)。
设置新日期:
点击“Set Date”按钮旁边的日期框,手动输入你想要设置的日期,或者点击日期框旁的按钮弹出日历,选择你想设置的日期。
你还可以修改时间部分(小时、分钟、秒),或者将日期设置为当前时间。
应用修改:设置好你想要的创建日期后,点击界面上的“Modify”按钮来应用修改。
步骤 5:确认修改
在修改完成后,软件会弹出提示框,确认你已成功修改文件的创建日期。
你可以重新点击“浏览”按钮来查看文件的属性,确认创建日期已经被更改。
步骤 6:保存或退出
如果你需要修改其他文件,可以继续重复以上步骤。
如果不再需要修改文件,可以选择退出软件。
总结
使用TimeStamp Modifier修改文件的创建日期非常简单,只需选择文件、设置日期并点击修改即可。确保你根据需要选择正确的日期类型,并设置合适的时间。如果你需要修改多个文件,重复操作即可。
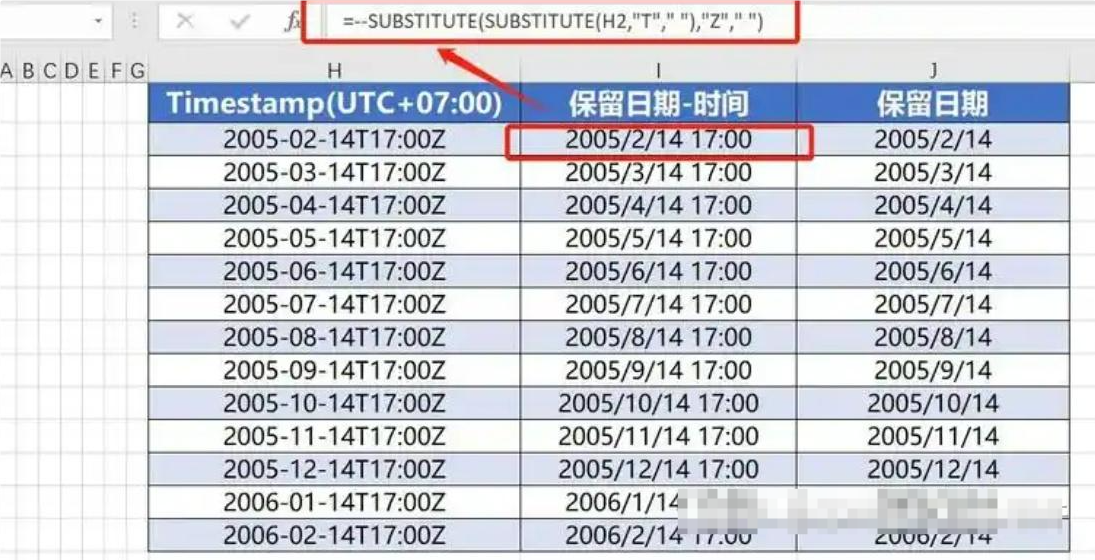
修改文件创建日期对于团队合作至关重要。在协作性强的工作环境中,多个成员可能会同时对同一个文件进行修改和更新。如果创建日期一直显示为文件的原始创建时间,可能会让团队成员误认为文件一直没有被修改过,从而影响后续的决策和执行。通过及时更新文件的创建日期,团队成员可以更直观地了解文件的最新状态,避免因为信息滞后而造成沟通不畅或进度延误。此外,修改文件的创建日期还能够增强项目管理的透明度。在一些项目中,文件的版本控制非常重要。项目经理和团队成员往往需要清楚地追溯文件的更新历史,以确保每个阶段的工作都有清晰的记录和依据。如果文件的创建日期与实际修改时间不符,可能会导致工作流程的混乱,甚至影响项目的审核和验收。通过调整文件的创建日期,可以确保每个文件版本都有明确的时间线,便于日后追溯和管理。然而,这项技能也需要在合法和合理的框架内使用。对于某些敏感文件或需要保留原始记录的场合,修改文件的创建日期可能会引发法律或道德上的争议。因此,了解何时需要修改日期、如何保持合规,是使用这一技能时必须考虑的重要因素。总的来说,修改文件的创建日期不仅是一项实用的工作技能,更是提高文件管理、团队协作与项目透明度的重要手段。掌握这一技能,能够让我们在日常工作中更加高效地管理文件,提升工作流的顺畅度,同时确保工作内容的准确性和时效性。