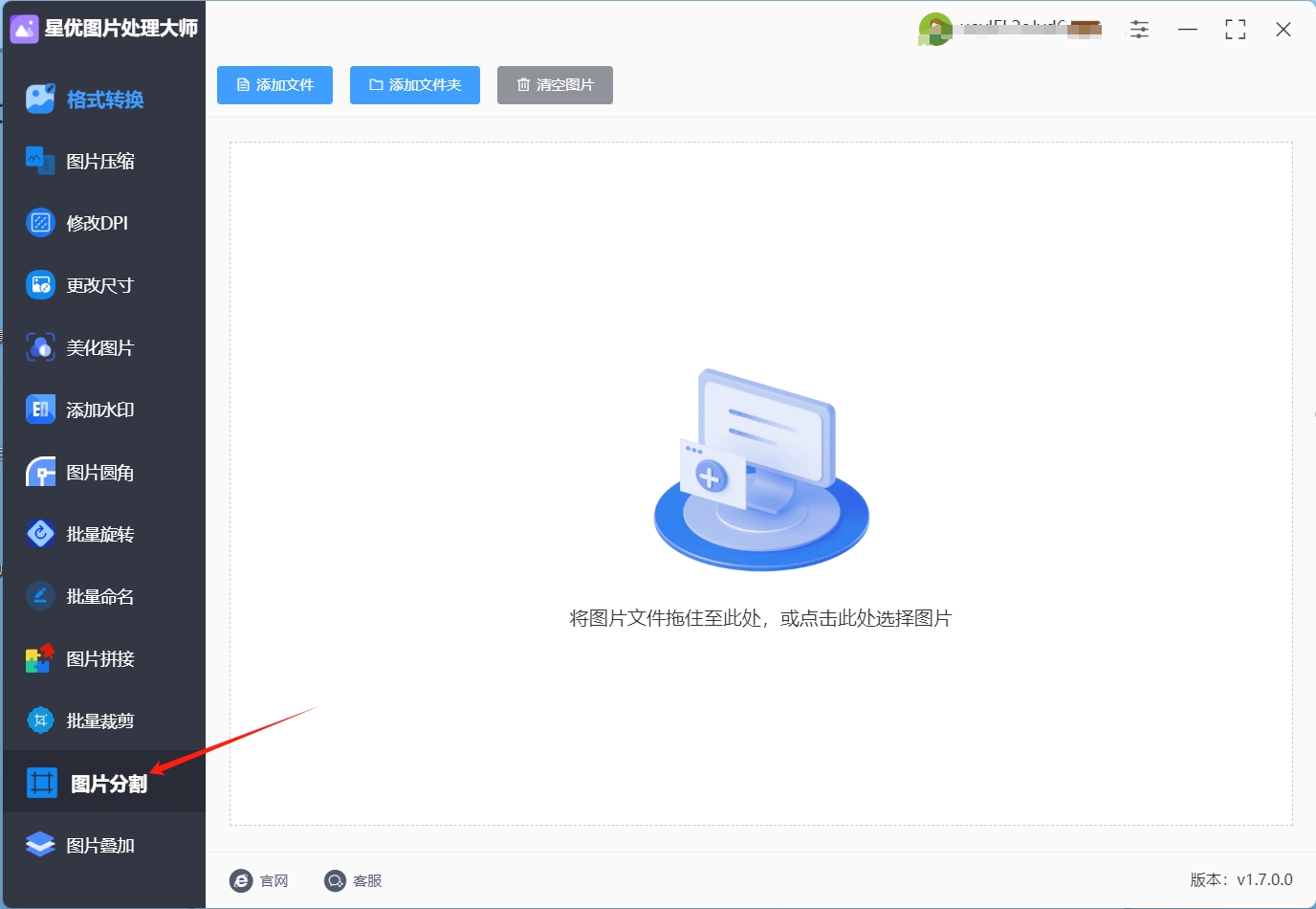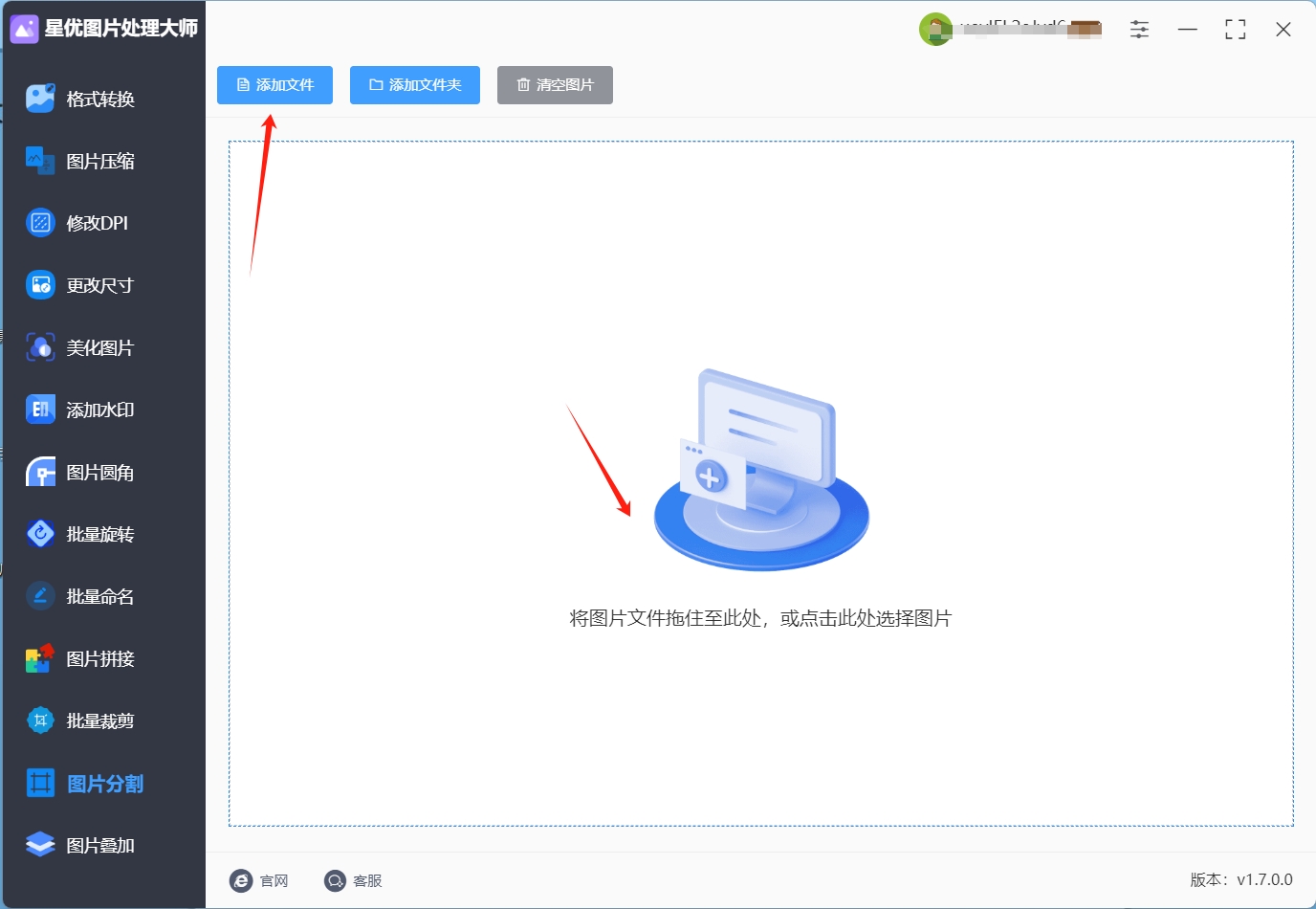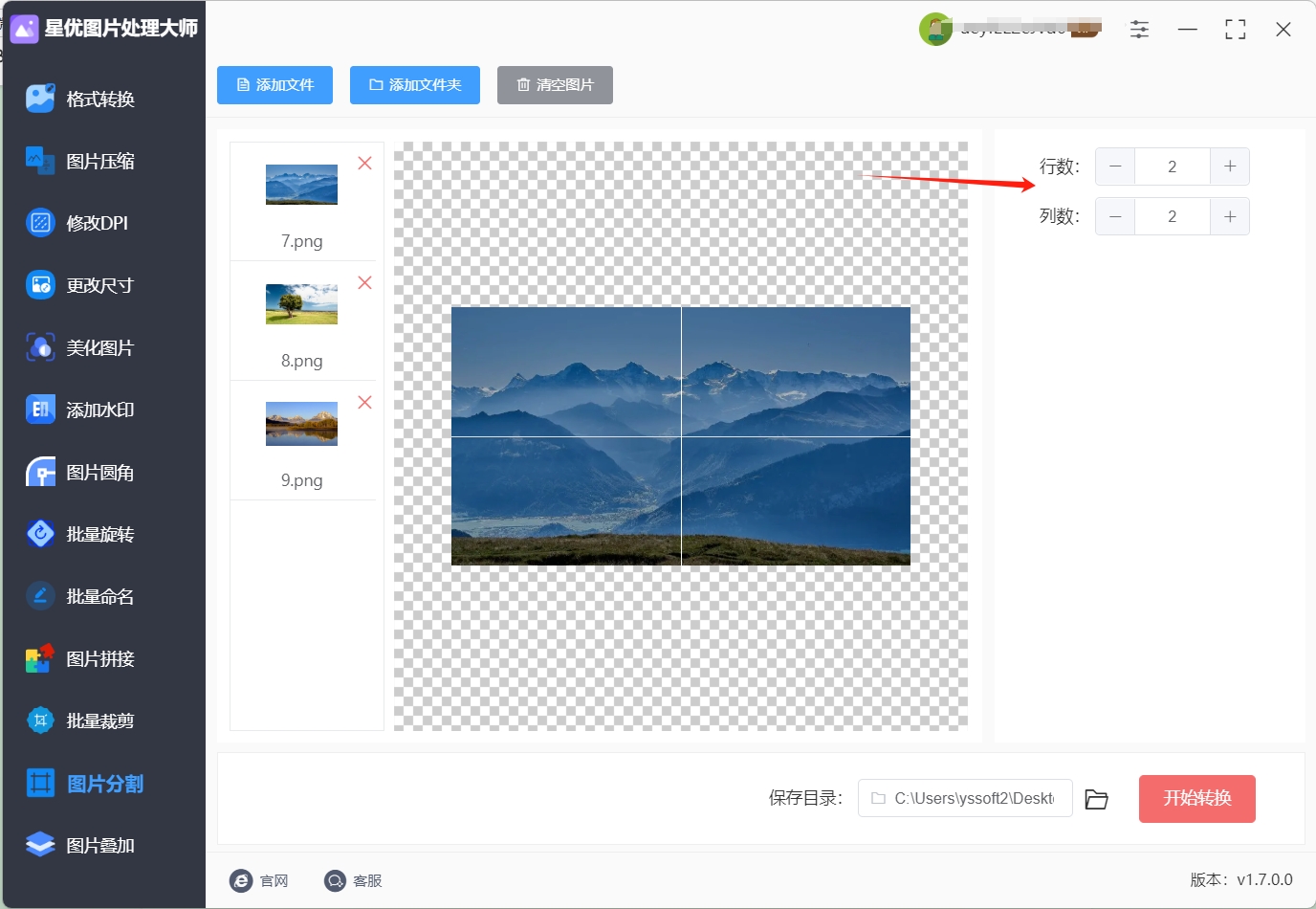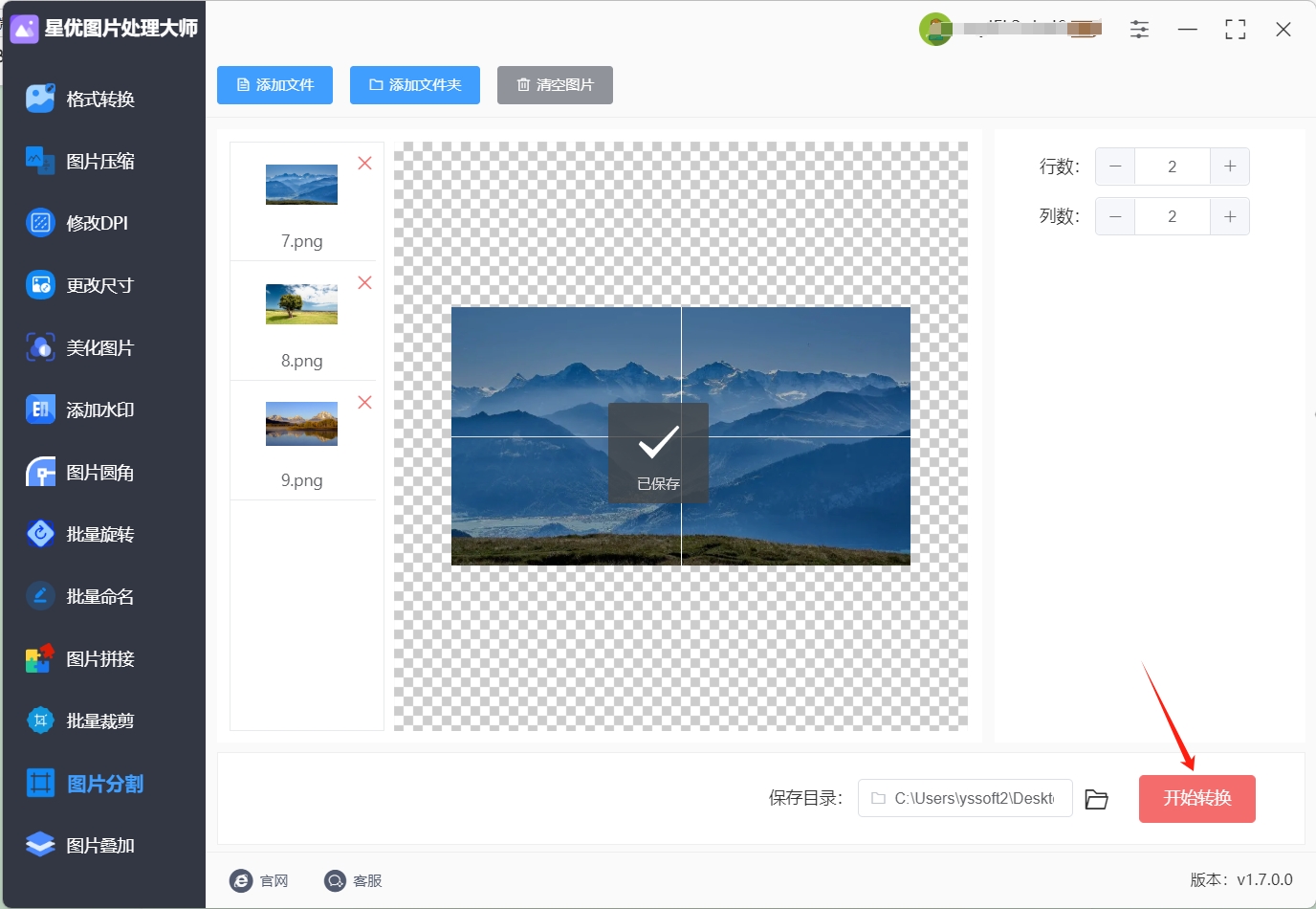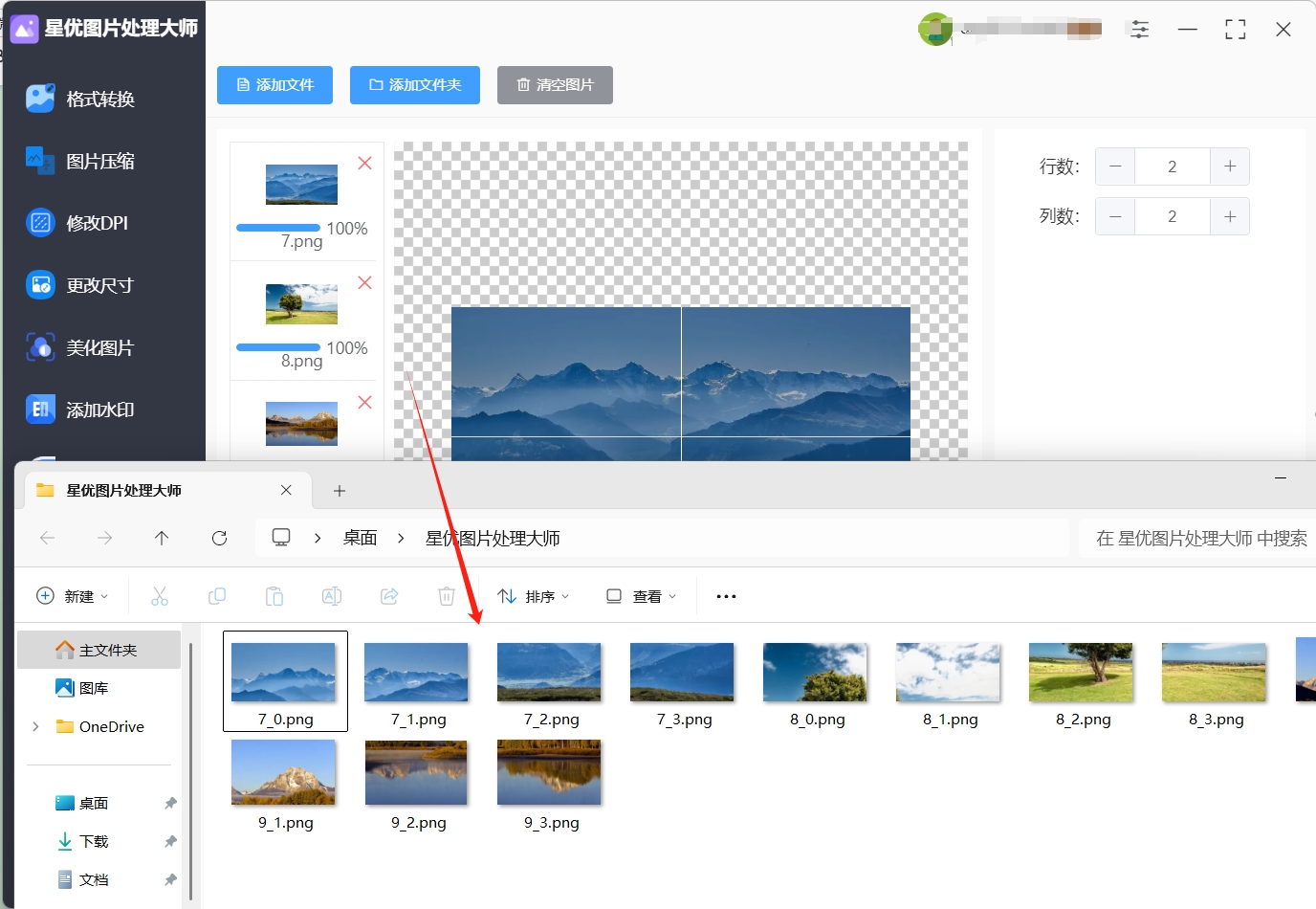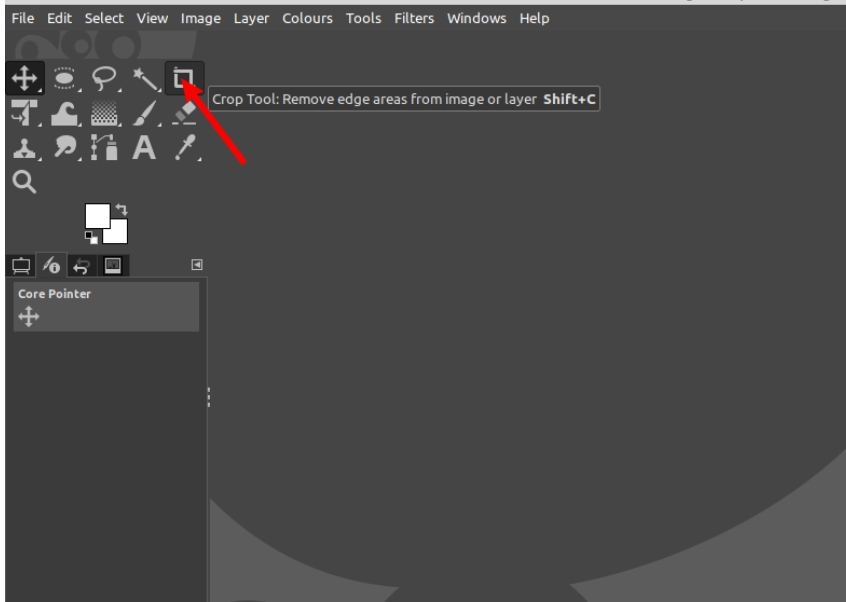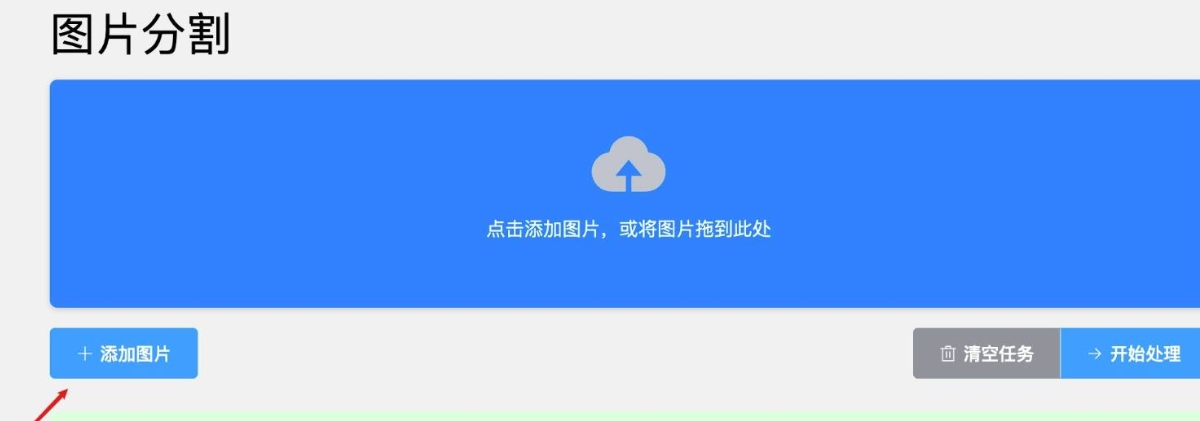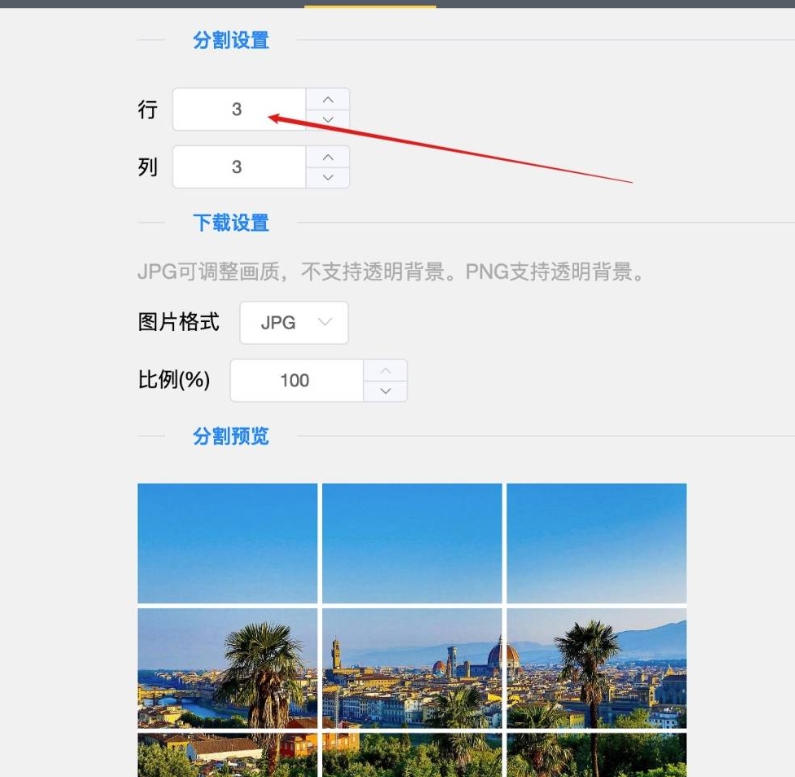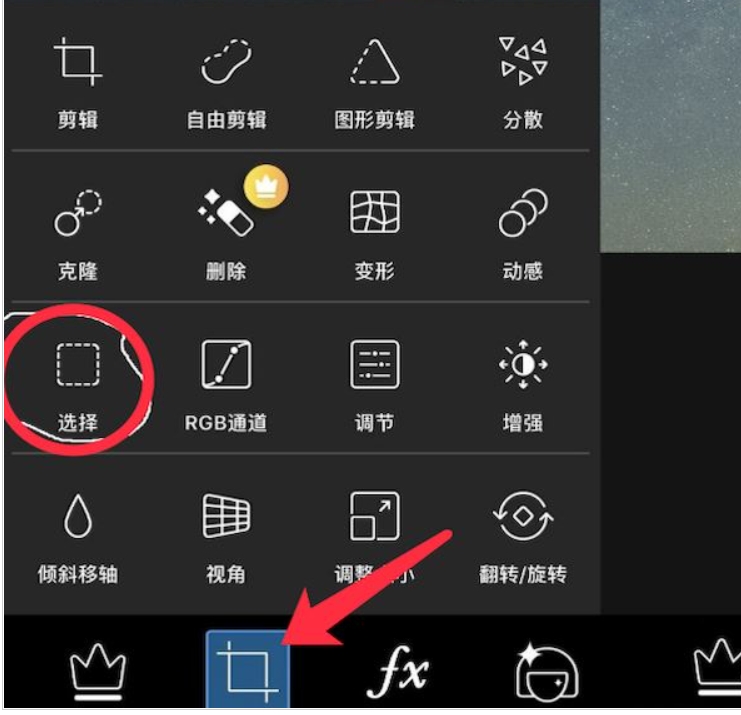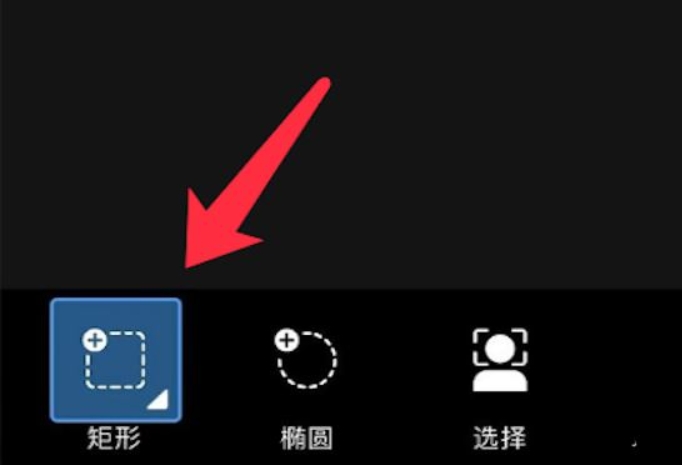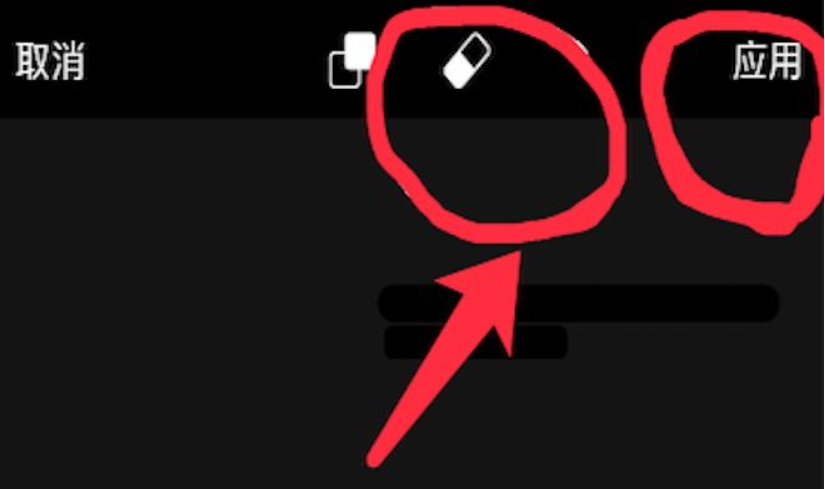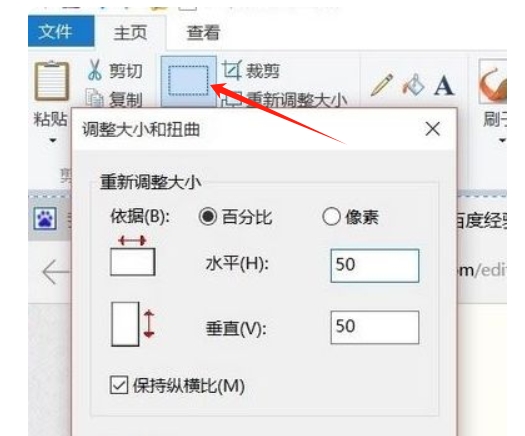如何将一张图片分成几个图?在现代职场中,图片处理已经成为一项不可或缺的技能。无论是设计、营销、数据分析还是日常汇报,图片的运用都无处不在。而将一张图片分成几个部分,看似简单的任务,却在实际工作中扮演着重要的角色。这种操作不仅仅是技术层面的需求,更是对工作效率、沟通效果和创意表达的一种提升。首先,将图片分割可以显著提高工作效率。以设计工作为例,设计师常常需要从一张完整的图片中提取局部元素,用于不同的设计场景。比如,一张包含多种产品的宣传图,可能需要将每个产品单独分割出来,以便在不同的广告位或平台上使用。如果每次都需要重新制作或调整,不仅耗时耗力,还容易导致风格不统一。而通过分割图片,设计师可以快速提取所需部分,灵活应用于各种场景,大大节省了时间。
不管在工作中还是日常生活里,经常需要将一张图片分割成多张图片后进行使用,可见这是一件非常常见的操作,那用什么方法完成分割呢?其实小编这里有几个不错的办法,感兴趣的就一起来学习吧。

方法一:使用“星优图片处理大师”将图片分成几个图
软件下载地址:https://www.xingyousoft.com/softcenter/XYImage
步骤1,将本方法使用的“星优图片处理大师”软件下载到电脑里进行安装,安装好之后即可打开操作。本次我们需要将一张图片分成几张图,所以请你点击左侧的【图片分割】功能。
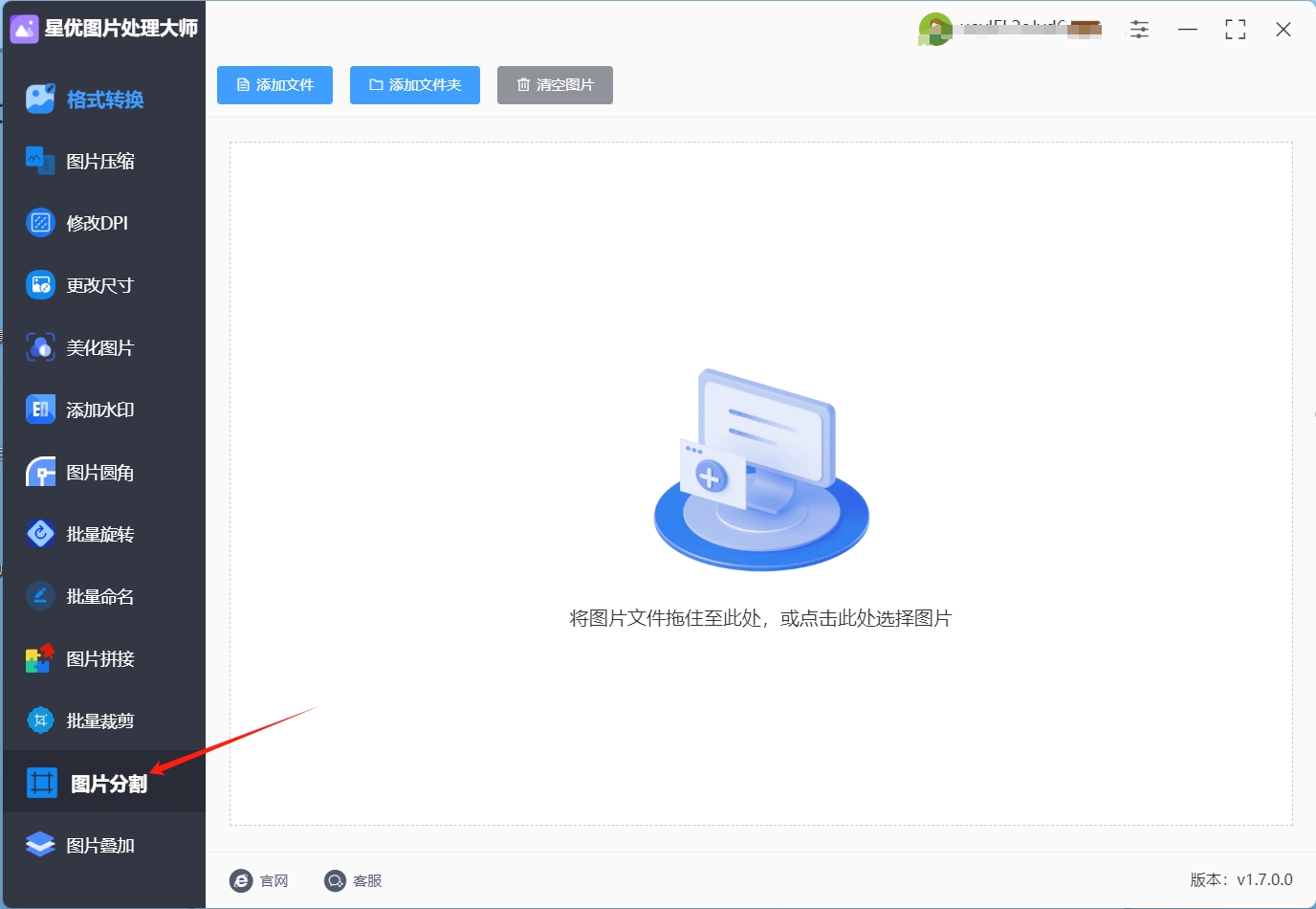
步骤2,来到软件的内页后,点击【添加文件】按键后将需要分割的图片添加到软件里,常见的图片格式都支持。
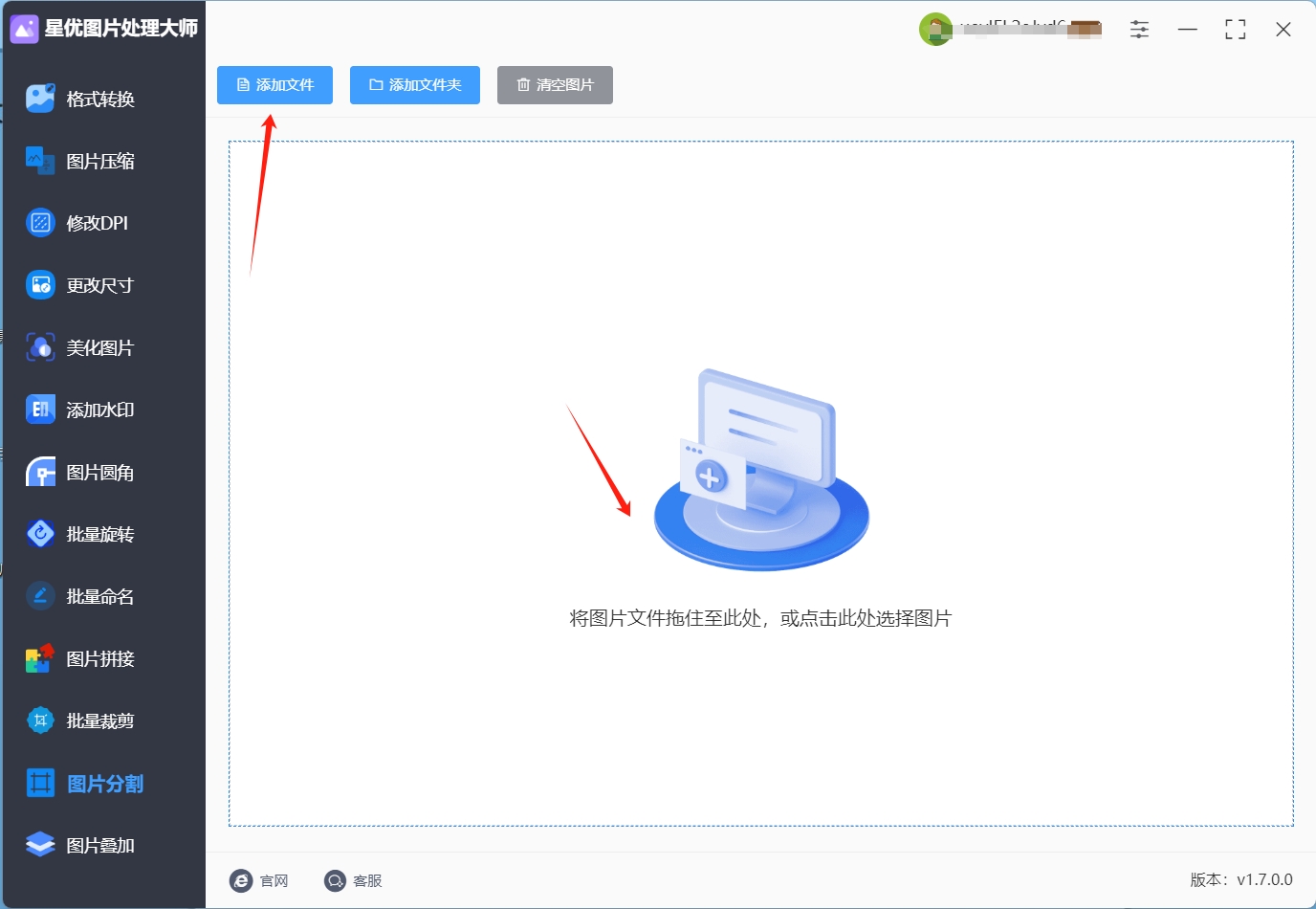
步骤3,在软件的右侧进行图片分割设置,如果你要将一张图片分账4张,那么就将行数和列数全部设置成2。具体怎么设置大家按照自己的需要来决定,软件的左侧可以对分割设置效果进行预览。
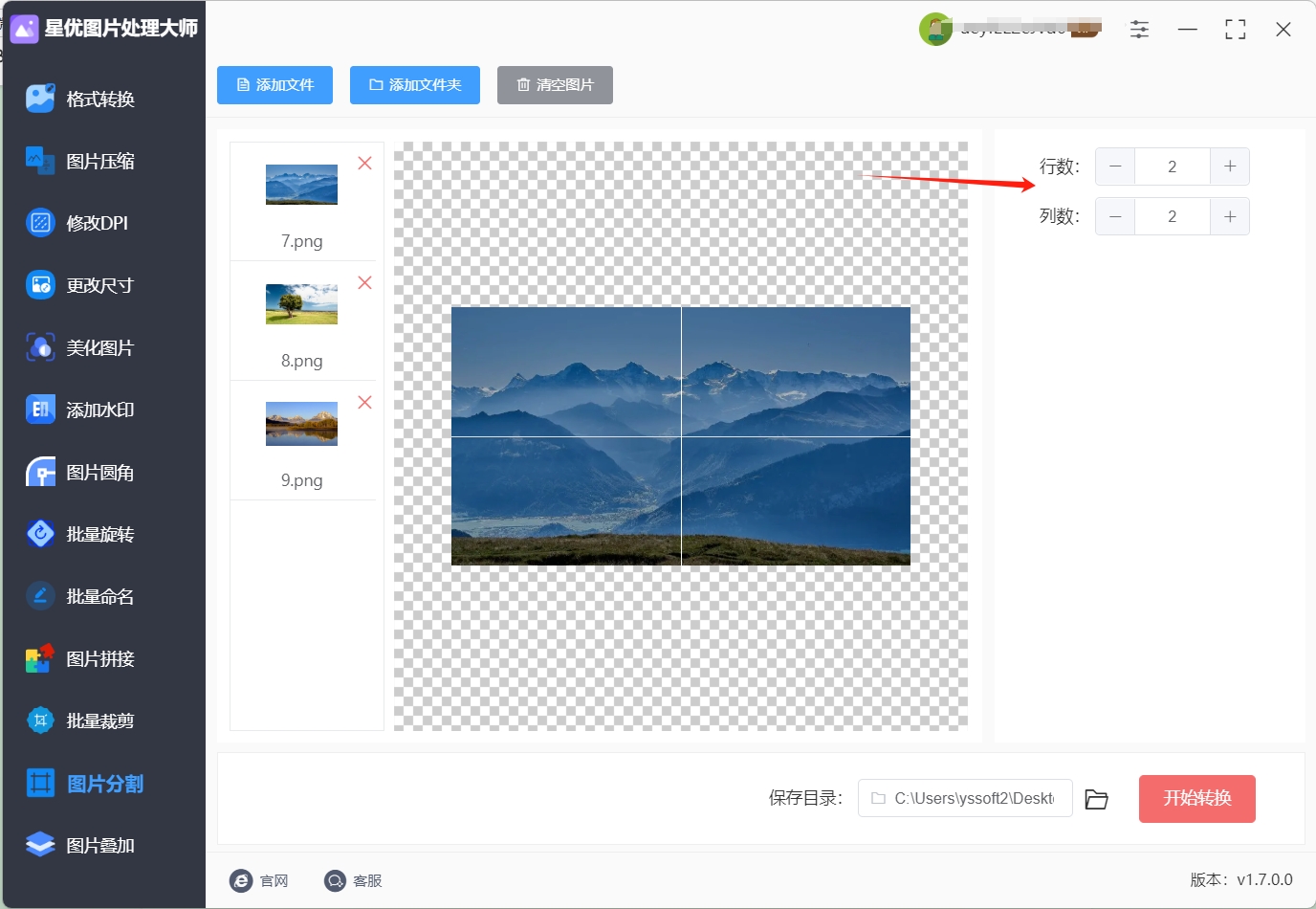
步骤4,对设置效果满意后,就可以点击【开始转换】红色按键启动软件,软件开始按照设置的参数进行图片分割,分割结束后软件会自动打开输出文件夹,便于查看分割后的图片。
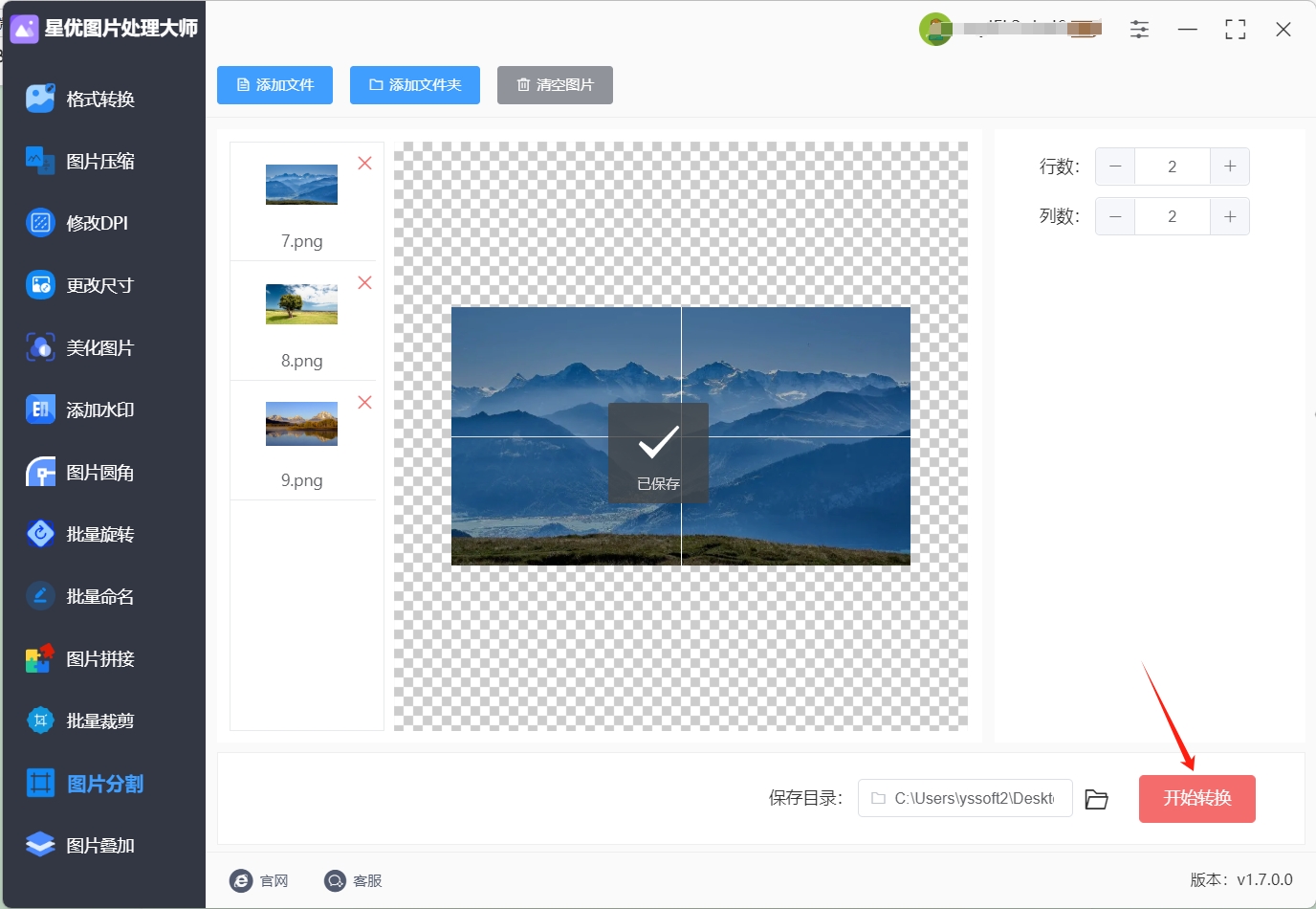
步骤5,最后我们从下图也可以清楚的看到,我们成功将一张图片分成了4个单独的图片,证明本方法是有效的。
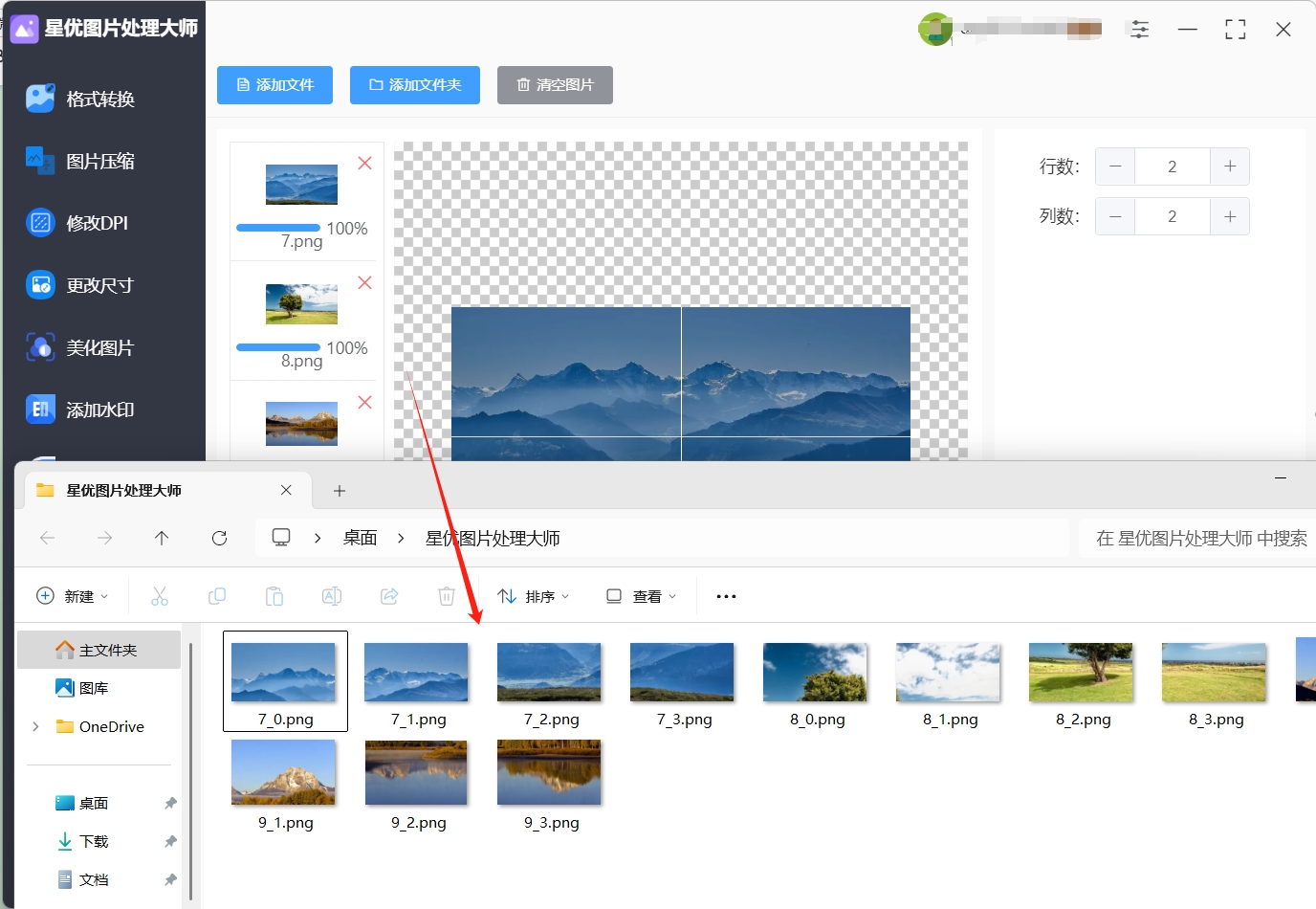
方法二:使用“GNU Image Manipulation Program”将图片分成几个图
GIMP(GNU Image Manipulation Program)是全面的图像编辑工具,从基础调整到复杂合成、特效制作都能满足。高度的自定义性适合深度个性化创作,如在图像分割时可精准调整参数。还支持多种图像格式导入导出。
操作步骤如下:
(一)启动并导入图片:在对应系统找到 GIMP 图标启动,点击 “文件 - 打开” 或用快捷键,从本地选图导入。
(二)划定区域:选工具栏 “矩形选择工具”,在图片上拖动鼠标划定分割区域。
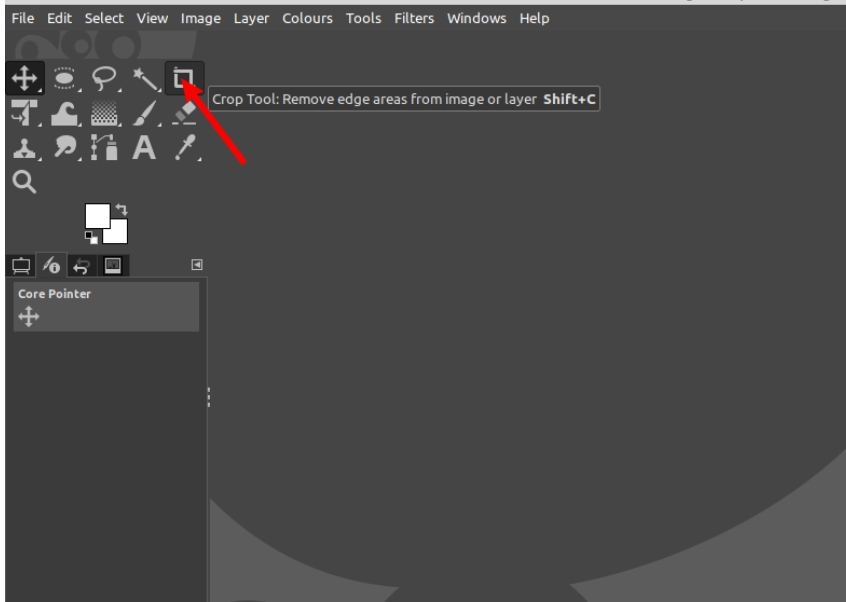
(三)复制粘贴到新文件:选中区域后复制,新建文件并粘贴,GIMP 会自动设置新文件参数,也可手动调整。回原图片选其他区域,复制粘贴到新文件,可多次重复,通过图层窗口管理图层。
(四)保存分割部分:点击 “文件 - 另存为”,选保存格式如 JPEG、PNG 等,设置对应参数,选保存位置与文件名保存,每个分割部分都需单独保存。

方法三:使用“Online-Imge”将图片分成几个图
Online-Imge是一款在线图片处理工具,它不仅支持多种图片格式的转换,还提供了简单易用的编辑功能,如裁剪、调整大小等。Online-Imge非常适合对电脑操作不太熟悉,或者不希望在电脑上安装额外软件的用户。
详细步骤:
(1) 上传图片:
进入Online-Imge的主界面后,您会看到一个清晰的“选择文件”按钮,通常位于页面的中央位置。
点击“选择文件”按钮,此时会弹出一个文件选择对话框。
在文件选择对话框中,浏览您的电脑,找到需要分割的图片文件(支持多种格式,如JPG、PNG、GIF等),选中该文件后点击“打开”按钮,将图片上传到Online-Imge网站。
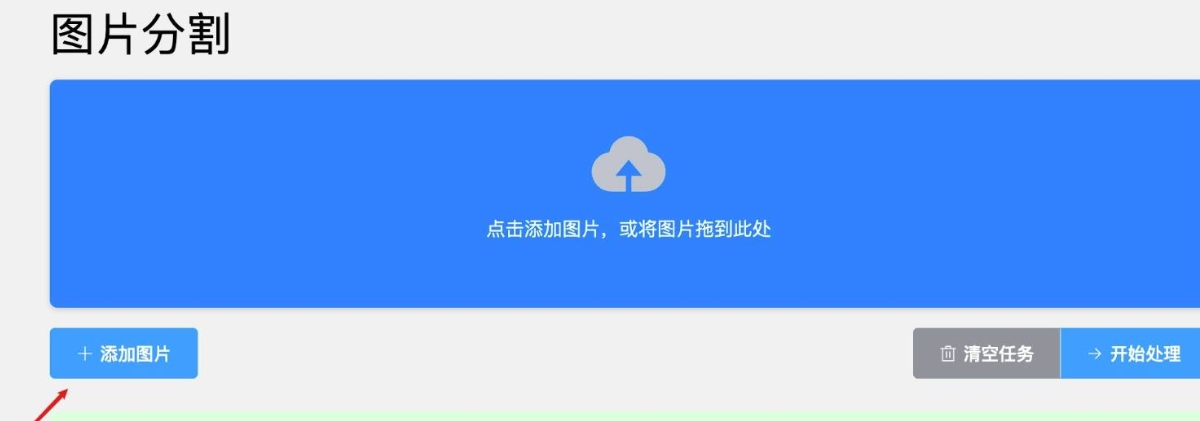
(2) 使用在线裁剪功能:
图片上传完成后,您会在页面上看到一个图片编辑区域,图片会显示在该区域中。
在图片编辑区域的工具栏中,找到“裁剪”工具按钮并点击它。此时,图片上会出现一个可调整的裁剪框。
使用鼠标拖动裁剪框的边缘或角落,调整裁剪框的大小和位置,选择您想要分割的第一部分图片区域。您可以根据需要多次调整裁剪框的位置和大小,直到裁剪区域符合您的要求。
(3) 裁剪第一部分图片:
调整好裁剪框后,点击“裁剪”按钮(通常位于工具栏中),Online-Imge会根据您选择的区域裁剪出第一部分图片。
裁剪完成后,您可以在页面上看到裁剪后的图片预览。
(4) 重复裁剪其他部分图片:
如果您需要继续裁剪其他部分图片,可以点击“返回”按钮(通常位于裁剪工具栏中),返回到原始图片。
重复步骤3和4,选择并裁剪出其他部分图片。您可以根据需要裁剪多个区域,分别保存为不同的图片。
(5) 保存分割后的图片:
每次裁剪完成后,您都可以选择保存裁剪后的图片。在页面上找到“保存”或“下载”按钮(通常位于裁剪工具栏或页面底部)。
点击“保存”或“下载”按钮后,选择保存格式(如JPG、PNG等)和保存位置,将裁剪后的图片保存到您的电脑上。
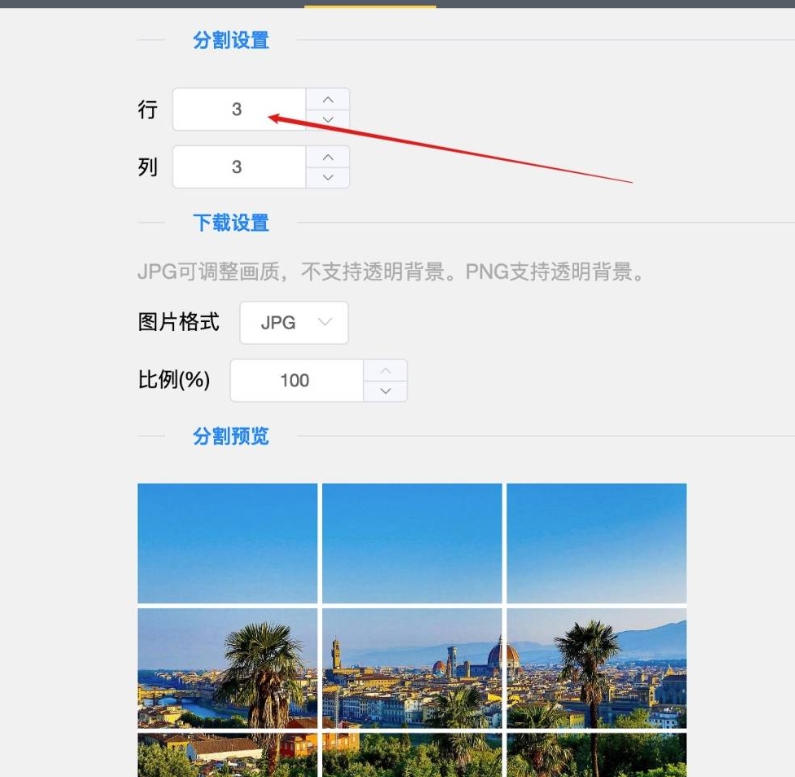
方法四:使用“Pic Art”将图片分成几个图
Pic Art 是一款非常流行的手机图片编辑应用,适用于 Android 和 iOS 系统。它提供了丰富的编辑功能,包括图像裁剪、合成、滤镜效果以及各种创意工具,非常适合需要轻松编辑和分割图片的用户。步骤:
① 导入需要分割的图片:
打开 Pic Art 后,点击首页下方的“+”号,选择要编辑的图片。
选择相册中的图片,点击打开,进入编辑界面。
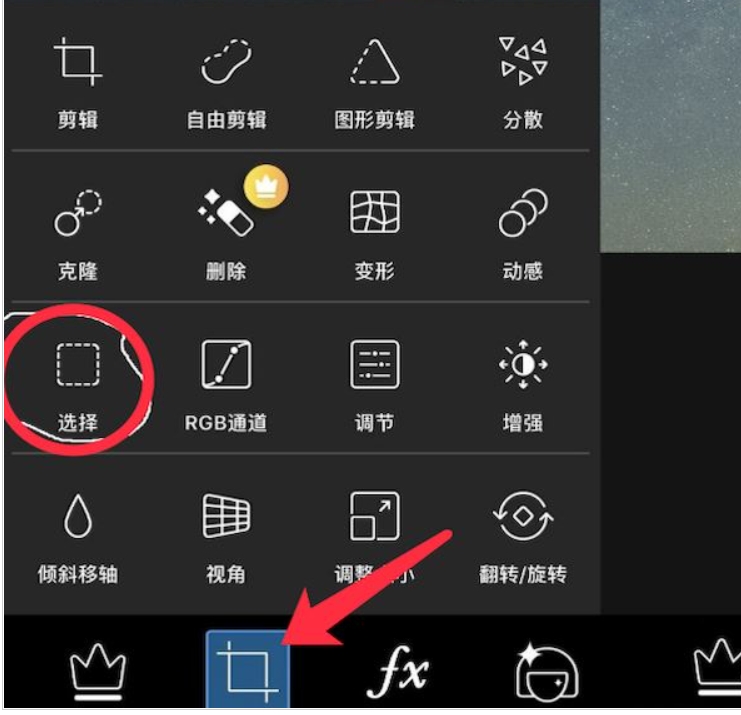
② 使用“裁剪”工具进行分割:
在编辑界面中,点击下方的“工具”选项,选择“裁剪”工具。
根据需要选择“分割”功能,使用手动或自动裁剪功能来划分图片区域。
你可以选择分割图片为多个部分(例如:3x3 网格,或自定义大小),根据需要调整每个部分的大小和位置。
如果需要精确分割,可以使用比例设置来确保每个分割的区域大小一致。
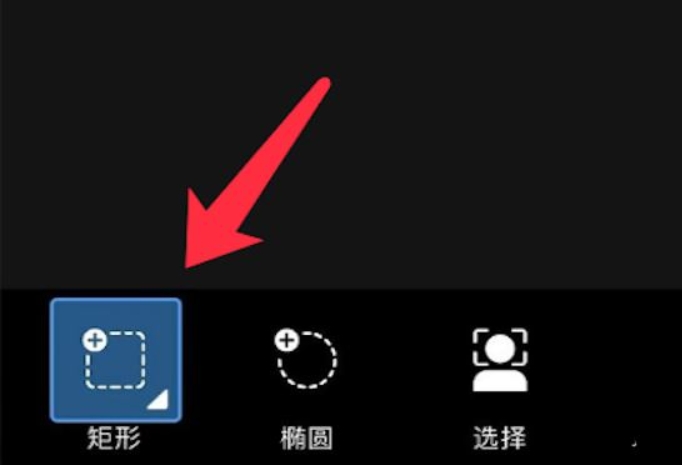
③ 调整分割区域:
选择合适的分割区域后,可以点击预览查看裁剪效果。如果满意,可以保存。
还可以利用其他功能对分割出的图片进行调整,例如旋转、添加滤镜、调节亮度对比度等,进一步美化图片。
④ 保存分割后的图片至手机相册:
完成所有操作后,点击右上角的“勾选”按钮确认编辑。
然后,点击“保存”按钮,将分割后的图片保存在手机的相册中,方便后续查看或分享。
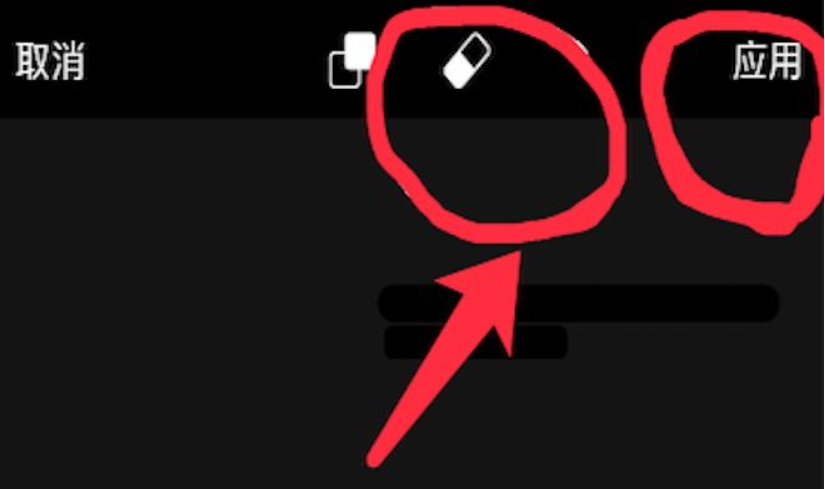
方法五:使用“Windows 自带的照片”将图片分成几个图
操作步骤
步骤一:以照片查看器打开图片
定位图片:在 Windows 系统的文件资源管理器中,通过浏览磁盘分区、文件夹等路径,找到需要进行分割操作的图片文件。图片文件的图标通常会根据其格式显示为特定的样式,如 JPEG 格式的图片可能显示为一个带有相机图标的文件图标,PNG 格式的图片图标可能会有所不同,但都易于识别。
选择打开方式:鼠标指针移动到图片文件上,点击右键,此时会弹出一个上下文菜单。在这个菜单中,将鼠标指针移动到 “打开方式” 选项上,又会弹出一个二级菜单。在二级菜单中,找到并选择 “照片” 选项。“照片” 即为 Windows 自带的照片查看器,选择该选项后,系统会调用照片查看器程序,并在窗口中打开所选图片,完整地展示图片的全貌。
步骤二:调用屏幕截图功能
启动截图工具:当图片在照片查看器中打开后,按下键盘上的 Win 键(通常位于键盘左下角,带有 Windows 徽标的按键)和 Shift 键,同时再按下 S 键,即组合键 Win + Shift + S。按下这组组合键后,屏幕会瞬间变暗,并且屏幕的左上角会弹出一个截图模式选择框。
理解截图模式:截图模式选择框中提供了四种不同的截图方式。其中,矩形截图模式允许用户通过拖动鼠标绘制一个矩形区域进行截图;任意形状截图模式可以让用户自由绘制不规则的图形来选择截图区域;窗口截图模式能够自动识别并截取当前打开的窗口;全屏幕截图模式则会直接截取整个屏幕的内容。在进行图片分割时,我们通常会使用矩形截图模式来精准选择需要分割出来的图片部分。
步骤三:选择截图区域并保存
选择矩形截图模式:在截图模式选择框中,鼠标左键点击矩形截图模式的图标,此时鼠标指针会变为十字形状,准备进行截图区域的选择。
划定截图区域:将鼠标指针移动到照片查看器窗口中图片的相应位置,按住鼠标左键并拖动,此时会出现一个随着鼠标移动而变化大小的矩形虚线框。用户可根据图片的内容和分割需求,仔细地拖动鼠标,调整矩形虚线框的大小和位置,确保框选到需要分割出来的图片部分。在拖动过程中,如果对框选区域不满意,可以松开鼠标左键,重新进行选择操作。当划定好合适的区域后,松开鼠标左键,此时矩形虚线框内的区域即为选中区域。
保存截图:完成截图区域的选择后,松开鼠标左键,被选中的截图区域会自动复制到系统剪贴板中。同时,系统会弹出一个通知提示框,告知用户截图已复制到剪贴板。此时,打开一个图像编辑软件,如 Windows 自带的画图工具(可通过在开始菜单中搜索 “画图” 找到)。在画图工具中,点击 “粘贴” 按钮(或使用快捷键 Ctrl + V),刚才截取的图片部分就会粘贴到画图工具的画布上。然后,点击画图工具中的 “文件” 菜单,选择 “另存为” 选项,在弹出的保存对话框中,选择保存图片的位置,输入文件名,并选择合适的图片保存格式(如 JPEG、PNG 等),最后点击 “保存” 按钮,即可将截图保存为一个新的图片文件。
步骤四:重复操作完成全部图片分割
返回照片查看器:关闭画图工具后,回到 Windows 自带的照片查看器窗口,此时原始图片仍然完整地显示在窗口中。
再次截图:按照步骤二和步骤三的方法,再次按下 Win + Shift + S 组合键,选择矩形截图模式,在原始图片上选择另一个需要分割出来的部分区域,进行截图并保存为新的图片文件。
多次重复操作:根据图片的分割需求,不断重复上述操作步骤,将原始图片的各个部分依次截图并保存为独立的图片文件。在操作过程中,注意每次保存时选择不同的文件名,以便区分不同的分割部分。通过这样逐步的操作,就能利用 Windows 自带的照片查看器和截图工具,将一张图片成功地分割成多个部分。
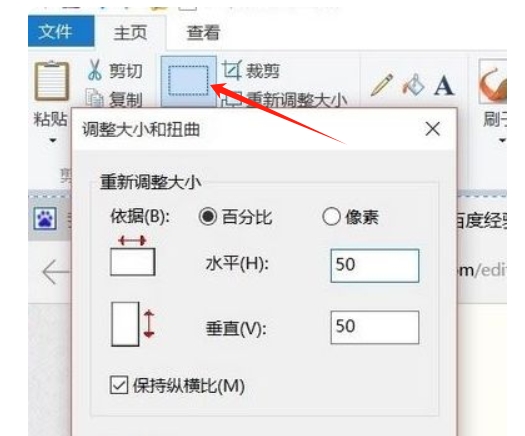
在创意工作中,图片的局部往往蕴含着独特的视觉元素。通过分割,可以将这些元素重新组合,创造出全新的视觉效果。例如,摄影师可能会将一张风景照片分割成多个部分,然后将这些部分重新排列,形成一幅抽象的艺术作品。这种创意手法不仅让图片焕发新生,也为工作增添了更多的可能性。然而,图片分割并非没有挑战。在实际操作中,如何确保分割后的图片保持高质量,如何选择合适的分割方式以适应不同的需求,都是需要仔细考虑的问题。此外,分割后的图片还需要进行适当的调整和优化,以确保它们在新的场景中依然能够发挥应有的作用。总的来说,将一张图片分成几个部分,虽然看似简单,却在工作中发挥着重要的作用。它不仅提高了工作效率,优化了沟通效果,还为创意表达提供了更多的可能性。在图片处理技术日益普及的今天,掌握这项技能无疑会让我们的工作更加得心应手。无论是设计师、营销人员还是普通职场人,都可以从图片分割中受益,让工作变得更加高效和富有创意。上面就是关于“如何将一张图片分成几个图?”的几个方法了,打开如果有需要,就选择一个工具进行分割吧。