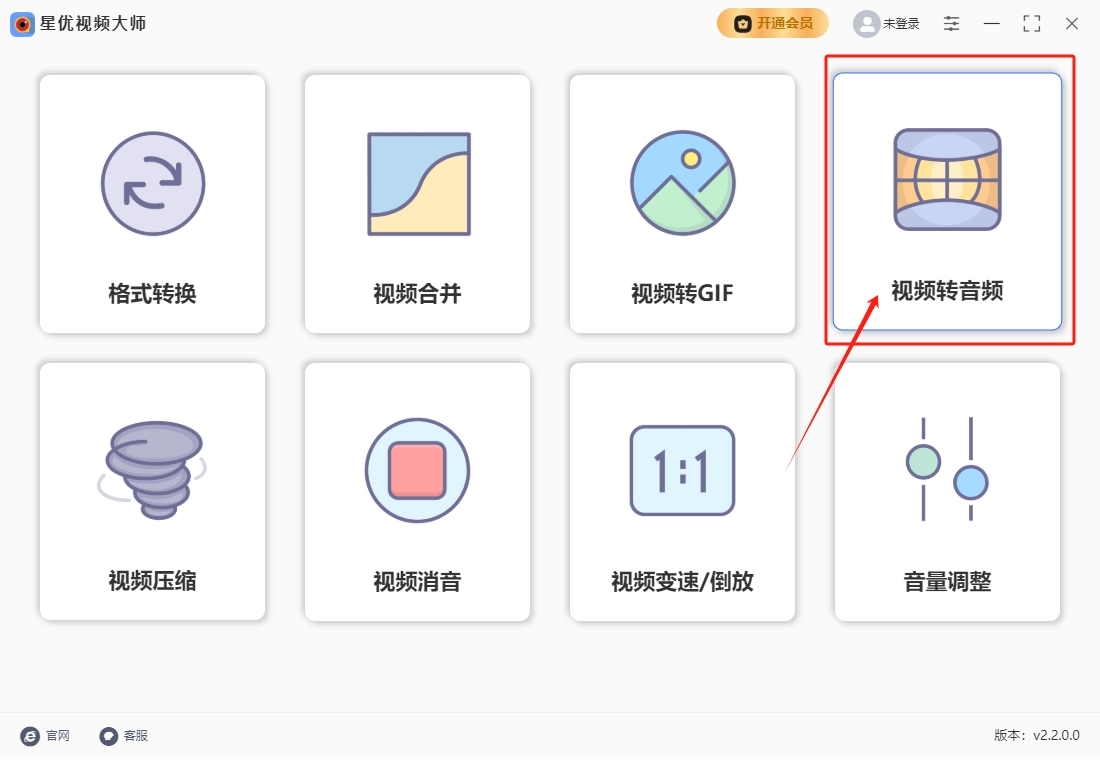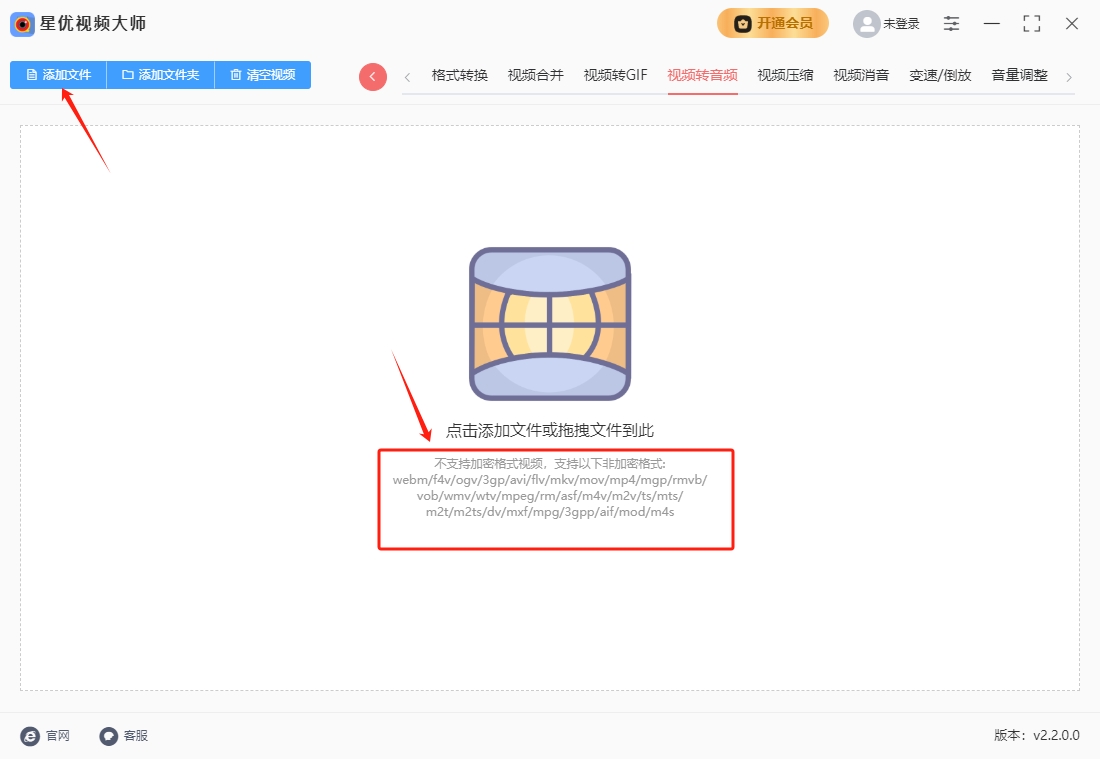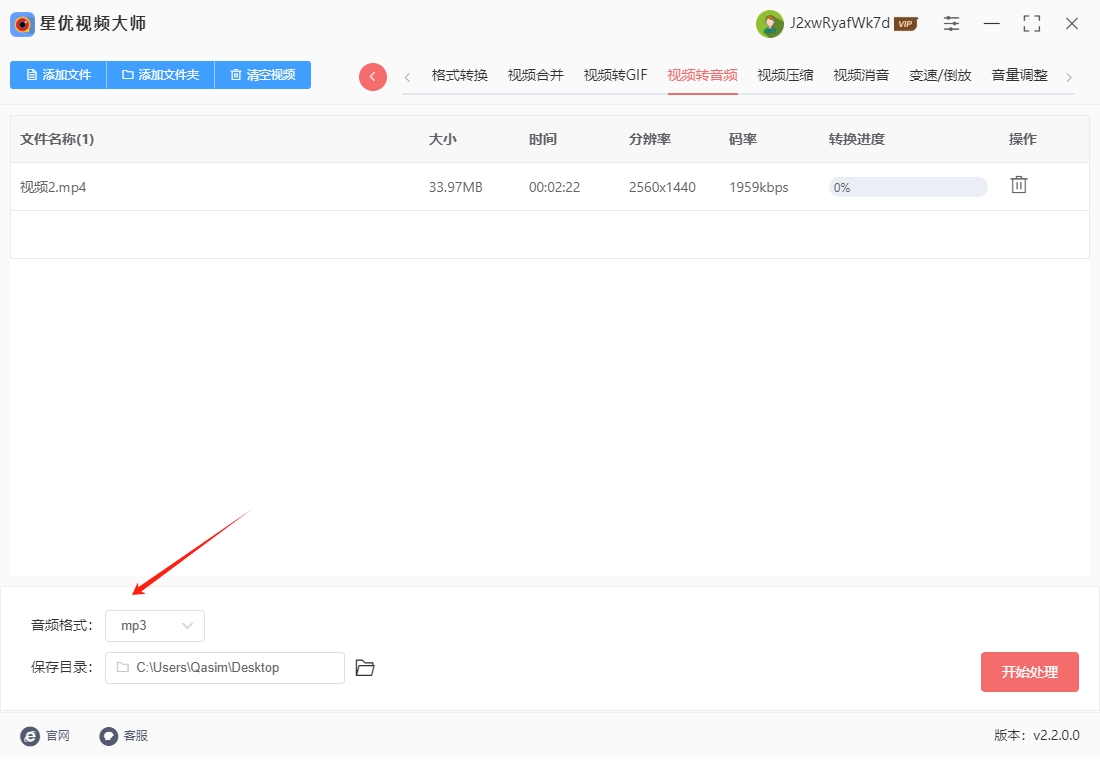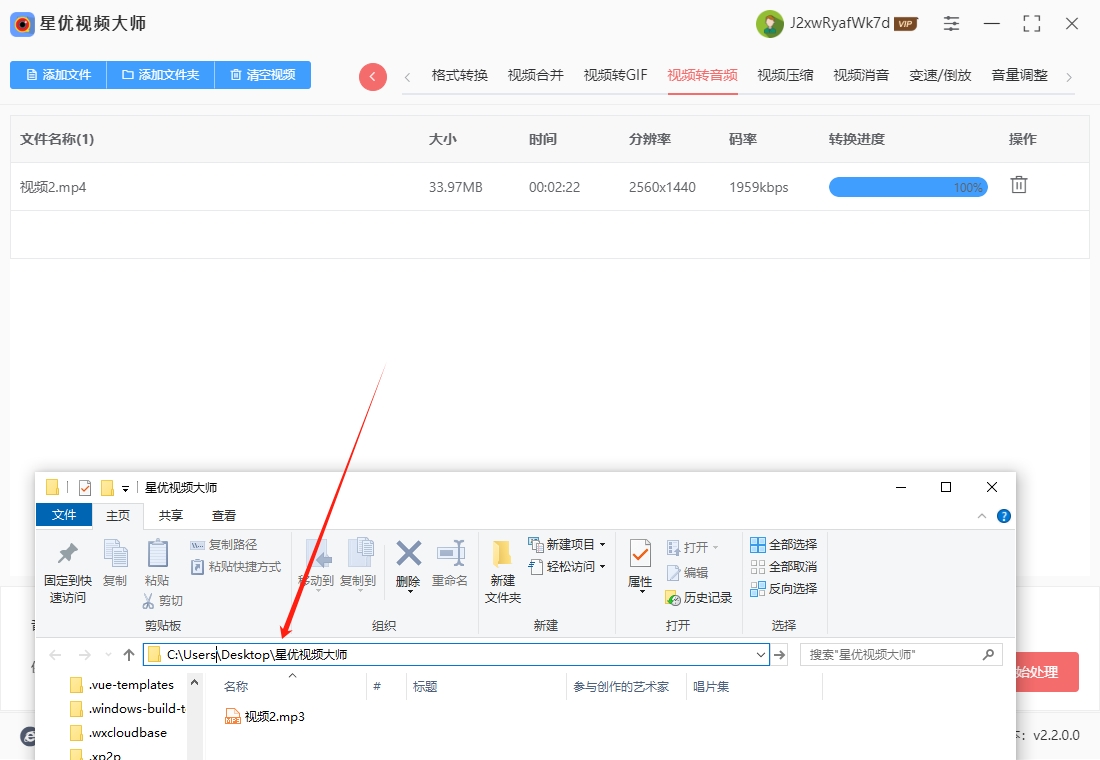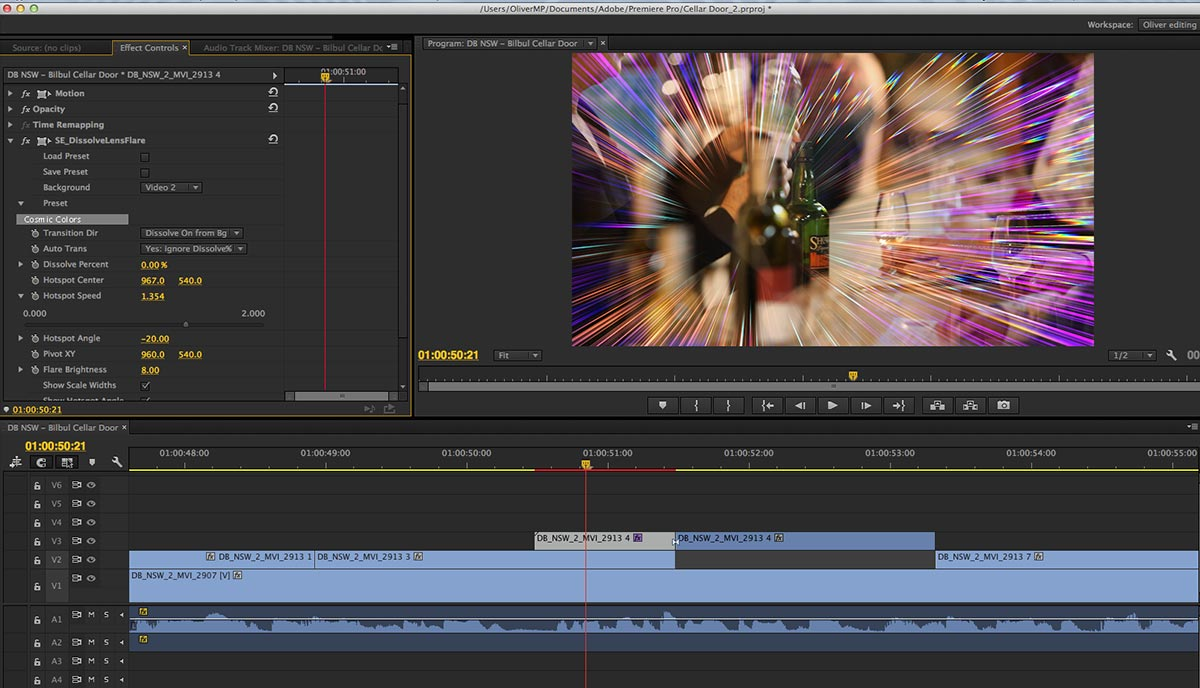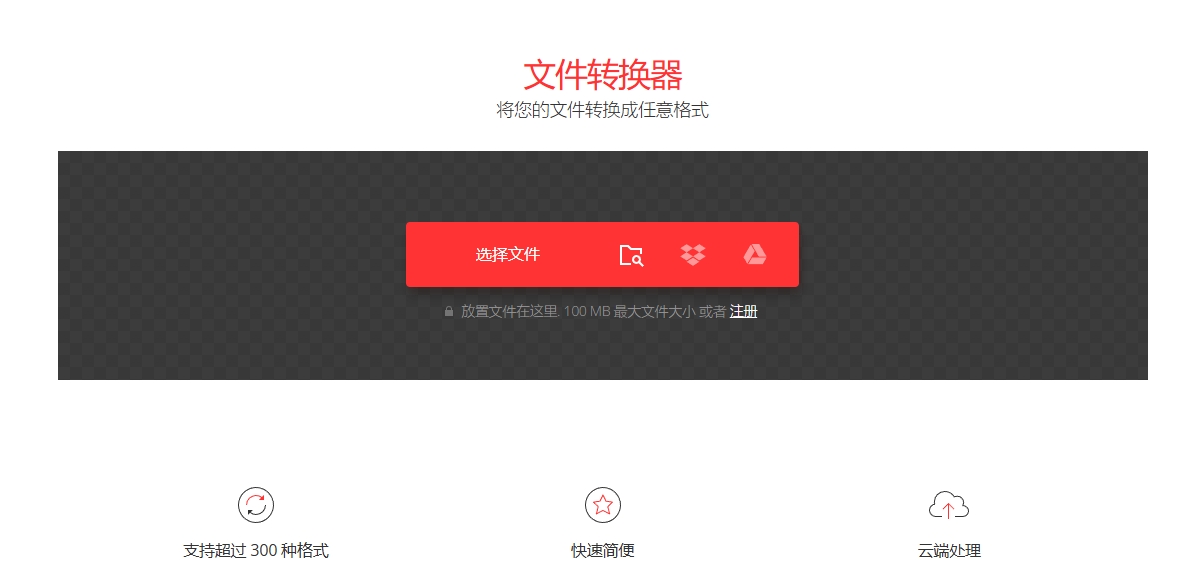怎么将视频转为音频?在创作和内容制作的过程中,获取合适的素材是每个创作者不可或缺的一部分。视频作为一种包含视觉和听觉双重元素的多媒体格式,常常是创作者素材库中重要的来源。然而,许多时候,视频中的音频部分是我们最需要提取的素材,特别是在进行音频剪辑、配音或者其他音频相关的创作时。为了更方便地提取这些音频素材,我们往往需要将视频文件转换成音频文件。首先,视频文件包含大量的信息,包括视觉画面、背景音乐、对话、音效等。在进行创作时,我们常常只对视频中的某些音频部分感兴趣,比如其中的对话内容、音乐背景或特定的音效。这些元素可能对我们的创作产生重要影响,因此我们需要将视频中的音频分离出来进行单独处理。通过转换成音频格式,我们可以更加专注于音频的编辑和分析,而不必被视频画面所干扰。
视频转音频这项技术的使用越来越广泛,尤其是在如今自媒体盛行的领域,将视频转换成音频是获取素材的最好方法,那么到底怎么转换呢?方法小编已经为大家准备好了,简单好用,赶紧来试一试吧。

方法一:使用“星优视频大师”软件将视频转为音频
软件下载地址:https://www.xingyousoft.com/softcenter/XYVideos
第1步,请在操作的电脑上将“星优视频大师”软件安装好,安装好之后打开使用,你需要在首页上找到并点击【视频转音频】功能。(软件的另外几个功能也很强大,有需要的可以试一试)
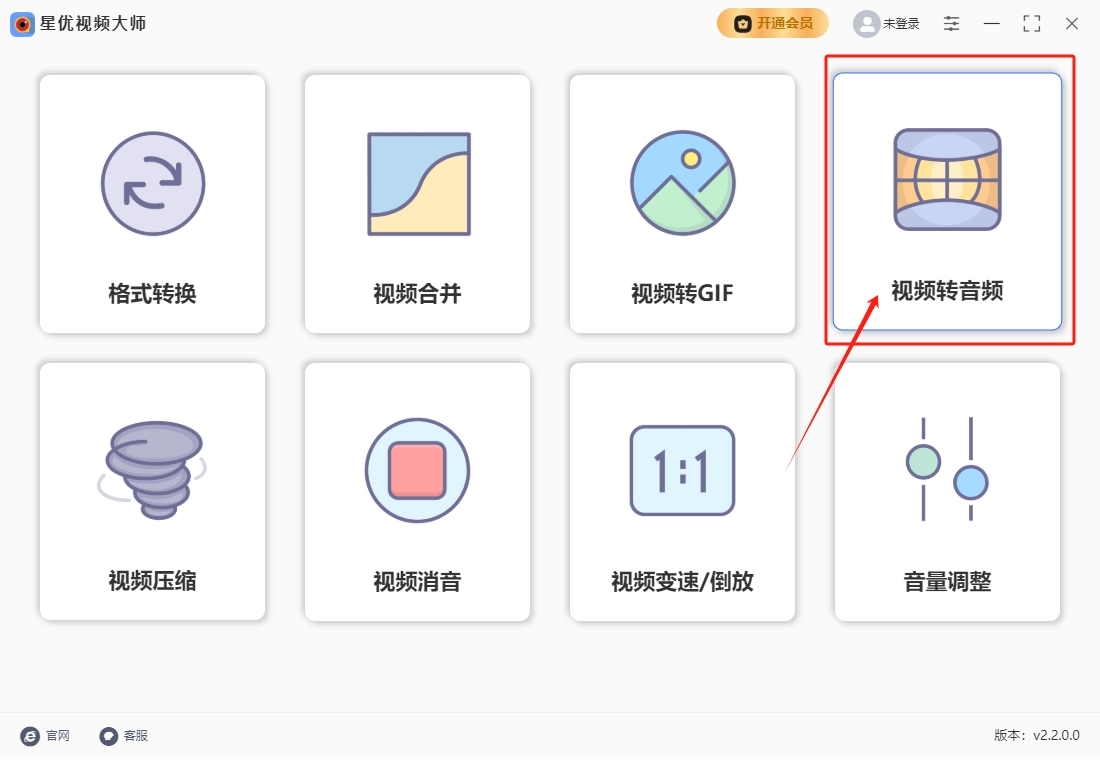
第2步,随后进入到内页,点击左上角的【添加文件】按键,将电脑上需要转为音频的视频文件导入到软件里,软件是支持批量处理的,所以你可以一次性添加多个视频到软件里。
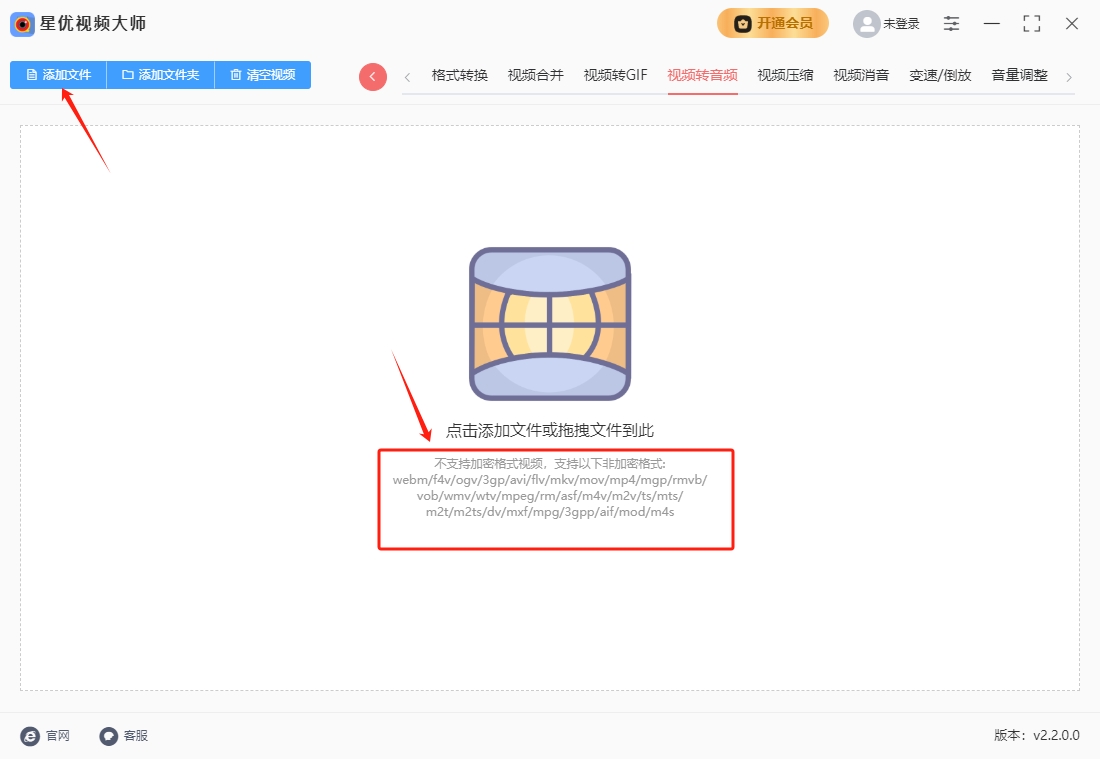
第3步,左下角设置转换后的音频格式,软件默认是mp3格式,小编建议大家就使用这个格式,因为mp3属于兼容性最好的音频格式,后期使用起来会更加的方便。
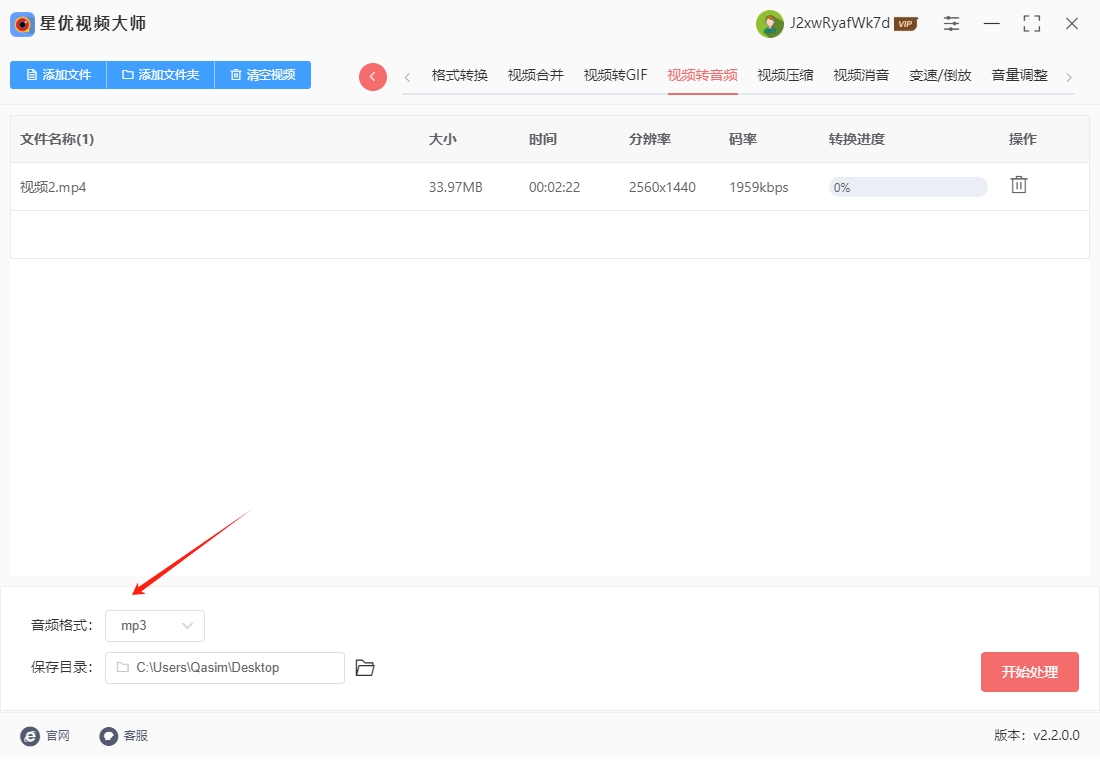
第4步,设置好之后就可以点击【开始处理】红色按键启动软件了,软件便开始执行转换程序,转换结束时软件会弹出输出文件夹,转换后的音频文件就保存在这里。

第5步,最后我们从下面这张图可以清楚的看到,软件成功将视频转换为了mp3格式的音频,证明这个方法是有效的。
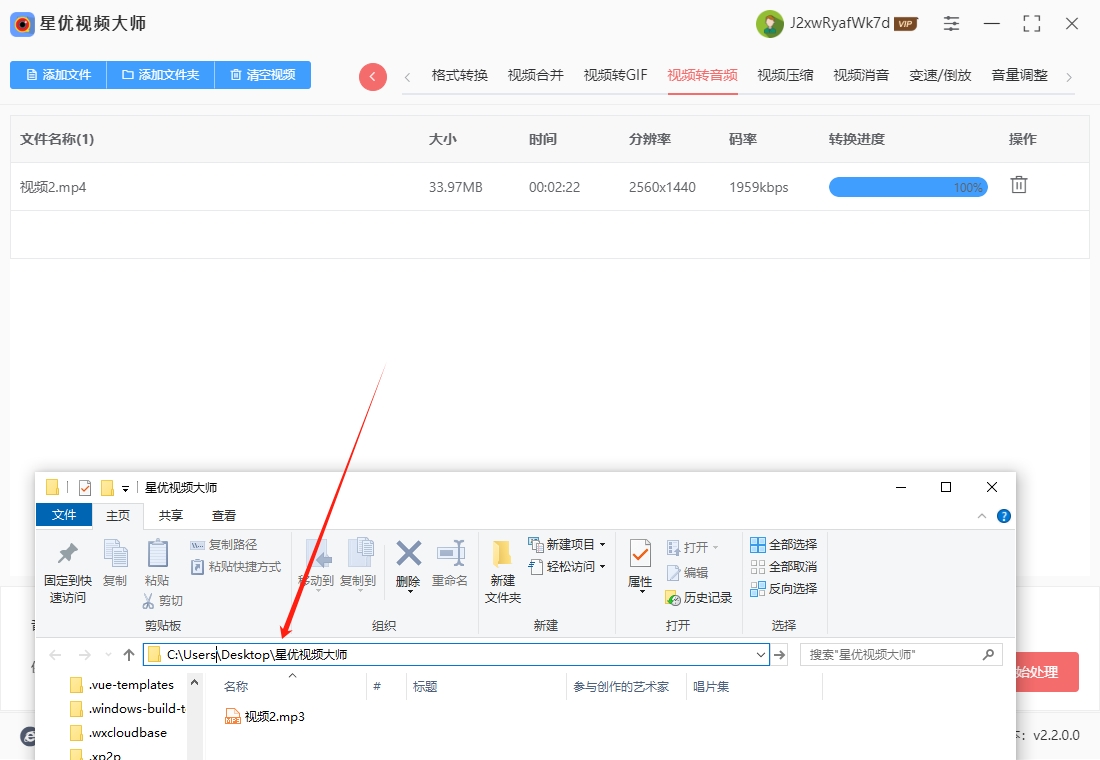
方法二:使用“Adobe Premiere Pro”软件将视频转为音频
以下是使用Adobe Premiere Pro从视频中提取音频的详细原创步骤:
一、准备工作
安装软件:确保已安装Adobe Premiere Pro(建议使用最新版本),并拥有有效的Adobe账号授权。
准备视频文件:将需要提取音频的视频文件(如MP4、MOV等格式)保存到本地硬盘,方便后续操作。
二、操作步骤
1. 创建新项目
打开Premiere Pro,点击“新建项目”(或“文件” > “新建” > “项目”)。
设置项目名称、保存路径,其他参数(如渲染程序)可保持默认,点击“确定”。
2. 导入视频文件
在项目面板(左下角)空白处右键,选择“导入”,或按快捷键Ctrl+I(Windows)/Command+I(Mac)。找到视频文件并导入,文件会出现在项目面板中。
3. 创建序列并添加视频
方法一:自动创建序列
直接将视频文件从项目面板拖到时间轴(Timeline)面板,Premiere Pro会自动根据视频参数创建序列。
方法二:手动创建序列
若需自定义序列设置:点击“文件” > “新建” > “序列”,选择预设(如“AVCHD 1080p25”),或点击“设置”自定义分辨率、帧率等。创建后,将视频拖入时间轴的视频轨道(V1)。
4. 删除视频轨道(保留音频)
在时间轴中,右键点击视频轨道(V1)上的视频片段,选择“取消链接”(或按快捷键Ctrl+L/Command+L),将视频与音频分离。选中已分离的视频部分(在V1轨道),按Delete键删除,仅保留音频轨道(A1)上的音频。
5. 导出音频文件
点击菜单栏的“文件” > “导出” > “媒体”(或按快捷键Ctrl+M/Command+M)。
在导出设置窗口中:
格式:选择音频格式(如MP3、WAV、AAC等)。
推荐:无损格式选WAV,通用格式选MP3。
预设:根据需求选择(如“MP3 高质量”)。
输出名称:点击文件名修改保存路径和名称。
音频选项:确保勾选“导出音频”(默认已勾选)。
点击“导出”,等待完成。
三、注意事项
格式兼容性:若需保留最高音质,建议导出WAV格式(无损)。若需减小文件体积,可选择MP3(有损压缩,但兼容性更好)。
音频轨道检查:确保时间轴中仅保留音频轨道(A1),避免导出时混入视频或其他轨道内容。
批量处理(可选):若需提取多个视频的音频,可重复上述步骤,或使用Adobe Media Encoder批量导出。
四、替代方案(快速导出)
如果不需要复杂编辑,可直接:将视频拖入时间轴后,右键点击序列名称(时间轴标签),选择“序列设置”确认仅含音频轨道。直接导出为音频格式(步骤同上)。
通过以上步骤,你可以轻松从视频中提取音频并保存为独立文件。如果需要进一步处理音频(如剪辑、降噪),可导入到Adobe Audition等专业音频软件中操作。
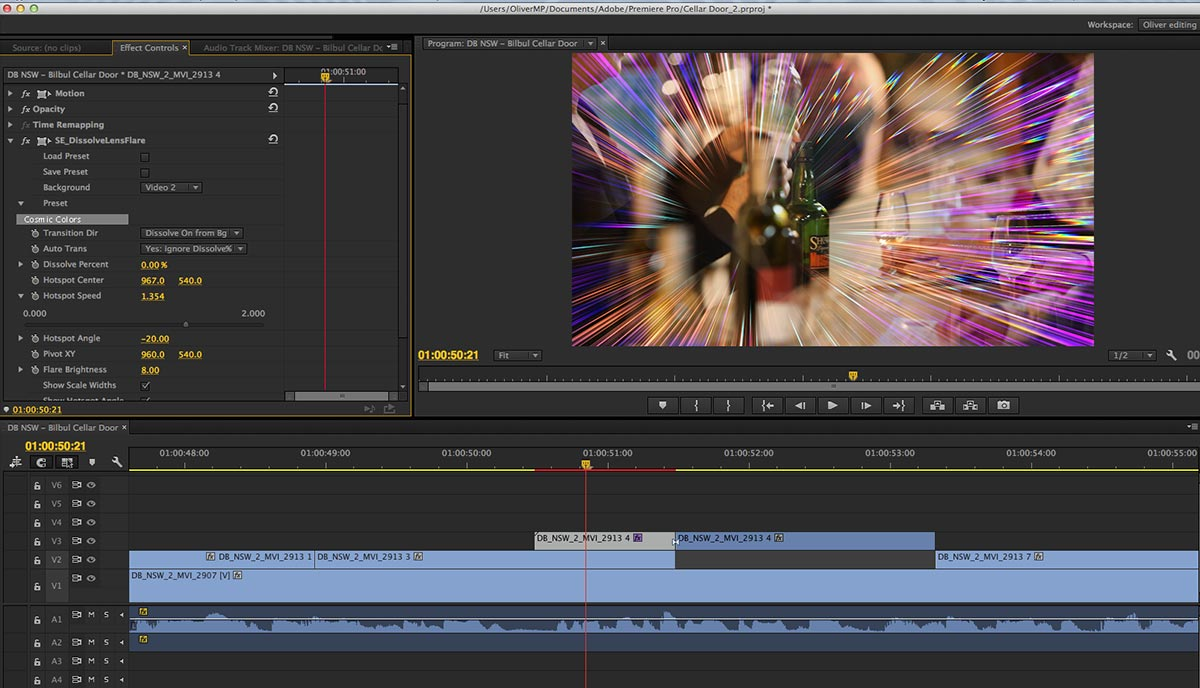
方法三:使用“Convert”软件将视频转为音频
一、Convert 转换视频为音频的完整步骤
1. 访问 Convert 官网
打开浏览器,访问 Convert 在线转换工具(支持中文界面)。
页面功能:首页简洁,仅需3步完成转换(上传文件 → 选择格式 → 下载结果)。
2. 上传视频文件
方法一:拖放上传
直接将本地视频文件(如 .mp4、.avi、.mov 等)拖到网页中央的灰色区域。
方法二:点击上传
点击“选择文件”按钮,从本地文件夹中选中目标视频。
方法三:云端导入(可选)
点击 Google Drive 或 Dropbox 图标,直接从云端账号导入文件。
支持通过 URL 上传(需粘贴视频链接,但需确认链接公开可访问)。
3. 选择输出音频格式
步骤:
上传完成后,点击“到”下拉菜单。
在音频格式列表中选择目标格式(如 .mp3、.wav、.aac、.flac)。
格式推荐:
MP3:通用性强,兼容所有设备,适合日常使用。
WAV:无损音质,适合专业音频编辑(文件体积较大)。
AAC:体积小且音质接近无损,适合苹果设备。
FLAC:无损压缩,保留原始音质,但兼容性略低。
4. 调整转换参数(可选)
高级设置:
点击齿轮图标(部分格式支持),可调整比特率、采样率等参数(如 MP3 可选 128kbps、192kbps、320kbps)。
默认参数通常已优化,非专业用户可跳过此步。
5. 启动转换并下载
步骤:
点击“转换”按钮,文件将上传至云端并开始处理。
进度条显示转换进度(通常 1-5 分钟,取决于文件大小和网络速度)。
转换完成后,点击“下载”按钮保存音频文件到本地。
批量处理:
若上传多个文件,可点击“全部下载”打包下载,或单独下载每个文件。
二、关键注意事项
1. 文件大小限制
免费版:单个文件最大 100MB,每日转换次数无限制。
付费版:支持更大文件(如 1GB+)和批量转换,按需订阅(月费约 $9.99 起)。
解决方案:
大文件可先用视频编辑软件(如 Premiere Pro、HdBrake)分割后再转换。
或使用支持大文件的替代工具(如 FFmpeg 命令行工具)。
2. 格式兼容性
支持格式:Convert 支持 300+ 种格式,但罕见格式(如 .webm 转 .ogg)可能需测试。
验证方法:
上传文件后,检查“到”下拉菜单中是否显示目标格式。
若不支持,可尝试先转为中间格式(如 .mp4 转 .wav),再通过其他工具转码。
3. 隐私与安全
文件处理:上传文件 24 小时后自动删除,Convert 声称不保留用户数据。
敏感文件:若涉及隐私内容,建议:
使用本地工具(如 FFmpeg、VLC)。
或选择支持端到端加密的付费服务(如 Zamzar Pro)。
4. 网络稳定性
依赖网络:转换过程需持续联网,断网会导致失败。
优化建议:
使用高速网络(如 5GHz Wi-Fi)。
避免在公共网络中上传敏感文件。
三、常见问题解决
1. 转换失败或卡住
可能原因:
文件损坏或格式不支持。
网络波动或服务器繁忙。
解决方案:
重新上传文件,或尝试其他格式(如将 .mov 转为 .mp3 而非 .flac)。
更换网络环境(如从 Wi-Fi 切换到 4G/5G)。
联系 Convert 客服(通过官网“帮助”页面)。
2. 音质不符合预期
原因:
有损压缩格式(如 MP3)会降低音质。
转换参数设置不当(如比特率过低)。
解决方案:
选择无损格式(如 WAV、FLAC)。
提高 MP3 的比特率(如 320kbps)。
使用专业音频编辑软件(如 Adobe Audition)进行后期处理。
四、总结与建议
适用场景:Convert 适合快速转换小文件(如 100MB 以内),无需安装软件,操作简单。
进阶需求:若需处理大文件、调整音质参数或保护隐私,建议使用本地工具(如 FFmpeg)或专业软件(如 Adobe Audition)。
效率优化:对于批量转换,可结合本地工具和云端服务(如先用 HdBrake 分割视频,再用 Convert 批量转音频)。
通过以上步骤和注意事项,用户可高效完成视频到音频的转换,并根据需求选择最适合的工具。
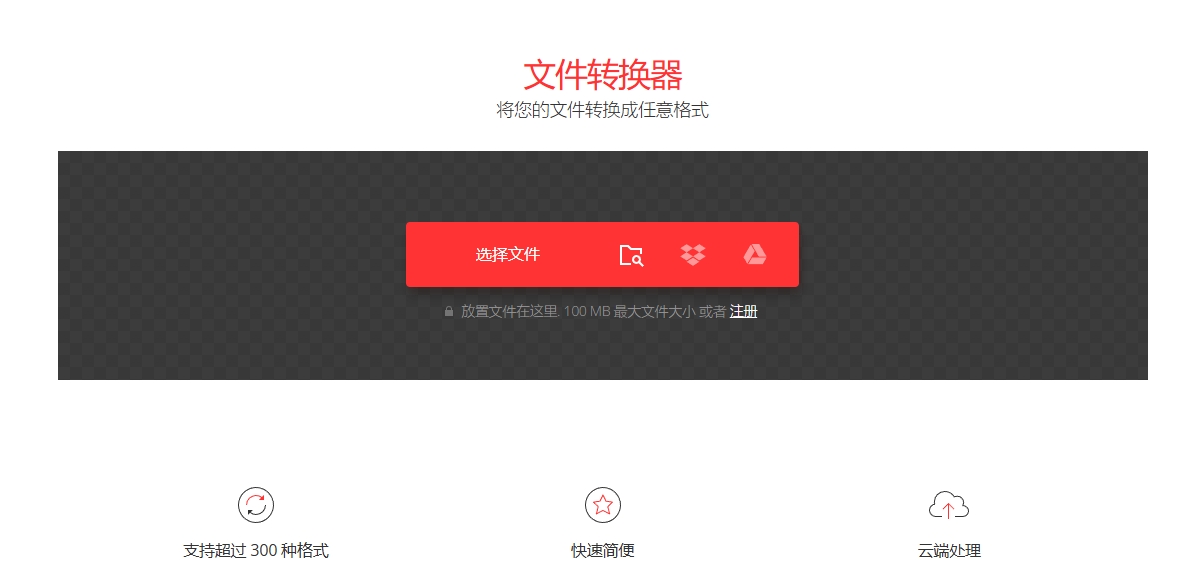
方法四:使用“HdBrake”软件将视频转为音频
一、HdBrake 转换视频为音频的完整步骤
1. 下载并安装 HdBrake
Windows:直接运行下载的 .exe 文件,按向导完成安装。
macOS:拖拽 .dmg 文件到“应用程序”文件夹。
Linux:通过包管理器(如 apt、dnf)或官网提供的 .AppImage 文件安装。
2. 启动 HdBrake 并导入视频文件
方法:
点击主界面“打开源”按钮,选择本地视频文件(如 .mp4、.avi、.mkv 等)。
或直接将视频文件拖入 HdBrake 窗口。
3. 配置输出为纯音频(关键步骤)
步骤:
选择预设(可选):
点击顶部“预设”下拉菜单,选择通用预设(如“Fast 1080p30”),但此步骤非必须。
切换到“音频”选项卡:
在主界面下方,点击“音频”标签页。
添加音频轨道并移除视频轨道:
确保视频的音频轨道已启用(默认勾选)。
关键操作:HdBrake 本身无法直接导出纯音频文件,需通过以下方法间接实现:
方法一:导出为兼容音频格式的容器(推荐):
在“格式”下拉菜单中选择 MP4 或 MKV(支持纯音频流)。
在“输出设置”中,确保仅保留音频轨道(视频轨道默认不勾选,但需确认)。
方法二:使用外部工具二次处理(若需独立音频文件):
先通过 HdBrake 导出为 MP4/MKV 容器,再用 FFmpeg 或 VLC 提取音频。
调整音频编码参数(可选):
在“音频”选项卡中,可修改:
编解码器:如 AAC(通用)、MP3(兼容性强)、FLAC(无损)。
比特率:如 128kbps(标准音质)、320kbps(高音质)。
采样率:如 44.1kHz(CD 音质)、48kHz(视频常用)。
4. 设置输出路径和文件名
在主界面底部“目标”栏:
点击“浏览”按钮,选择保存路径。
输入文件名(如 output_audio.mp4 或 output_audio.mkv)。
5. 启动转换并等待完成
点击主界面顶部“开始编码”按钮(绿色按钮)。
进度条显示转换进度,完成后弹出提示。
6. 提取纯音频文件(若需)
由于 HdBrake 无法直接导出 .mp3 或 .wav,需额外步骤:
方法一:使用 FFmpeg(推荐):
bash
# 将 HdBrake 导出的 MP4/MKV 提取为 MP3
ffmpeg -i output_audio.mp4 -vn -acodec libmp3lame output_audio.mp3
方法二:使用 VLC 媒体播放器:
打开 HdBrake 导出的文件。
点击“媒体” > “转换/保存”。
在“配置文件”中选择“音频 - MP3”,指定保存路径,点击“开始”。
二、关键注意事项
1. HdBrake 的局限性
无法直接导出独立音频文件:HdBrake 设计初衷是视频转码,纯音频导出需借助外部工具。
格式限制:即使导出为 MP4/MKV 容器,部分播放器可能仍将其识别为视频文件。
2. 替代方案(直接导出音频)
FFmpeg(命令行工具,适合高级用户):
bash
# 直接将视频转为 MP3(需安装 FFmpeg)
ffmpeg -i input_video.mp4 -vn -acodec libmp3lame output_audio.mp3
VLC 媒体播放器(图形界面):
打开视频文件。
点击“媒体” > “转换/保存”。
在“配置文件”中选择“音频 - MP3”或“音频 - WAV”。
指定保存路径,点击“开始”。
3. 音质与格式选择
有损格式:MP3(体积小,音质可调)、AAC(高效压缩)。
无损格式:FLAC(保留原始音质,文件较大)、WAV(未压缩,体积最大)。
推荐场景:
日常使用:MP3(320kbps)。
专业编辑:FLAC 或 WAV。
三、总结与建议
适用场景:HdBrake 适合需要同时处理视频和音频的用户(如剪辑视频时提取背景音乐),但若仅需纯音频导出,建议直接使用 FFmpeg 或 VLC。
效率对比:
HdBrake:需二次处理,适合熟悉命令行工具的用户。
FFmpeg:单命令完成,适合批量处理。
通过以上步骤和注意事项,用户可灵活选择工具完成视频到音频的转换。对于纯音频需求,推荐优先使用 FFmpeg以简化流程。

音频转换后可以提供更多的创作可能性。在电影配乐、广播剧制作、播客录制等领域,音频素材的使用频率非常高。通过将视频中的音频提取出来,创作者可以方便地重新组合、编辑和重塑音频素材,以适应不同的创作需求。对于那些需要用到视频中某段特定声音的创作者来说,音频转换让他们能够更加专注于细节调整,比如修剪音频、改变音调、去除噪音等。在一些研究或学习场景中,将视频转换成音频同样具有重要意义。例如,很多教育视频或讲座中的内容,学生可能只需要听取讲解部分而非视觉画面。通过转换成音频,学习者可以在没有视频画面的情况下,随时随地通过音频文件复习和吸收知识。音频格式的便捷性和可携带性,使得它成为了一种理想的学习和参考素材。总之,将视频转换成音频是一种在创作过程中常见且必要的操作,它使得创作者能够更加高效地获取、存储和处理音频素材。通过这一过程,音频素材的灵活性和可操作性为创作者提供了更多的创作空间和机会。上面几个方法将教会大家怎么将视频转换为音频,每个方法配有详细的操作步骤,感兴趣的一定要去试一试哦。