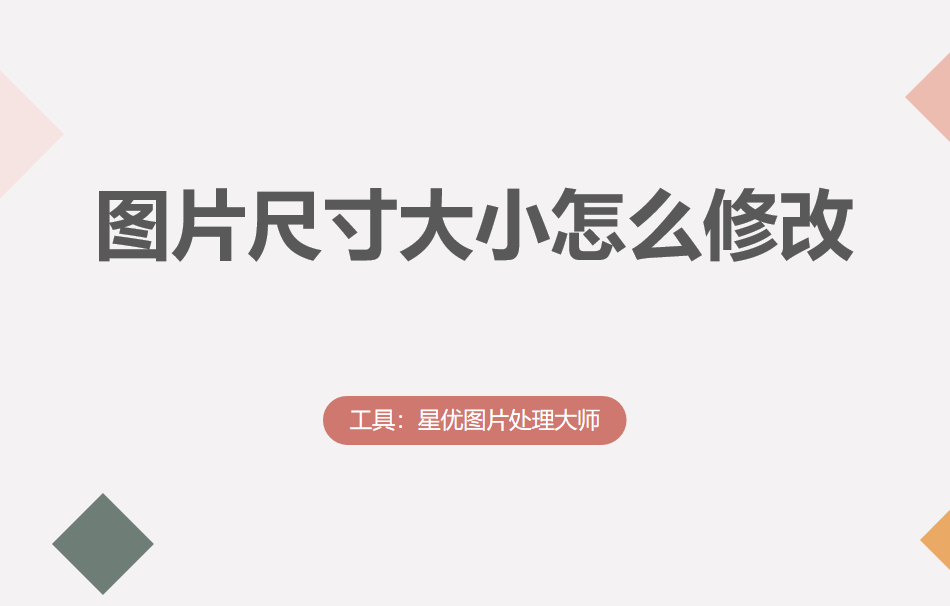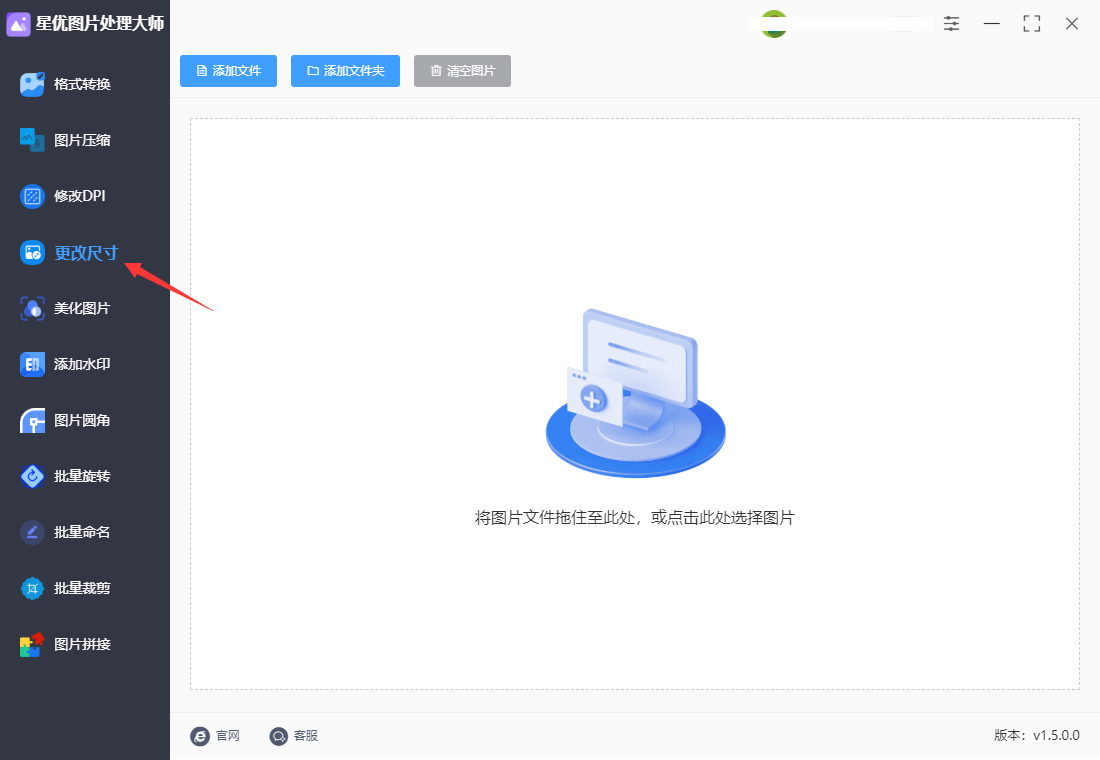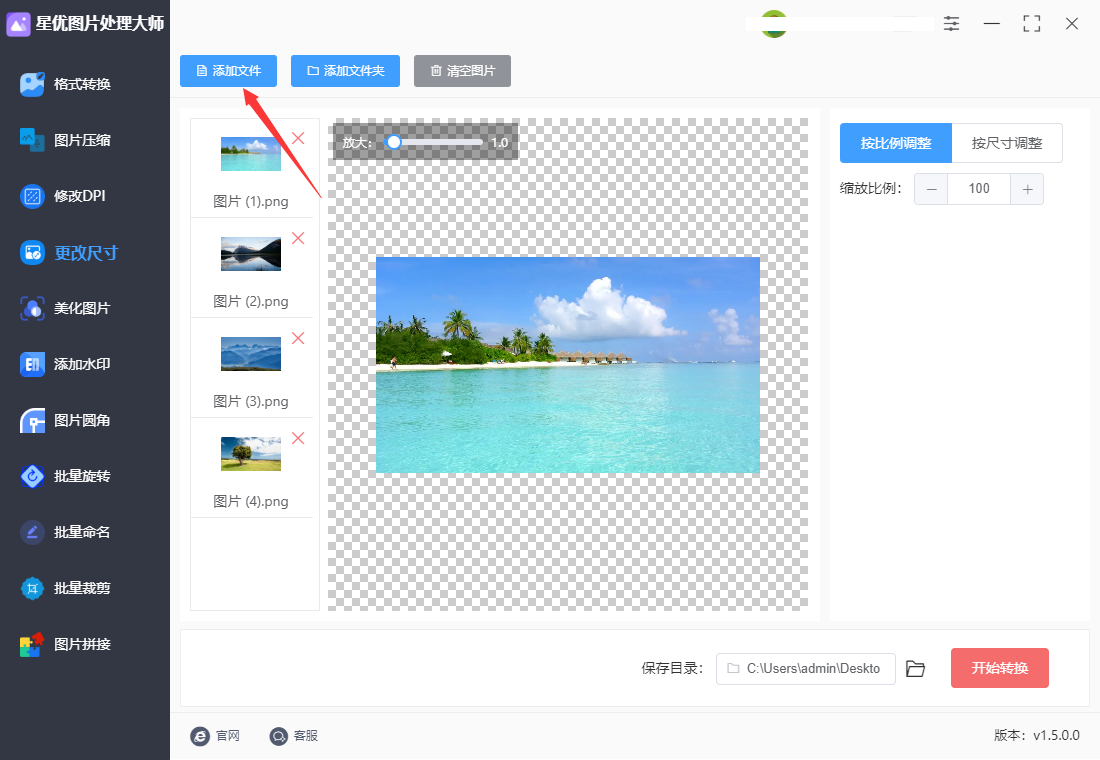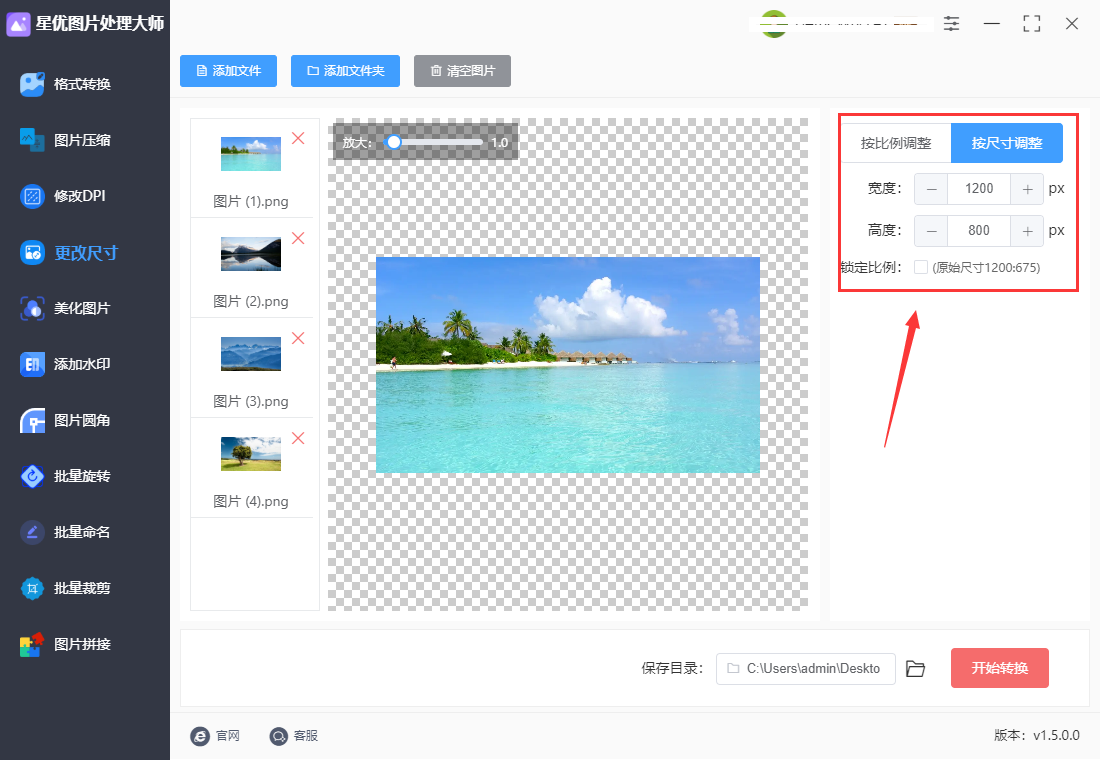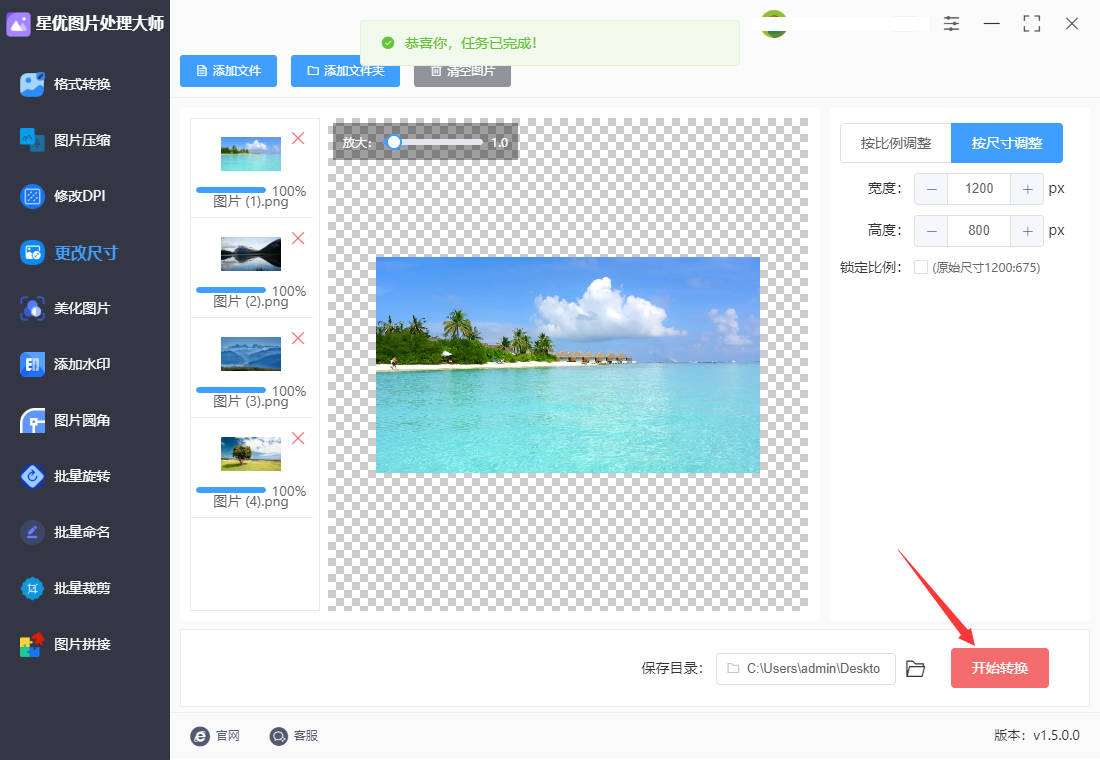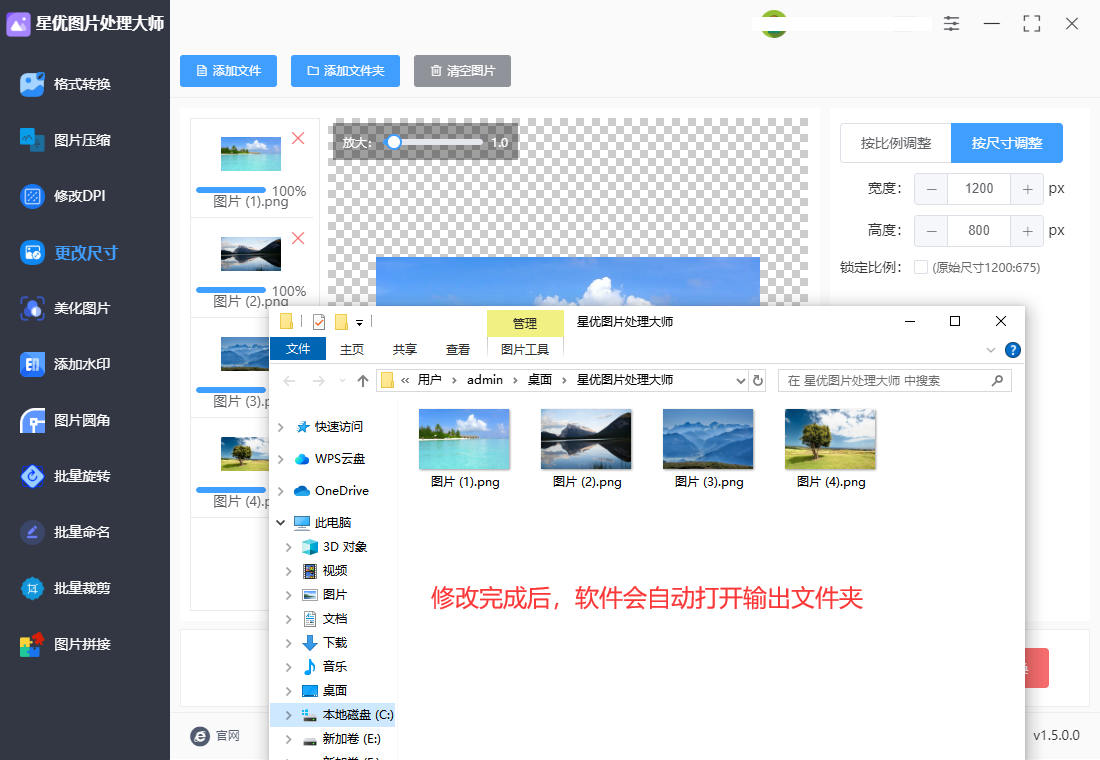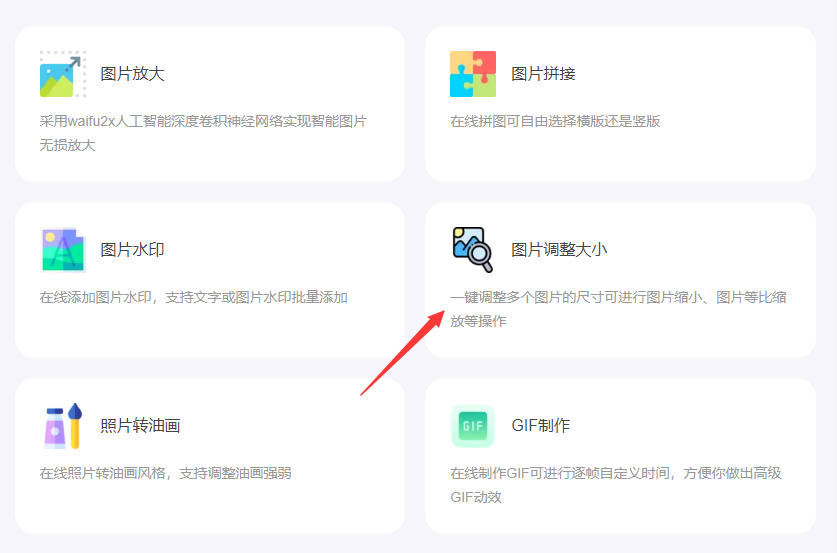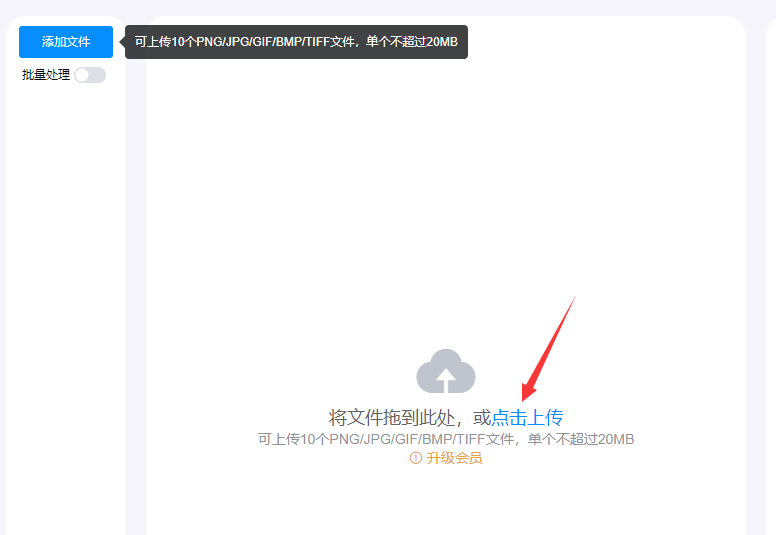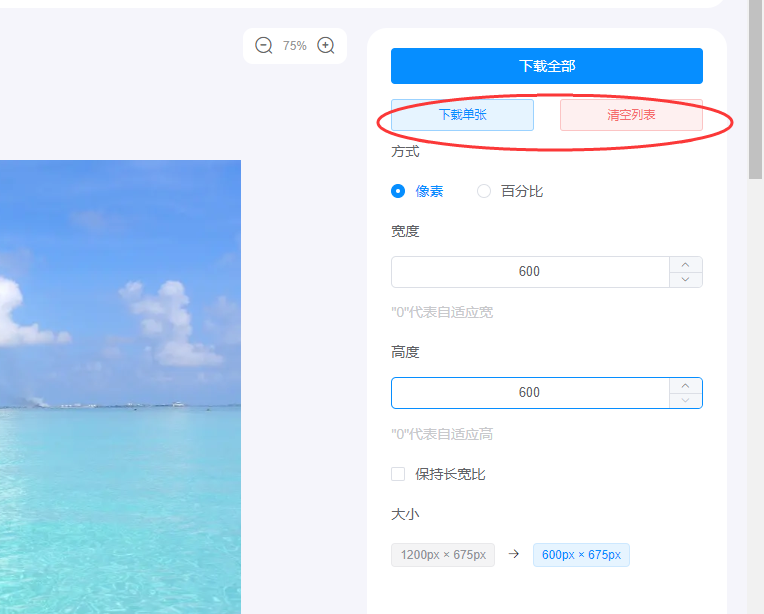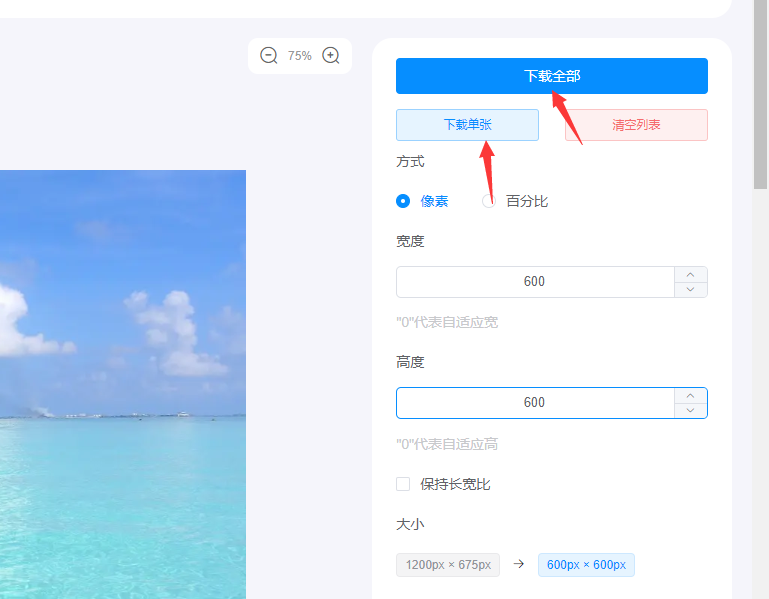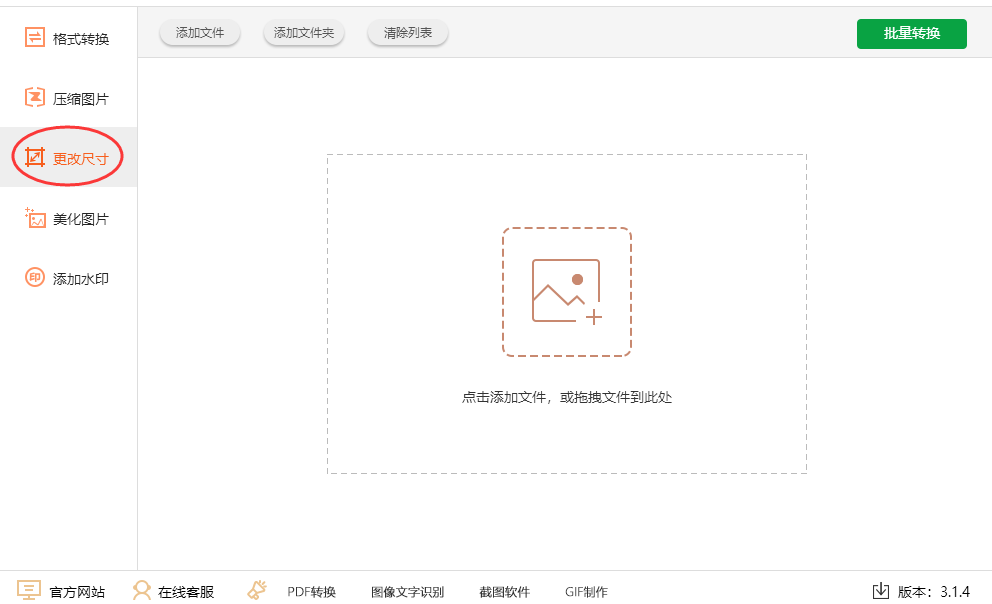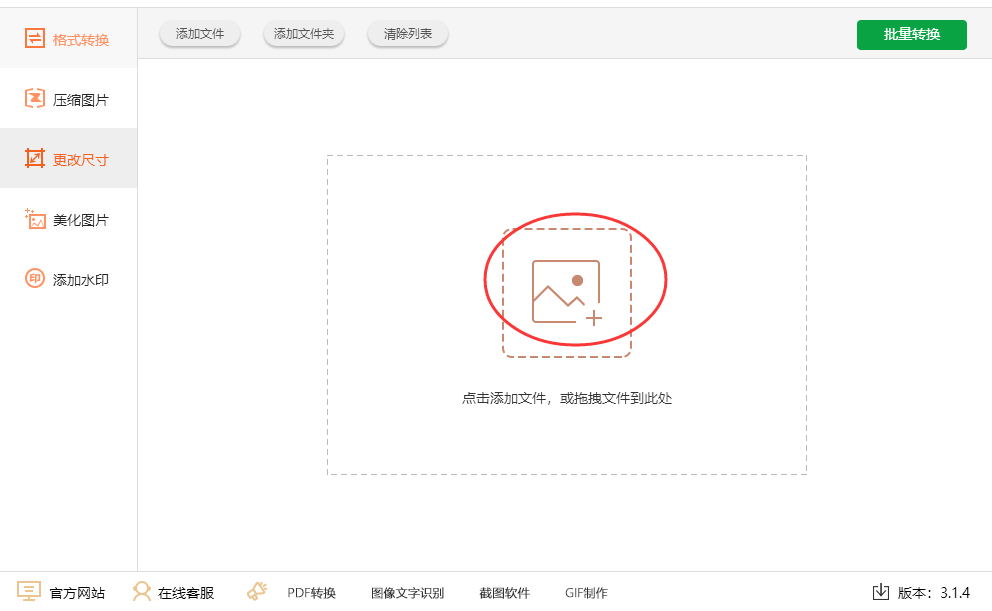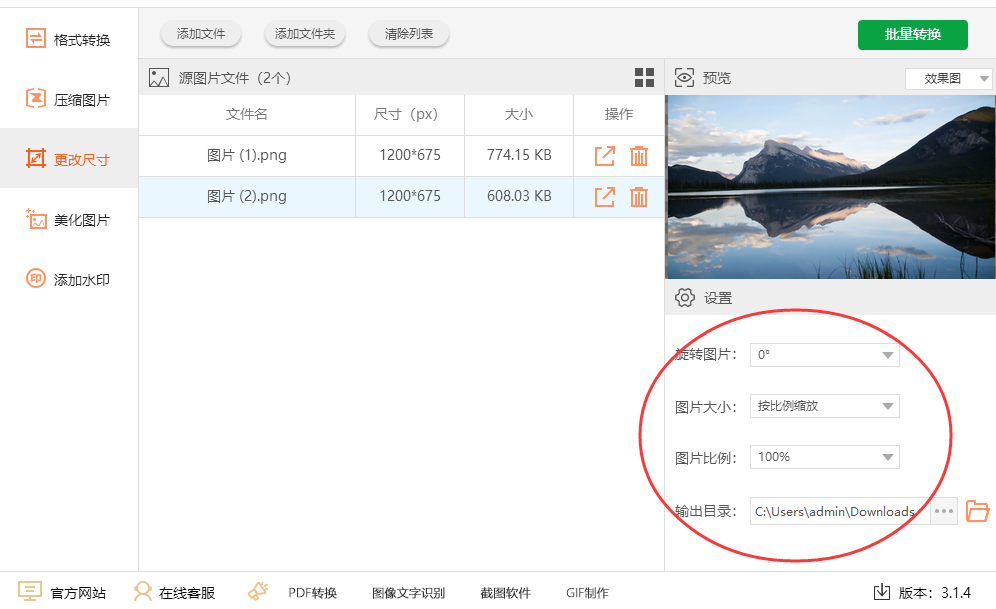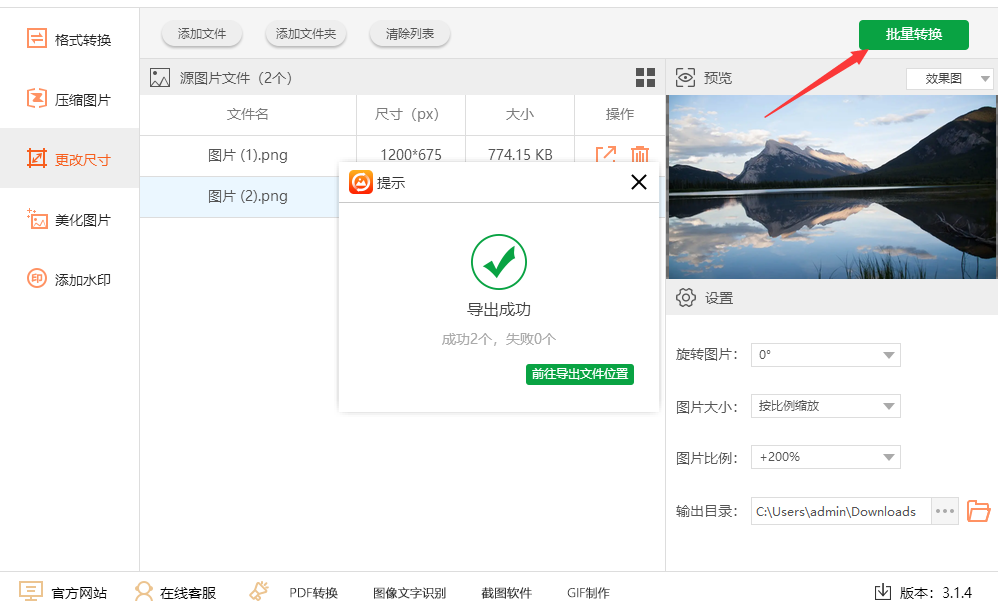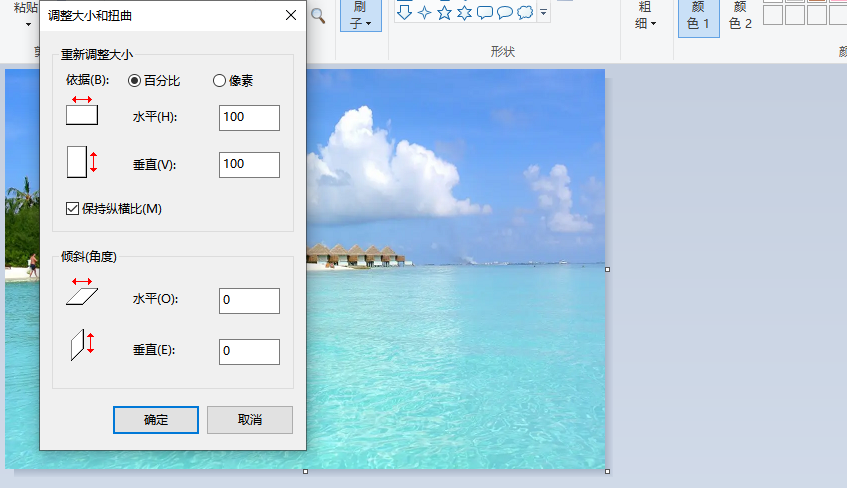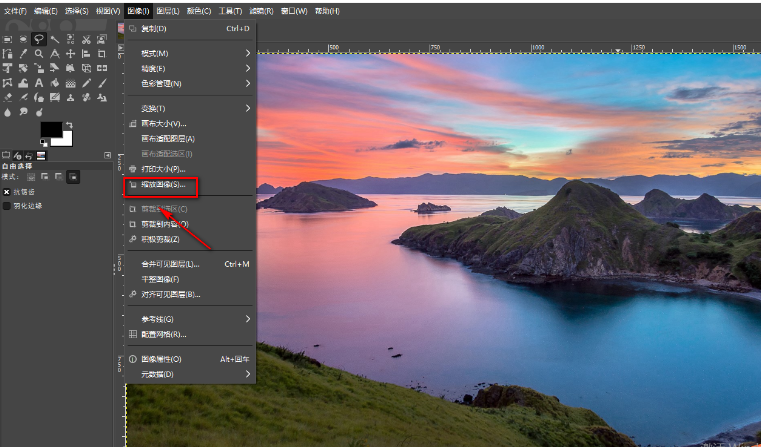图片尺寸大小怎么修改?在这个数字化的时代,图片作为一种信息传递的利器,扮演着无可替代的角色,我们身处于一个视觉化的世界,每天都与各种各样的图片交织在一起,它们以多样的形式存在,如同一幅幅画作,为我们带来了无尽的视觉享受,不同格式的图片各具特色,就像绘画中的不同流派,各有千秋,举例来说,JPG格式以其独特的压缩算法而蜚声数码领域,适用于储存和分享高清照片,而GIF文件则因其支持动画格式而备受青睐,能够为我们呈现出生动有趣的动态画面。
虽然图片为我们的生活带来了很多便利,然而,随之而来的挑战是,有时候我们会发现图片的尺寸过于庞大,这不仅不利于储存和传输,也影响了图片的加载速度,在这种情况下,调整图片的尺寸就显得尤为重要了,像画家调整画布尺寸一样,我们需要对图片进行重新调整,以适应不同的媒介和需求,这种调整不仅可以节省储存空间,更能够让我们的作品更快地呈现给观众,此外,有些软件可能对图片尺寸有严格的要求,因此修改图片尺寸也是必要的,那么,要如何修改图片的尺寸呢?接下来,小编会介绍5种详细的方法,如果你也感兴趣的话,就快来看看吧!
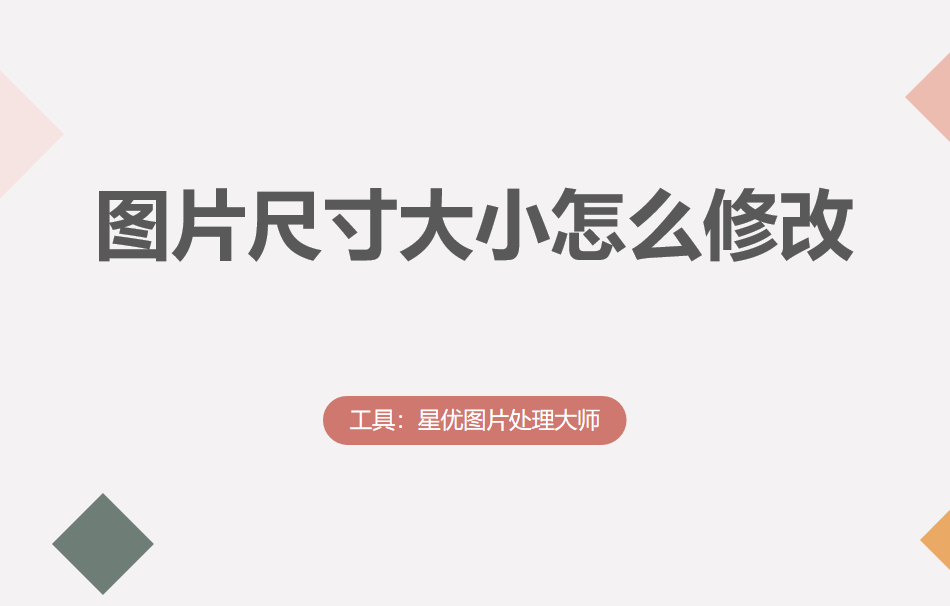
方法一:使用“星优图片处理大师”软件改图片尺寸
软件下载地址:https://xy.xingyousoft.com/soft/XYImage/XYImage_XY.exe
步骤1:如果你对这种方法感兴趣,就请先在你的设备上下载并安装“星优图片处理大师”软件,下载完成后,打开软件,在主界面上找到并点击【更改尺寸】功能。
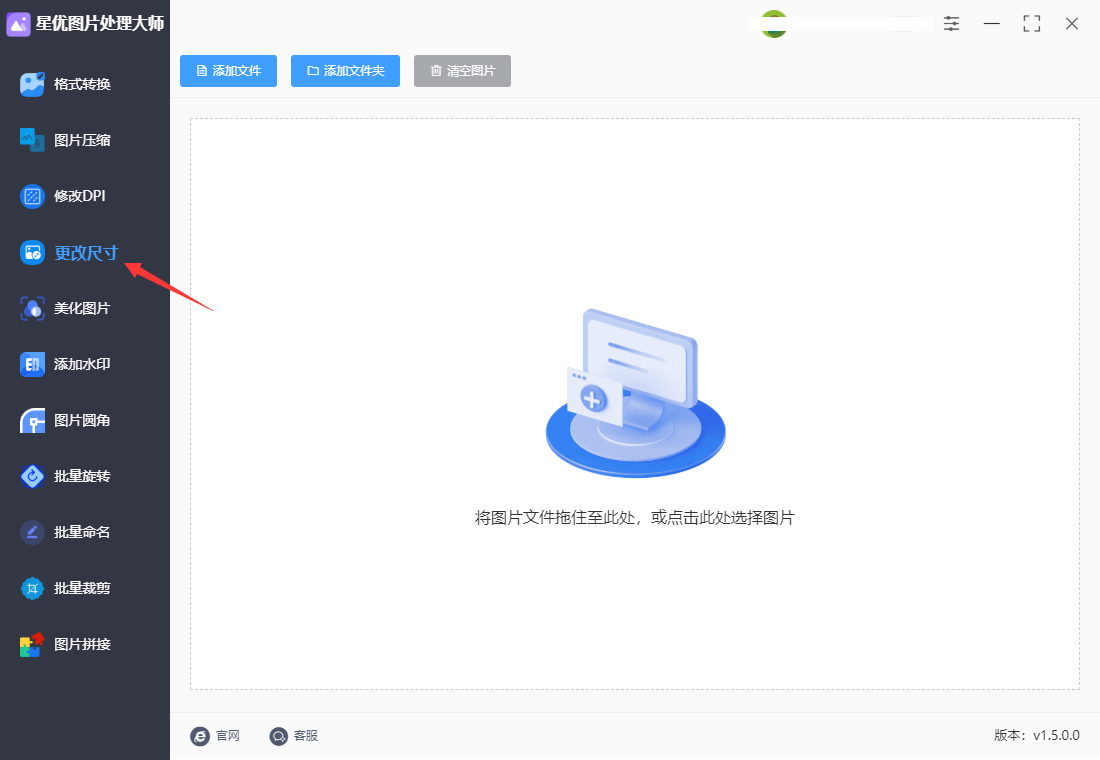
步骤2:点击该功能后,你需要将想要修改尺寸的图片导入到软件中,你可以点击【添加文件】按钮来选择并导入图片文件,或者直接使用鼠标拖拽图片文件到软件界面来完成导入。
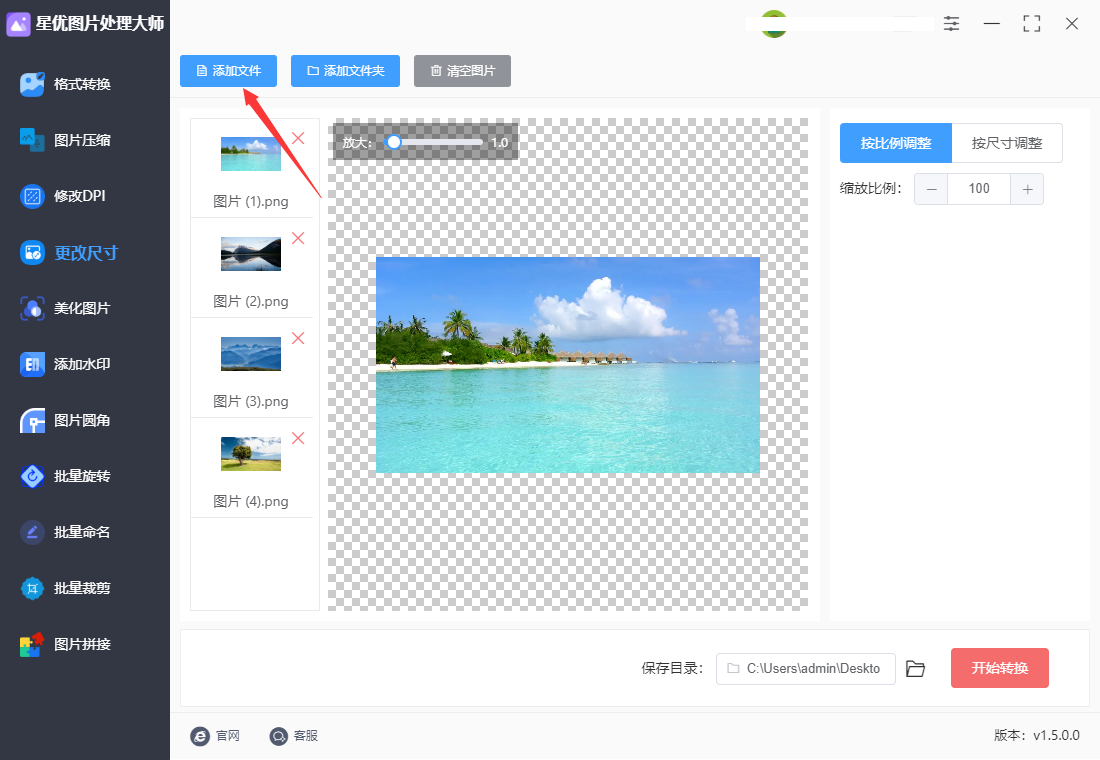
步骤3:右侧进行设置,修改尺寸的方法有两种,按比例调整或者按尺寸调整,大家需要根据自己的需要来进行选择和设置。
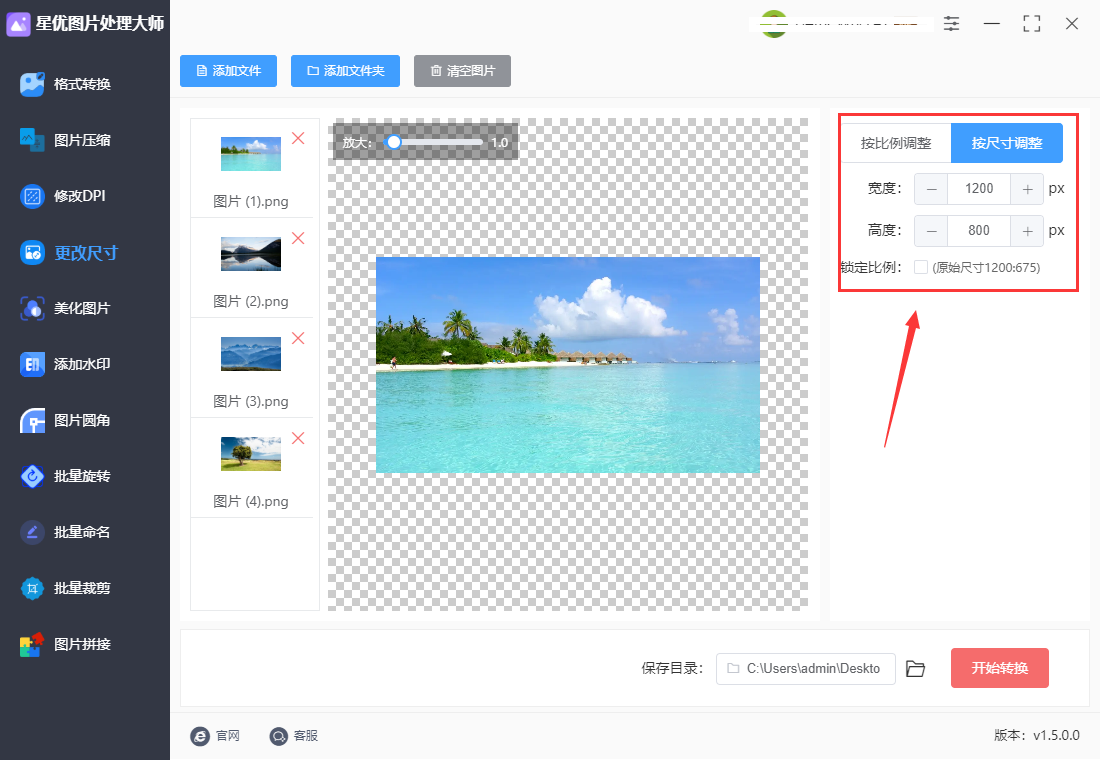
步骤4:完成所有设置调节后,点击右下角的【开始转换】按钮,这样软件就会开始按照你的设置修改图片的尺寸。
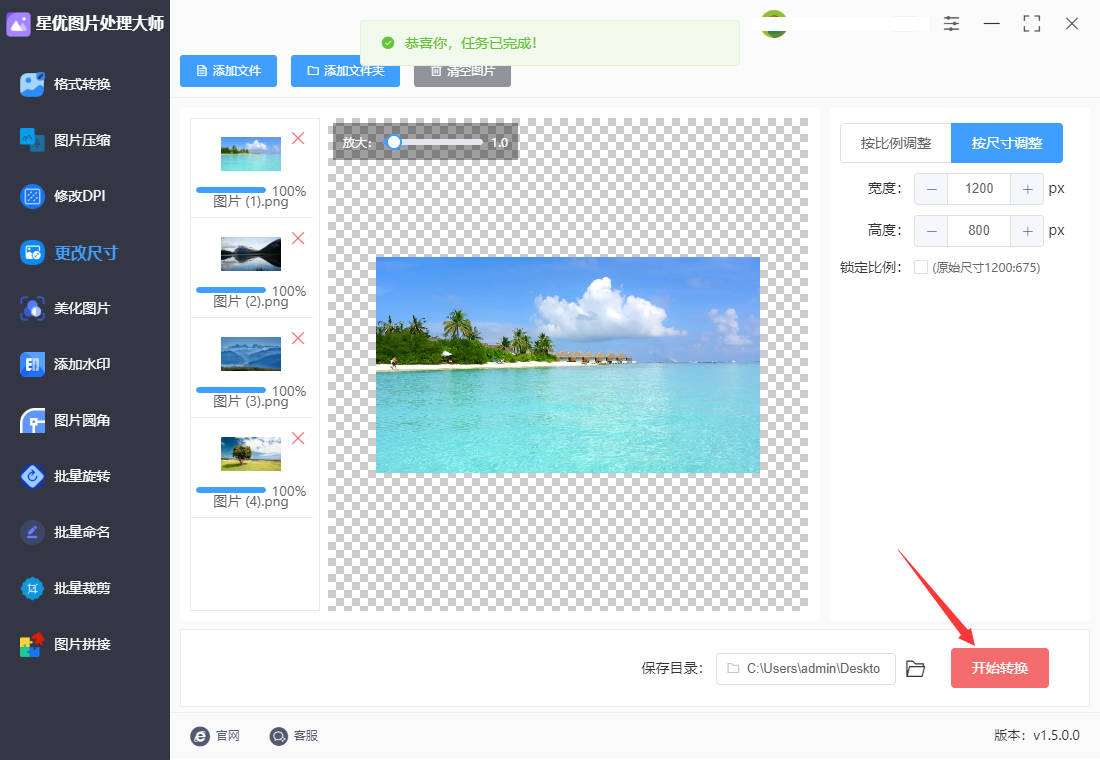
步骤5:修改完成后,软件会自动打开输出文件夹,你可以在其中找到修改尺寸后的图片文件。
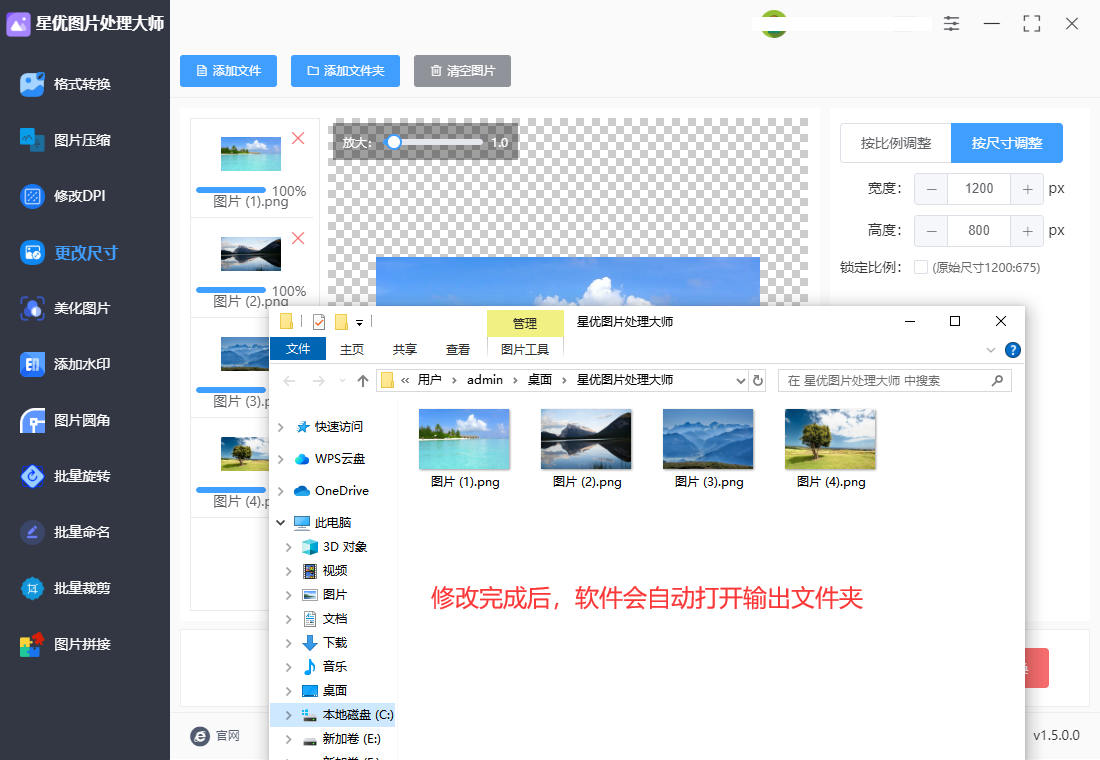
方法二:使用即刻办公在线修改图片尺寸
这是一个涵盖了图片处理、pdf处理、视频处理、音频处理、cad处理功能为一体的办公综合性软件,图片处理里面自然是包括修改尺寸功能的,操作非常的简单,下面是具体的步骤介绍。
第1步,首先我们自然是需要确保已经找到了这个在线工具,直接使用浏览器打开使用,然后点击“图片工具”的选项,随后在右侧我们需要找到“图片调整大小”功能,点击它进入下一步。
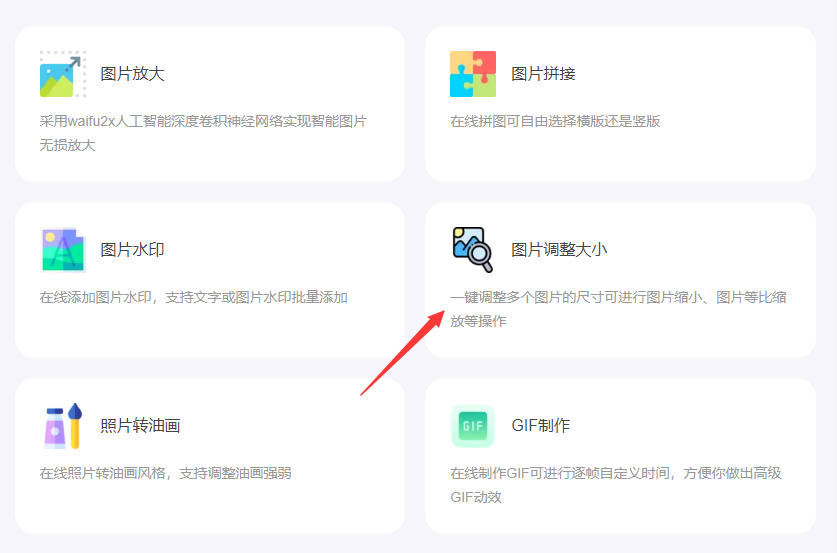
第2步,随后来到具体的功能界面,这个功能可以一键调整多个图片的尺寸可进行图片缩小、图片等比缩放等操作。点击页面上的“点击上传”蓝色文字,上传需要修改尺寸的图片到软件里。
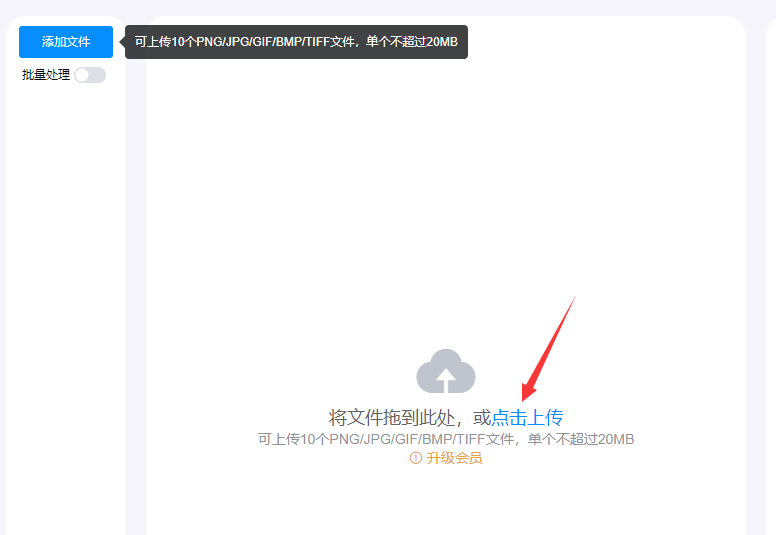
第3步,在右侧设置修改参数,修改方式有两种,按尺寸修改需要我们是输入修改后图片的宽度和高度大小,按比例修改需要设置修改后图片尺寸与原词大小的比例。
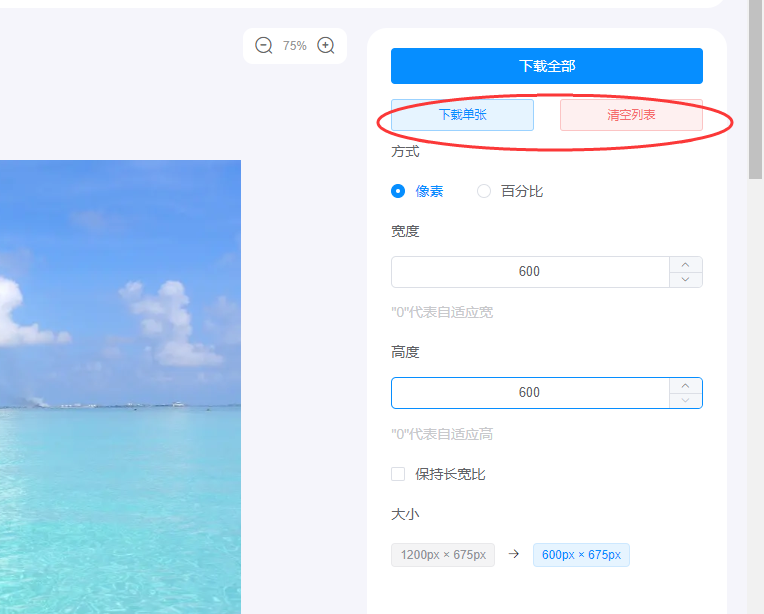
第4步,完成设置后点击“下载全部”或“下载单张”按钮,就可以将修改后好尺寸后的图片下载到电脑本地进行使用了。
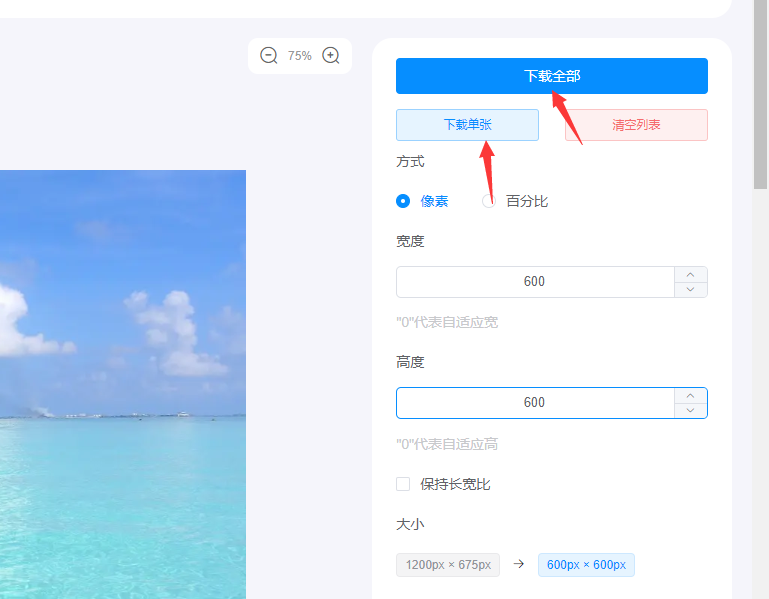
方法三:使用小金图片大师进行修改修改图片尺寸
和上面介绍的第一个方法一样,这个方法是需要将用到的软件进行安装的,这个图片处理软件功能比较少,只有五个,不过包含了修改尺寸的功能,感兴趣的小伙伴可以熟悉一下这个软件。
步骤1,打开软件,当然首次使用这个软件工具的同学请做好下载和安装的工作,安装好后直接打开并选择左侧第3个“更改尺寸”的功能,另外几个功能如果大家有需要可以尝试一下。
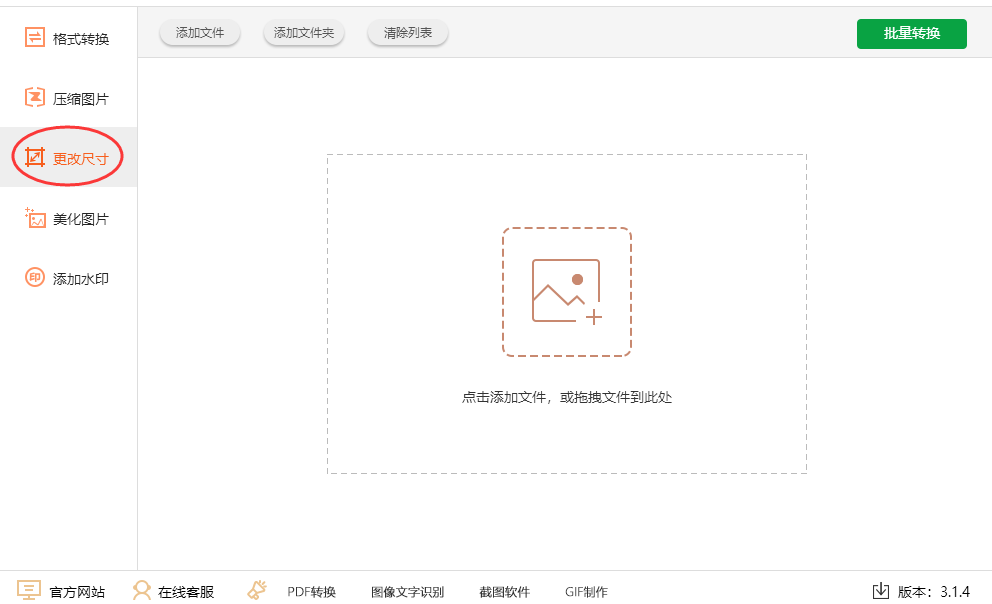
步骤2,软件右侧的中间有个图标,点击这个图片就会演出文件添加窗口,随后我们就将需要修改尺寸的图片全部导入到软件里,图片数量没有限制。
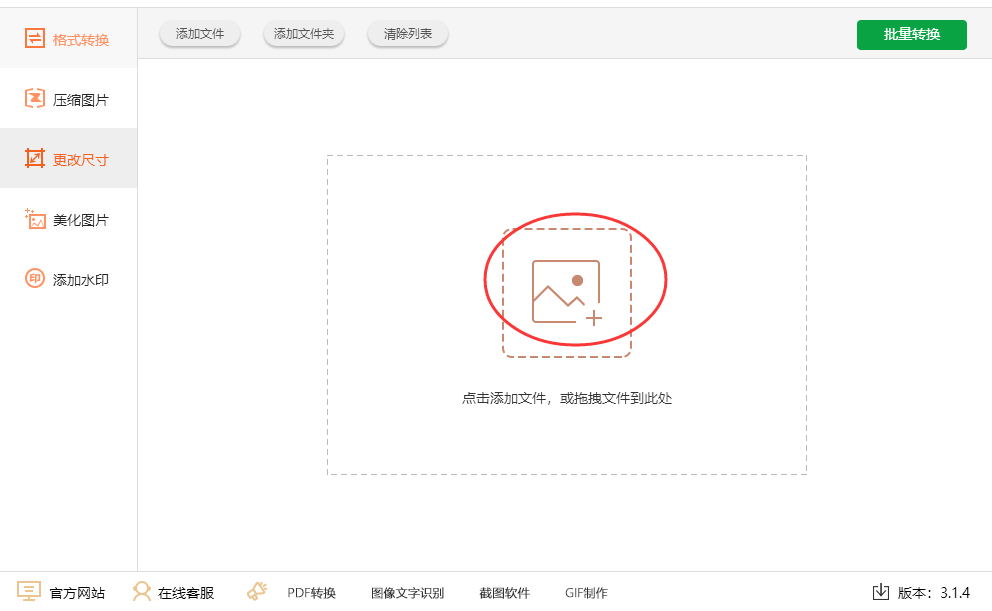
步骤3,上传好图片后右侧才会出现设置窗口,可以设置参数包括:旋转图片、图片大小(根据自己的需要选择修改尺寸大小的方式);然后再根据修改的方式设置图片比例;最后还可以设置一下保存文件的输出目录。
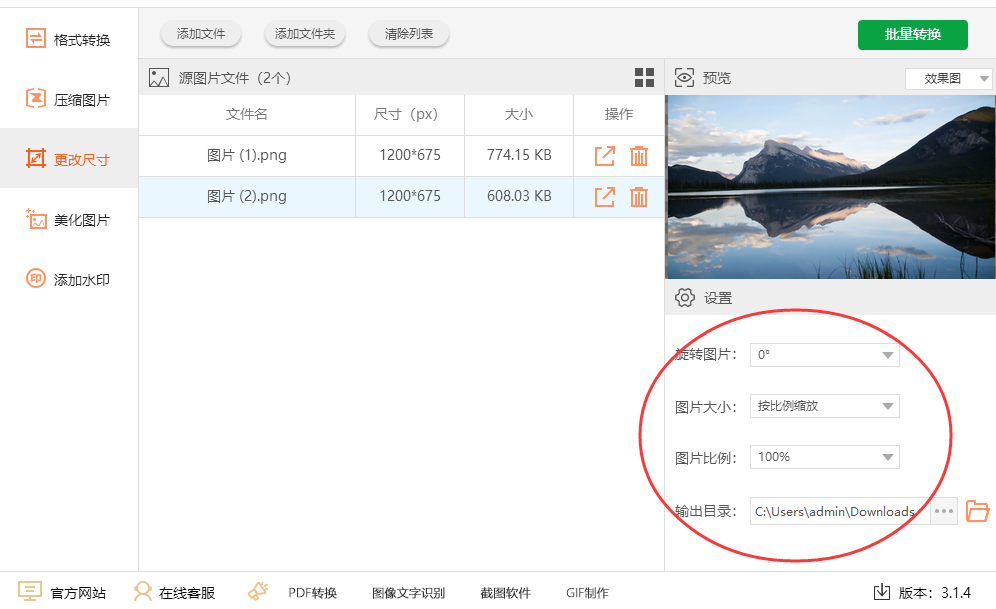
步骤4,所有设置完成后就可以点击右上角绿色按钮来启动修改程序了,尺寸修改完成后会弹出提示窗口,提示窗口上有一个绿色按钮,点击之后就可以打开一个文件夹并找到修改尺寸后的图片。
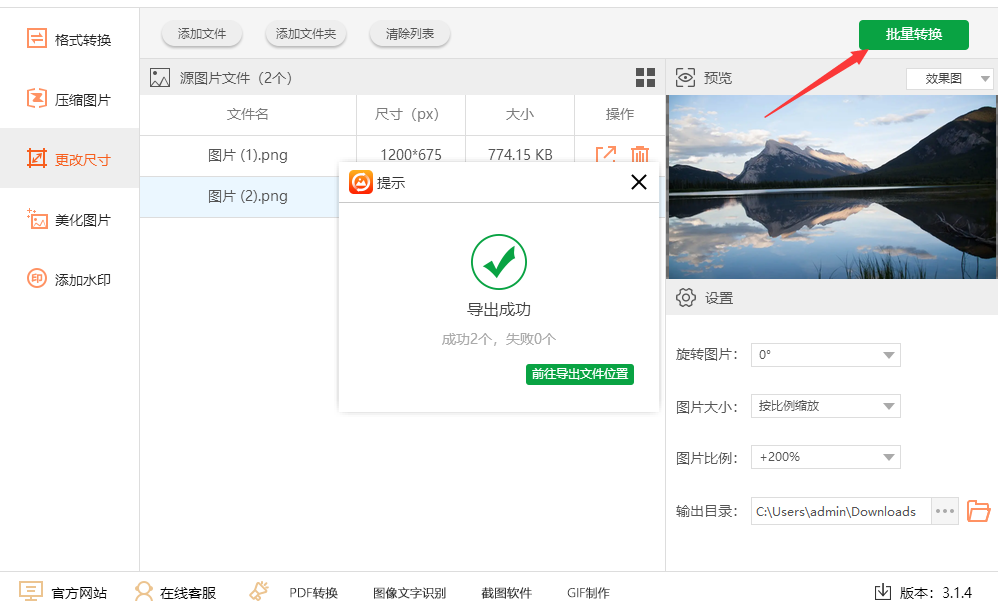
方法四:使用Microsoft Paint修改图片尺寸
在Microsoft Paint中修改图片尺寸是一个相对简单的过程。以下是详细的步骤:
1、打开图片
① 打开Microsoft Paint。
② 在Microsoft Paint中,选择“文件” > “打开”,然后浏览并选择你要修改尺寸的图片,然后点击“打开”。
2、调整画布大小:
① 在打开的图片中,点击顶部菜单栏上的“调整大小”按钮,它通常在“开始”选项卡下的“图像”组中。
② 这将打开一个对话框,其中有两个选项:“像素”和“百分比”。你可以选择其中一个来调整图片的尺寸。
3、调整像素大小:
① 如果选择“像素”,你可以手动输入新的宽度和高度值。确保勾选了“保持纵横比”选项,以保持图片比例不变。
② 你也可以只修改其中一个维度的值,而另一个维度的值会根据原始图片的比例自动调整。
4、调整百分比大小:
① 如果选择“百分比”,你可以输入一个百分比值来缩放图片。比如,如果你输入“50%”,图片的尺寸将会减半。
② 同样地,你也可以保持纵横比例不变,勾选“保持纵横比”选项。
5、预览和应用修改:
① 在调整大小的对话框中,你可以预览修改后的图片尺寸。确保所做的修改符合你的需求。
② 完成调整后,点击“确定”按钮应用修改。
6、保存修改后的图片:
① 现在你已经修改了图片的尺寸,你可以选择“文件” > “另存为”,然后选择保存的位置和文件名,并确保选择了正确的图片格式(比如JPEG、PNG等)。
② 点击“保存”按钮,保存你修改后的图片。
通过这些步骤,你可以在Microsoft Paint中轻松地修改图片的尺寸。记得在修改之前,如果你想保留原始图片,最好先将其备份。
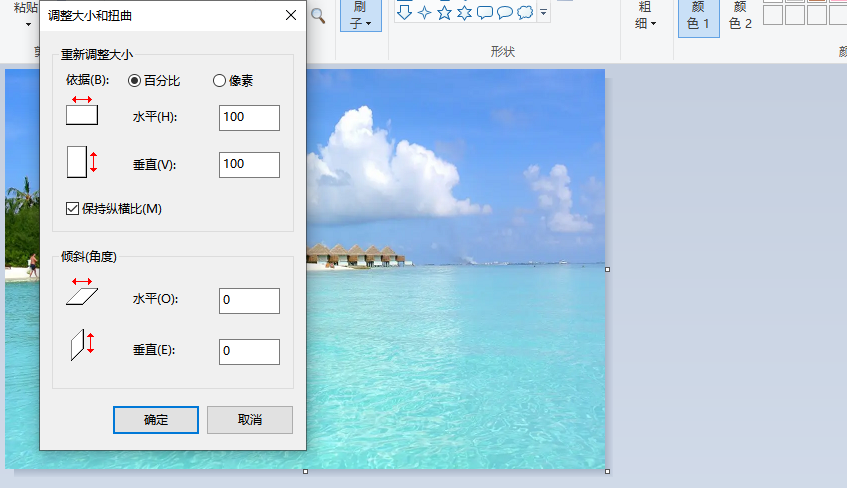
方法五:使用GINP修改图片尺寸
① 打开图片:打开GINP软件,并在菜单中选择“文件” > “打开”以浏览并选择你要修改尺寸的图片,然后点击“打开”。
②调整图片大小:在打开的图片中,点击顶部菜单栏上的“图像”选项,然后选择“缩放图像...”。这将打开一个对话框,其中你可以调整图片的大小。
③输入新尺寸:在“缩放图像”对话框中,你可以手动输入新的宽度和高度值,或者使用滑块来调整。GINP还提供了一些其他选项,比如插值算法,你可以根据需要进行调整。
④ 保持纵横比:默认情况下,GINP会保持图片的纵横比不变,这意味着如果你只修改了宽度或高度中的一个,另一个将会根据原始图片的比例自动调整。
⑤ 预览和应用修改:在调整大小的对话框中,你可以预览修改后的图片尺寸。确保所做的修改符合你的需求。完成调整后,点击“缩放”按钮应用修改。
⑥ 保存修改后的图片:现在你已经修改了图片的尺寸,你可以选择“文件” > “导出为...”(或者直接使用“文件” > “覆盖”来覆盖原始文件),然后选择保存的位置和文件名,并确保选择了正确的图片格式(比如JPEG、PNG等)。点击“导出”按钮,保存你修改后的图片。
通过这些步骤,你可以在GINP中轻松地修改图片的尺寸。记得在修改之前,如果你想保留原始图片,最好先将其备份。
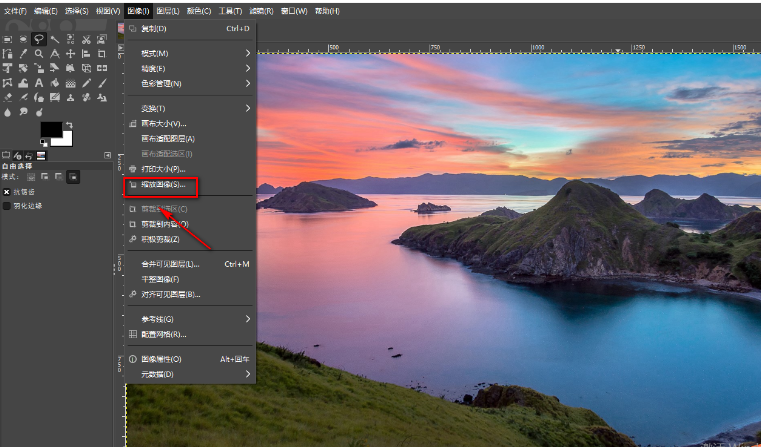
当我们涉及到对图片尺寸的修改时,我们不仅需要考虑实用性,还应该注重平衡,过度调整图片尺寸可能会引发一系列问题,对我们的观感和使用体验产生影响,首先,若将图片尺寸过度减小,会导致图像失真,细节难以辨认,从而损失了原有的清晰度和细腻质感,相反,若将图片尺寸过度增大,像素点会变得明显可见,导致图像失真,细节丢失,同时文件大小急剧膨胀,给分享和保存带来不便,此外,无论是过大还是过小的尺寸都可能在打印时造成图像变形,影响打印效果,降低视觉质量。到这里今天这篇“图片尺寸大小怎么修改?”就结束了,大家在修改图片尺寸时,请务必慎重选择适当的大小范围,避免过度调整带来的问题。