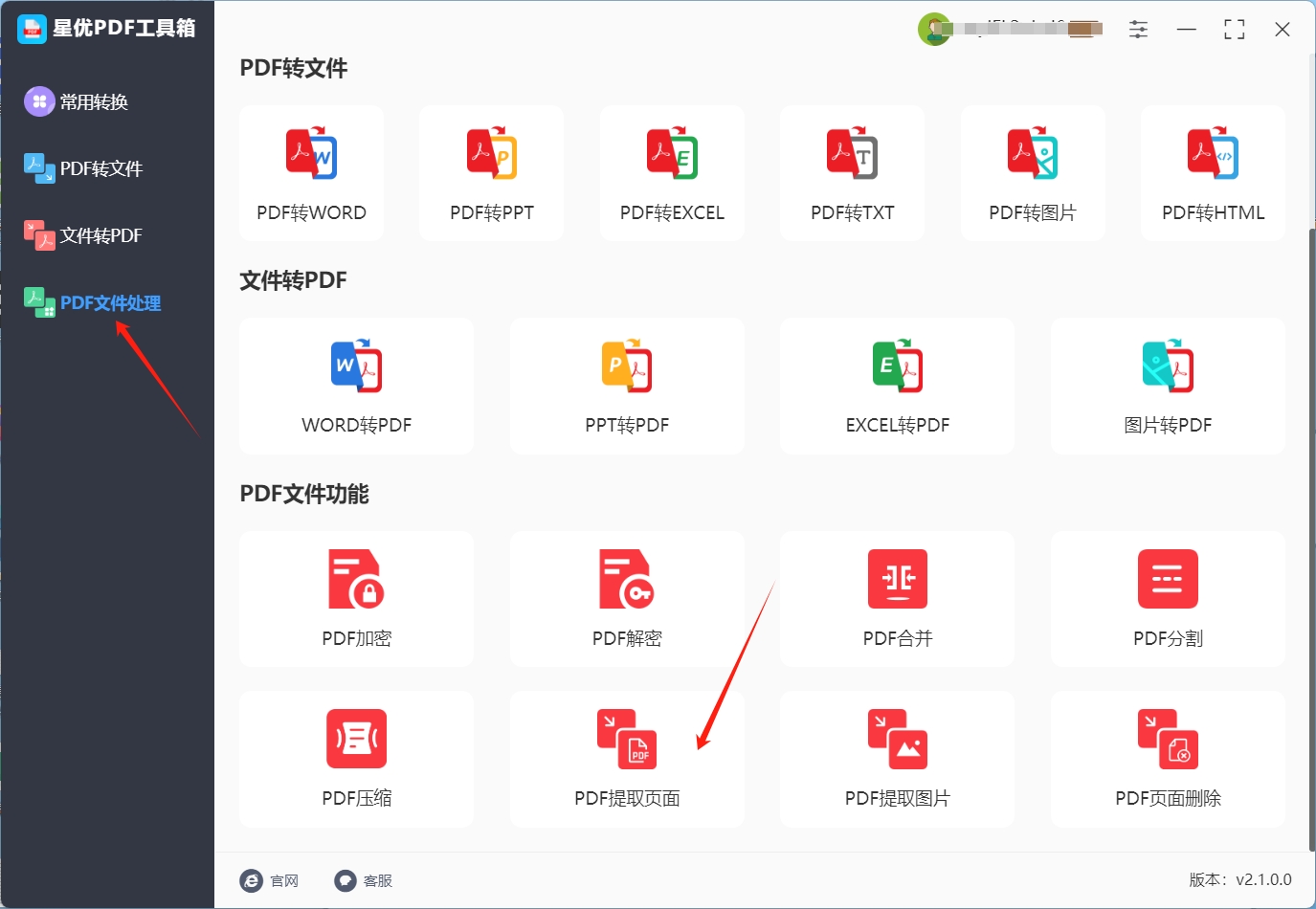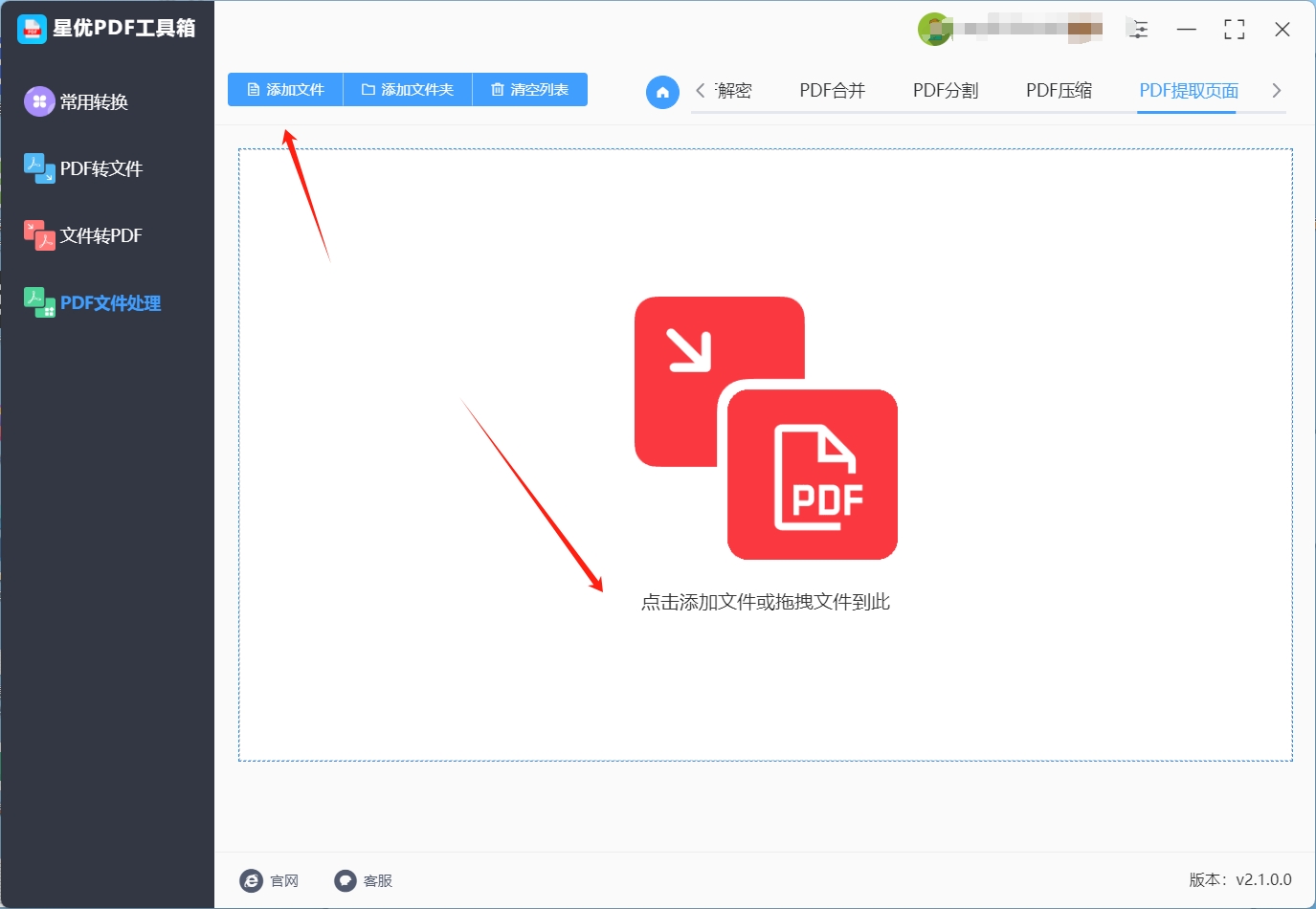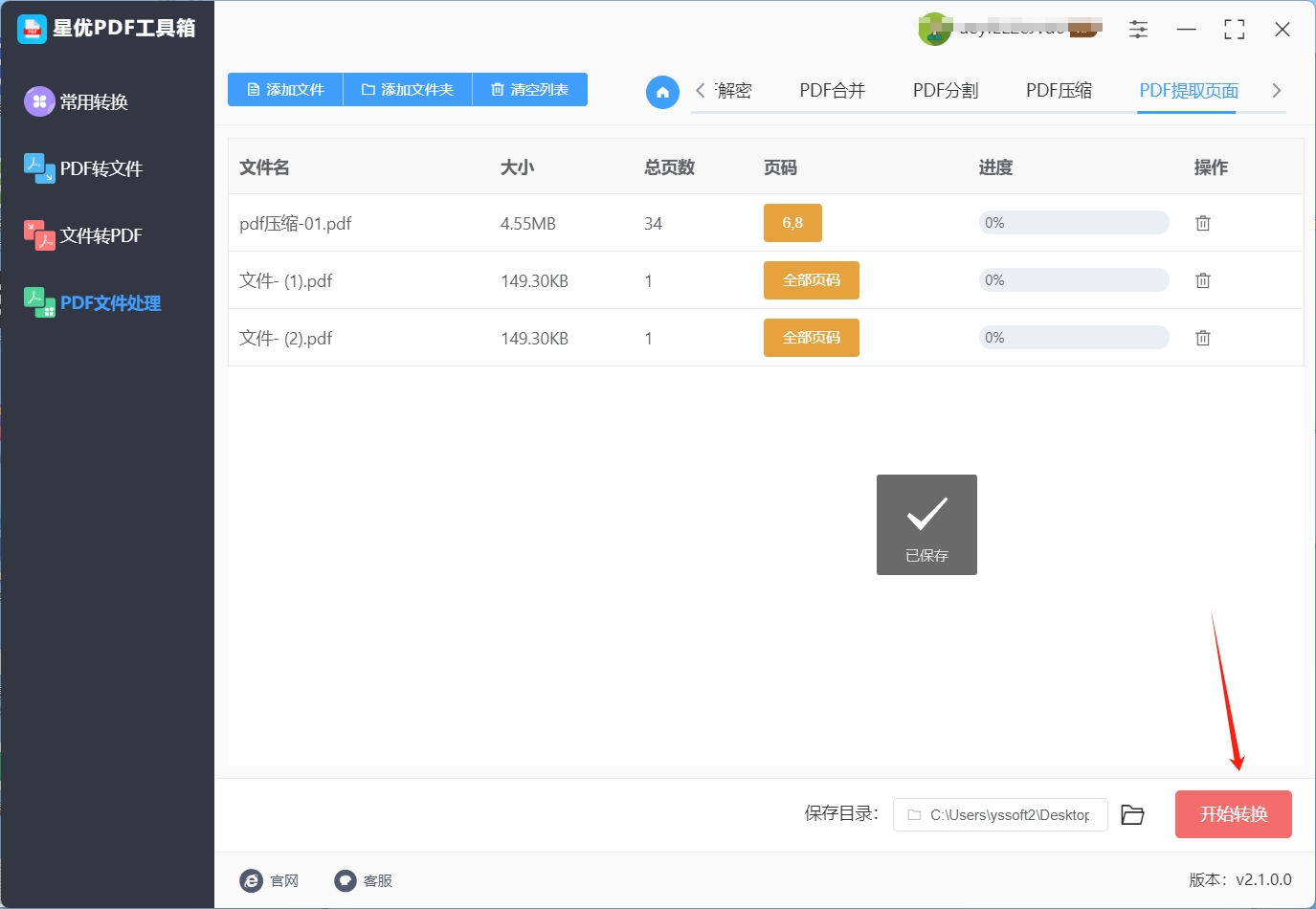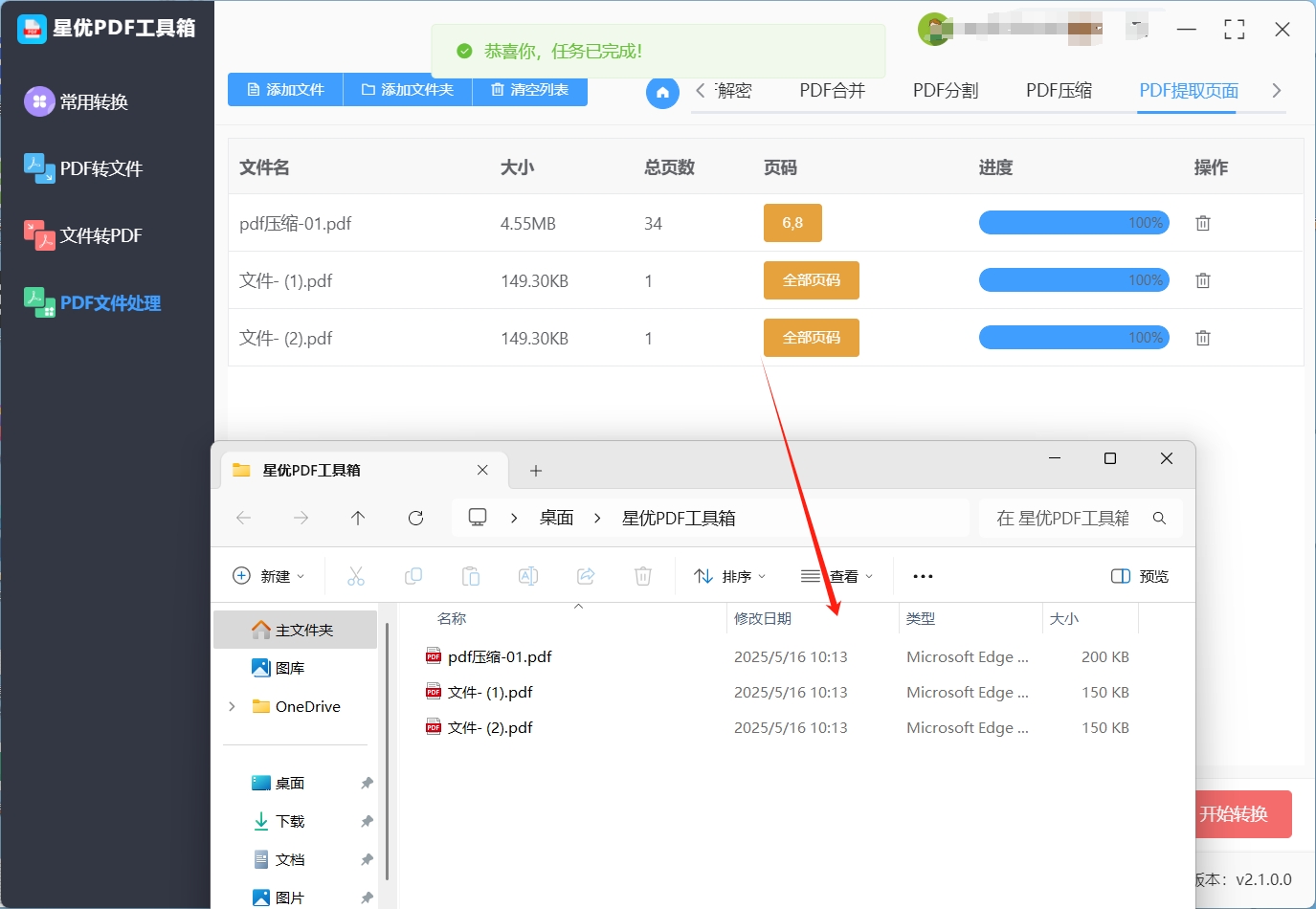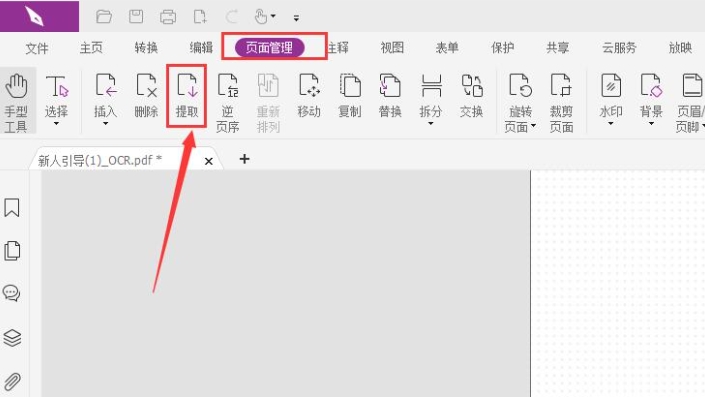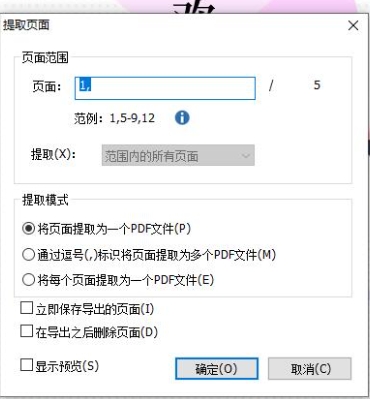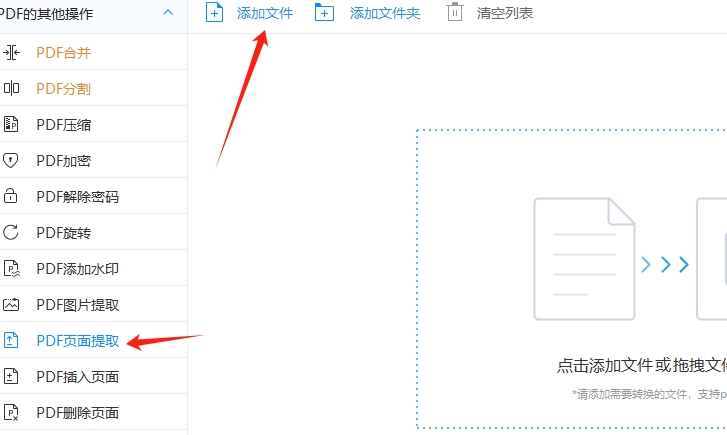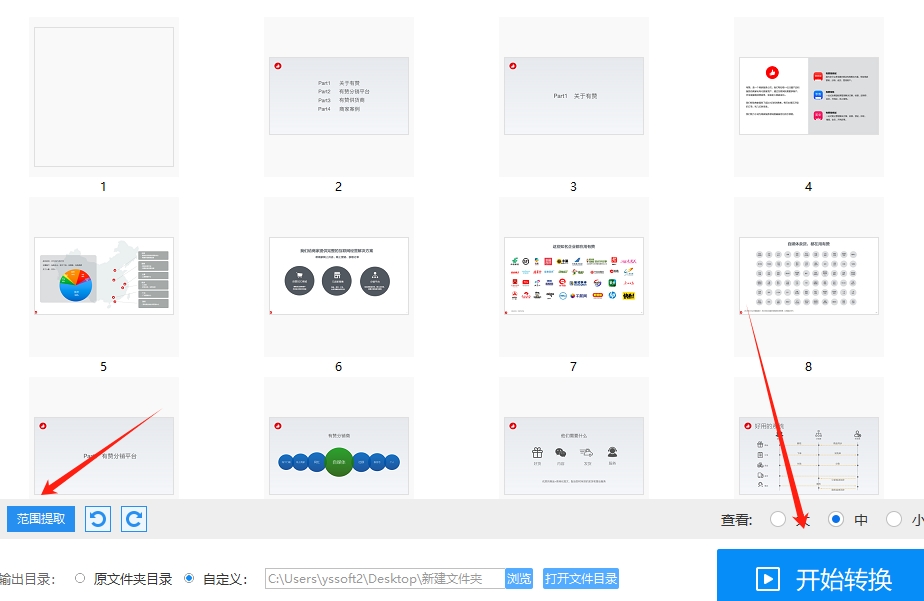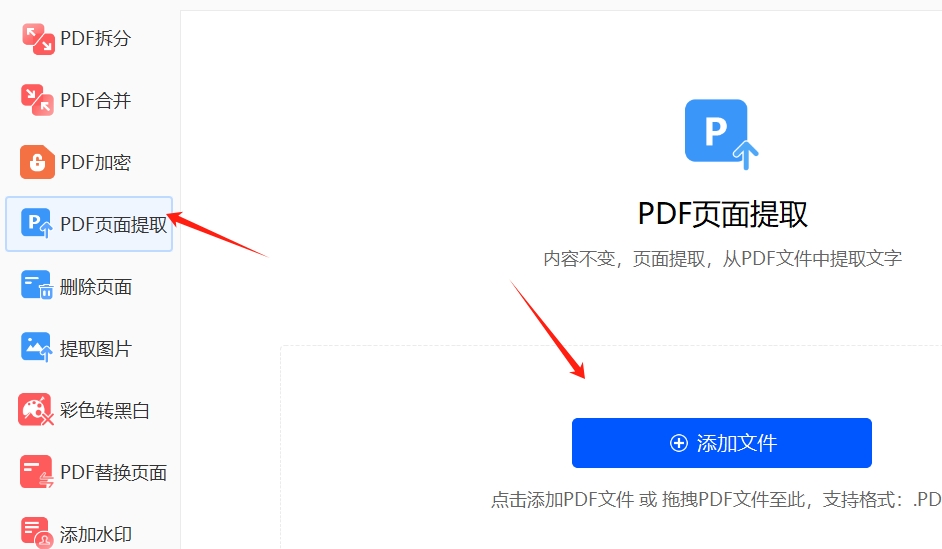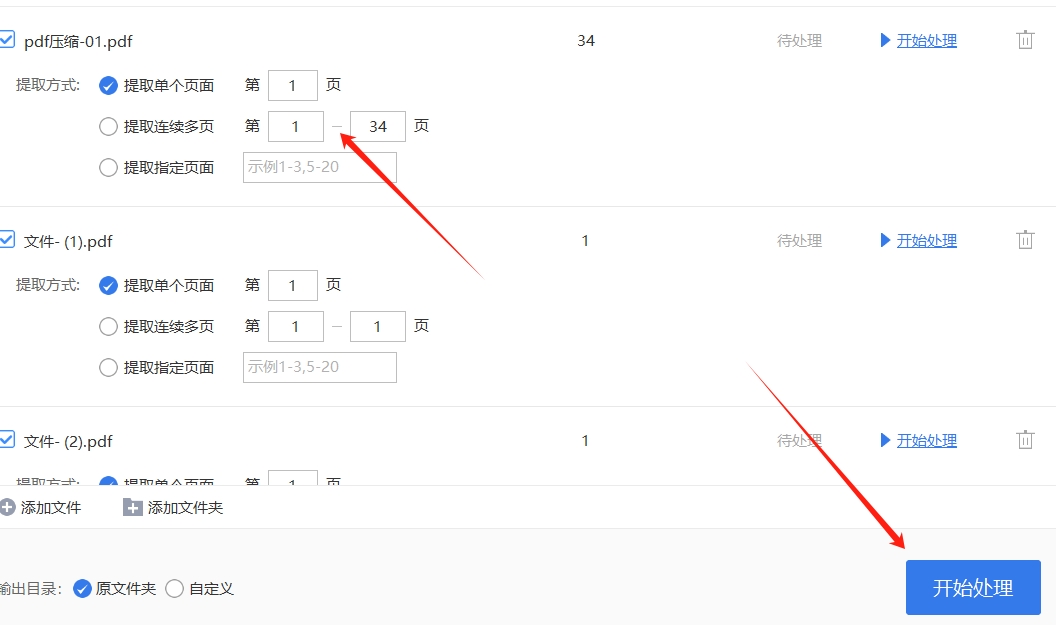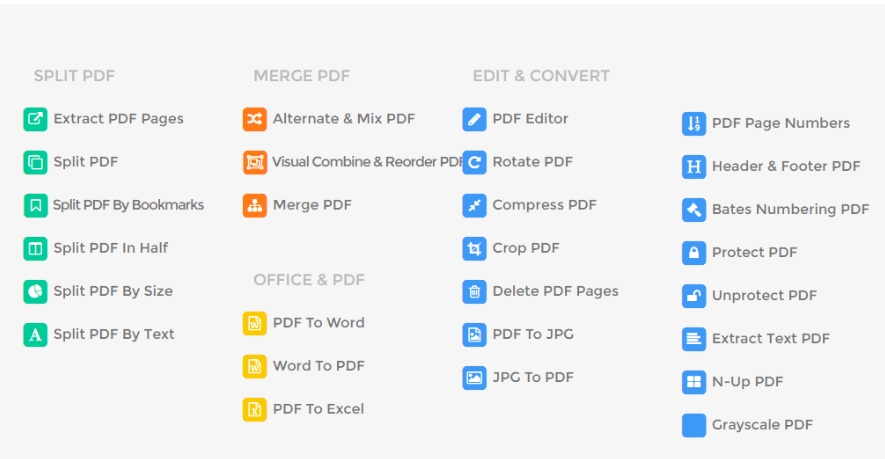pdf提取其中一页怎么操作?在现代职场中,PDF格式已成为一种广泛应用的文件格式,因其跨平台兼容性和高效的文档呈现方式,尤其在各种报告、合同、方案以及技术文档中占据了重要地位。工作中,常常会遇到需要从一份较长的PDF文档中提取某一页的情况。这一需求虽然看似简单,却在很多场景中都有着重要的应用价值,尤其是在提高工作效率、确保精准获取信息方面。首先,从PDF中提取单页的需求常见于文件整理和信息查阅的过程中。许多情况下,用户并不需要整本PDF,而是仅需其中的某一页或几页。例如,在审核合同条款时,律师或法律顾问可能只需要关注某一部分内容,而不必查看整个合同。通过提取所需的页码,可以避免冗余信息的干扰,帮助快速定位关键信息,减少时间浪费。其次,提取PDF中的某一页在数据分析和报告中也非常有用。在很多企业中,报告往往是通过大量数据分析得出的,这些报告通常包含几页甚至数十页内容。然而,有时仅需要提取其中一个特定的图表或数据分析结果供高层领导查看。
想要提取pdf中的其中一页可以不是一个简单的事情,因为pdf可不想word那么容易编辑和处理,需要使用专门的工具才能完成。今天小编为了方便大家,给大家找到了下面这几个办法,肯定可以完成操作,一起来学习吧。

办法一:使用“星优PDF工具箱”pdf提取其中一页
软件下载地址:https://www.xingyousoft.com/softcenter/XYPdf
步骤1,请在电脑上打开“星优PDF工具箱”软件,当然这需要提前安装好,打开之后我们可以在首页上看到很多功能,请你先在界面左侧点击【PDF文件处理】,接着点击右侧【PDF页面提取】功能。
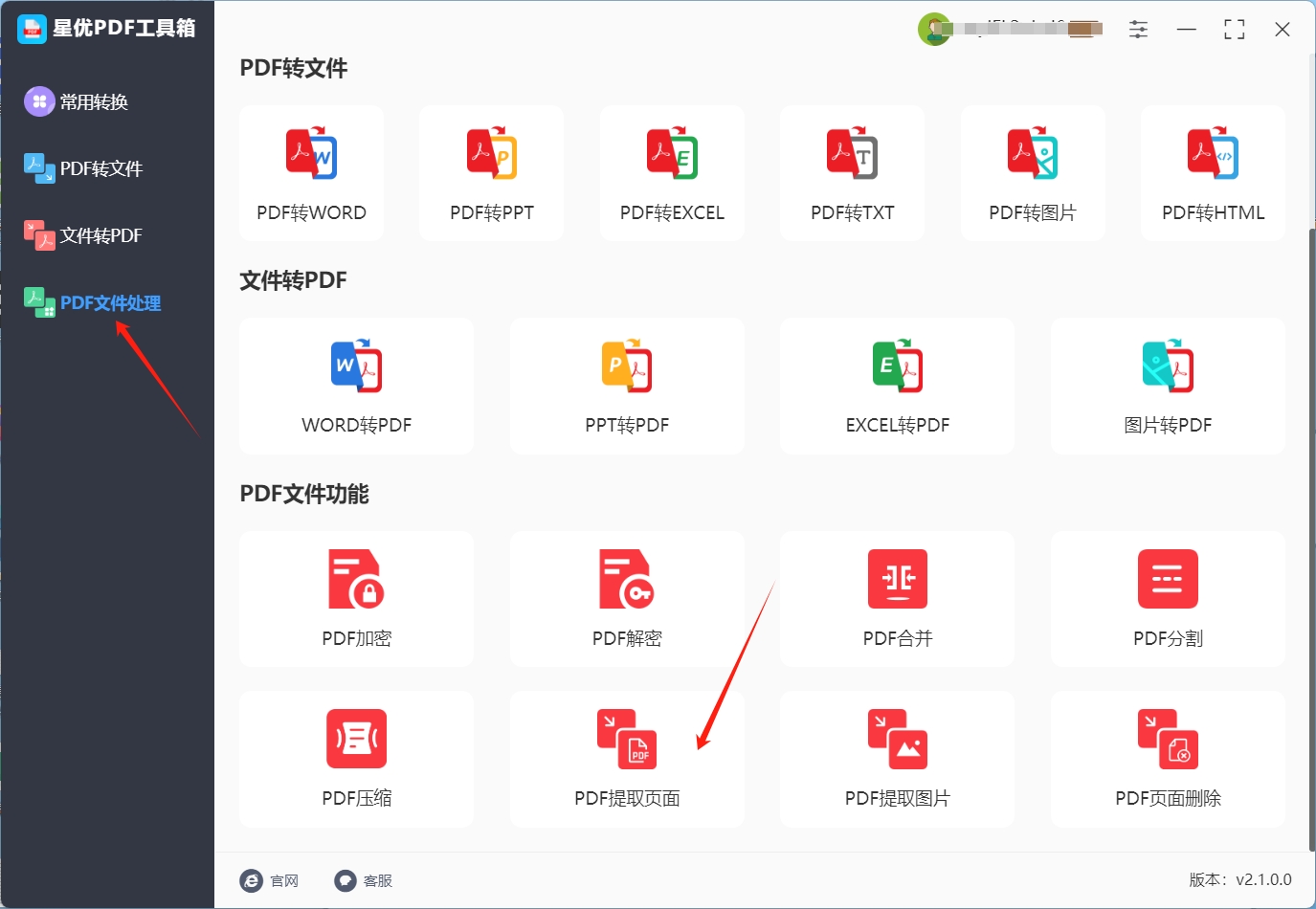
步骤2,等跳转到页面提取操作内页后,点击【添加文件】按键后将pdf文件添加到软件里。
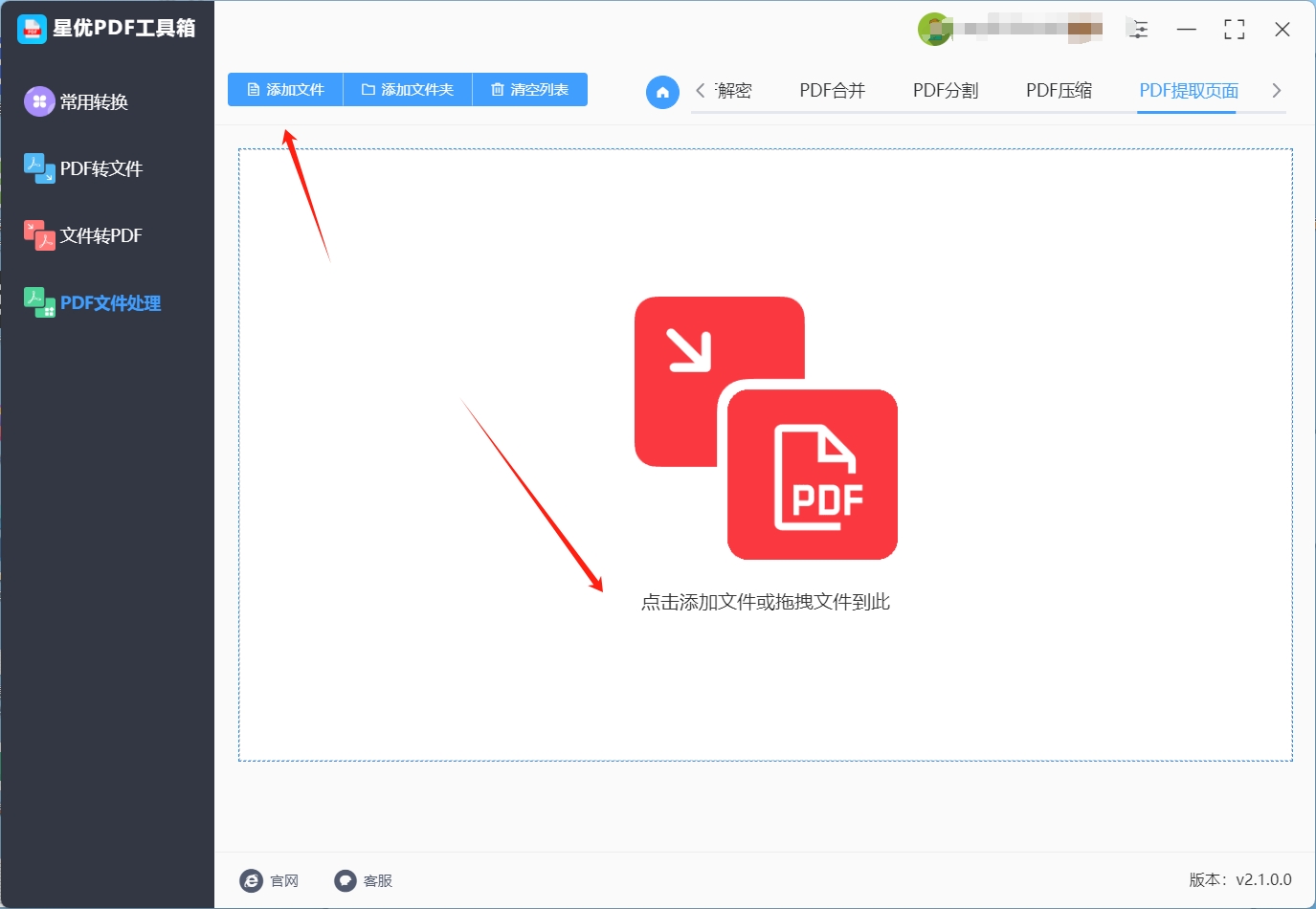
步骤3,添加好pdf文件后就是设置环节,你需要点击【全部页码】黄色按键,选择需要提取的页面所在页码,假如你要提取第5页,那页码就选择“5”。当然你也可以设置多个页码一起提取,节省时间。

步骤4,随后点击右下角红色按键正式启动软件,软件开始进行页面提取,我们只需要等到完成即可。
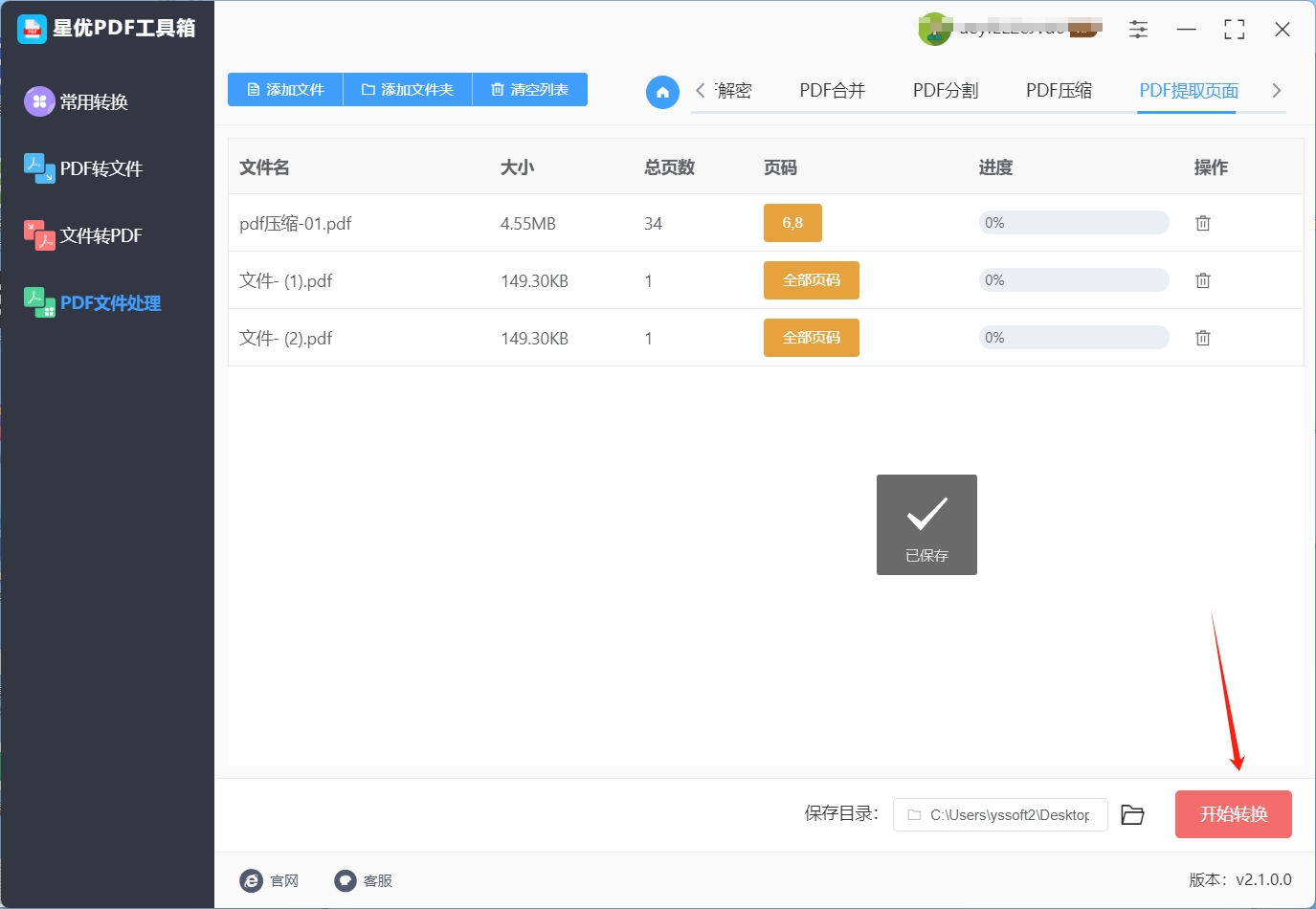
步骤5,等到软件自动弹出输出文件夹的时候,代表页面提取结束。我们可以看到刚刚提取出来的页面就保存在这里。
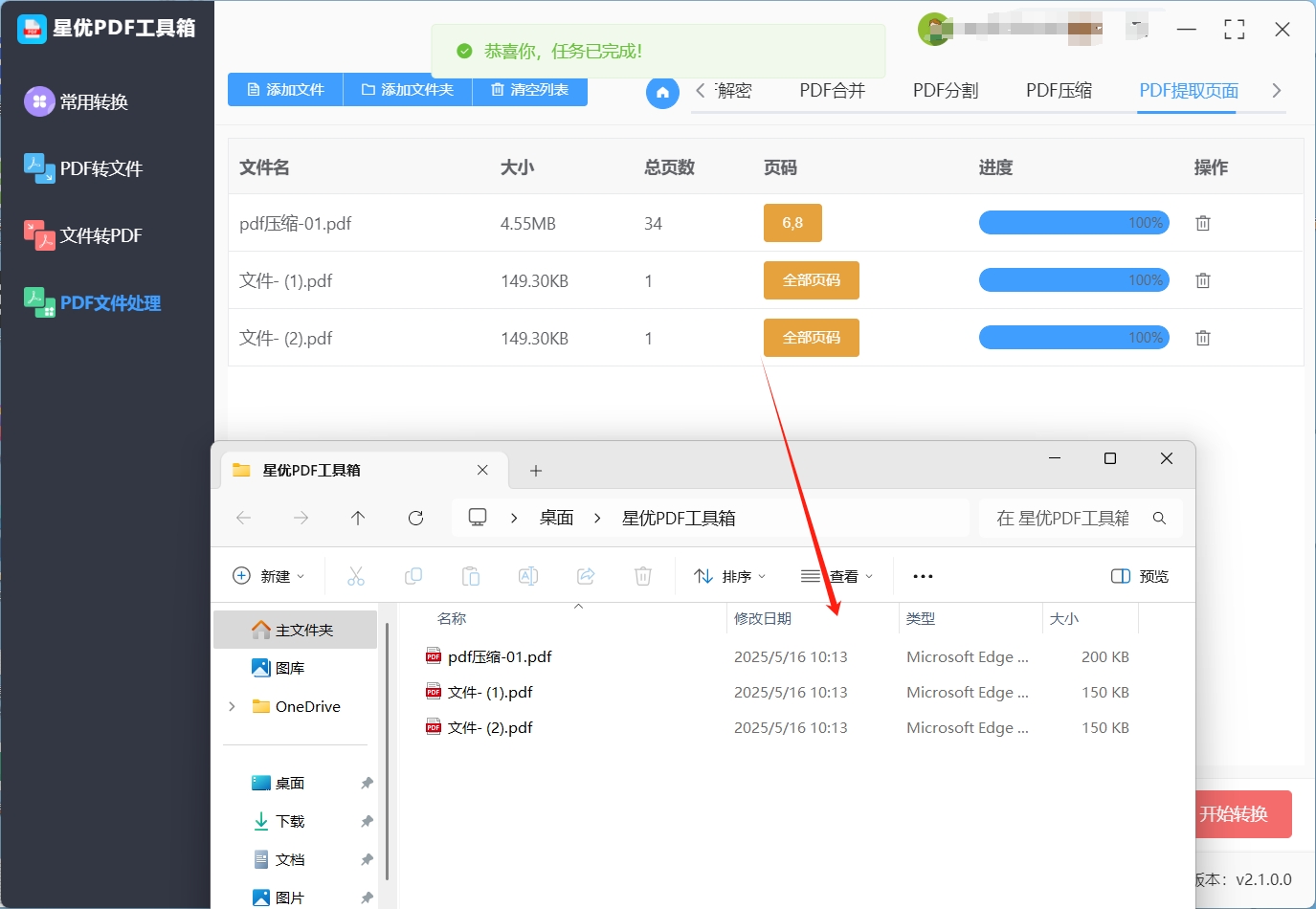
办法二:使用“星光PDF编辑器”pdf提取其中一页
星光PDF编辑器(桌面端)作为一款专业的PDF编辑工具,在处理各类PDF文件时展现出了卓越的性能。它自带的页面提取功能,是其众多实用特性中的一大亮点,尤其适合对大文件进行操作。在当今数字化办公的时代,PDF文件的使用频率极高,而对PDF文件进行页面提取的需求也十分常见。星光PDF编辑器的页面提取功能能够高效、精准地完成这一任务,为用户节省了大量的时间和精力。
操作步骤详解
(一)文件导入
首先,启动该软件。在软件主界面中,用户可以看到一个明显的「打开文件」按钮,点击此按钮后,系统会弹出文件选择窗口。用户可以在该窗口中浏览本地磁盘,找到需要进行页面提取操作的PDF文件,选中后点击「打开」按钮,即可将PDF文件导入到星光PDF编辑器中。这一步骤的设计符合用户的常规操作习惯,使得即使是初次使用该软件的用户也能轻松上手。
(二)进入页面提取功能界面
当PDF文件成功导入后,用户可以在软件的顶部导航栏中找到「页面」选项。点击「页面」选项后,会弹出一个下拉菜单,在该菜单中选择「提取」选项。这一操作将引导用户进入页面提取功能的具体设置界面。顶部导航栏的布局清晰,功能选项分类明确,方便用户快速定位所需功能。
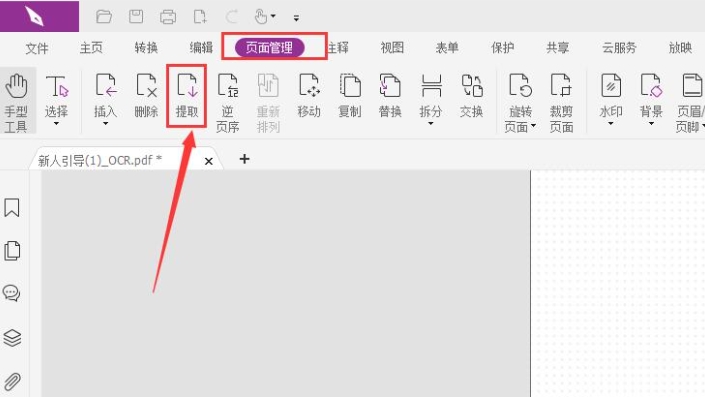
(三)设置提取页码并生成新文件
在页面提取功能设置界面中,用户会看到一个输入框,用于输入需要提取的页码。用户可以根据自己的需求,输入具体的页码。如果只需要提取某一页,直接输入该页的页码即可,例如输入“5”,表示提取第5页;如果需要提取连续的多页,可以使用连字符“-”来表示页码范围,例如输入“3 - 8”,表示提取从第3页到第8页的所有页面。输入完成后,点击「确定」按钮,星光PDF编辑器会根据用户设置的页码范围,自动从原PDF文件中提取相应的页面,并生成一个新的PDF文件。这一过程快速且准确,能够确保提取的页面内容完整无误。
(四)保存新生成的PDF文件
新的PDF文件生成后,为了将其保存到本地磁盘,用户可以使用快捷键Ctrl + Shift + S,系统会弹出文件保存窗口。在该窗口中,用户可以选择文件的保存位置、输入文件名,并选择文件的保存格式(通常默认为PDF格式)。设置完成后,点击「保存」按钮,即可完成PDF文件中特定页面的提取操作。这种保存方式既提供了便捷的快捷键操作,又允许用户对保存的文件进行详细的设置,满足了不同用户的个性化需求。
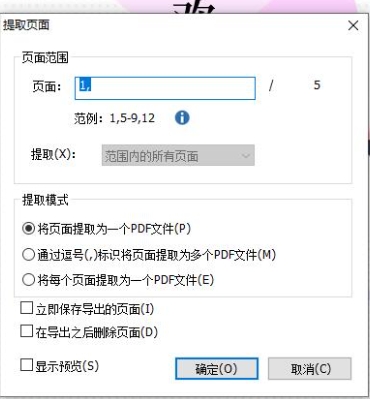
办法三:使用“PDFsam Basic”pdf提取其中一页
在日常工作中,我们常常会遇到需要从PDF文件中提取某一页的情况。PDFsam Basic是一款非常实用的工具,它能够帮助我们轻松完成这项任务。
操作步骤
第1步:打开软件并添加PDF文件
安装完成后,找到PDFsam Basic的快捷方式并双击打开软件。
软件启动后,你会看到一个简洁的界面。在界面的左侧或顶部,找到“添加文件”按钮(通常是一个带有加号的图标)。
点击“添加文件”按钮,弹出文件选择对话框。在对话框中,浏览并找到你想要提取其中一页的PDF文件,选中它,然后点击“打开”按钮,将PDF文件加载到软件中。
第2步:进入“拆分”功能
成功添加PDF文件后,你会在软件界面中看到一些功能选项,如“拆分”、“合并”等。
找到“拆分”功能按钮(通常是一个带有剪刀图案的图标),点击它,进入拆分功能界面。
在拆分功能界面中,你会看到一些设置选项,例如选择拆分的方式(如按页码范围、按页数等)。
第3步:选择要提取的页面
在拆分设置界面中,找到“页码范围”或“选择页面”的选项。
输入你想要提取的那一页的页码。例如,如果你只需要提取第5页,就输入“5”。
如果你需要提取连续的几页,例如第3页到第7页,可以输入“3-7”。
输入完成后,确保其他设置选项符合你的需求,例如输出格式等。
第4步:运行拆分操作
设置好页码范围和其他选项后,点击“运行”按钮(通常是一个带有播放箭头的图标)。
软件会开始处理你的请求,将指定的页面从原始PDF文件中提取出来。这个过程可能需要几秒钟到几分钟不等,具体时间取决于文件的大小和你的电脑性能。
第5步:保存提取的页面
处理完成后,软件会提示你保存提取的页面。
点击“保存”按钮,弹出文件保存对话框。
在对话框中,选择一个合适的保存路径,例如你的桌面或文档文件夹。
输入一个文件名,以便区分提取的页面和原始文件。例如,如果你提取的是第5页,可以将文件命名为“Extracted_Page_5.pdf”。
最后,点击“保存”按钮,将提取的页面保存为一个新的PDF文件。

办法四:使用“菲儿PDF转换器”pdf提取其中一页
菲儿PDF转换器功能强大,易于使用,具备众多实用工具,尤其是在 PDF 页面提取方面表现突出,能够帮助用户轻松从 PDF 文件中提取单页或多页。无论是工作文档、学习资料还是其他类型的PDF文件,菲儿PDF转换器都能够高效满足用户的需求,操作简便,适合各种使用场景。
进入功能模块:首先,打开菲儿PDF转换器应用程序,进入主界面。在界面上方的导航栏中,找到【PDF 操作】一栏,点击进入,接着在下拉菜单中选择【PDF 页面提取】功能。这个功能模块将帮助你精准提取PDF中的指定页面。
上传文件并选择页面:在选择【PDF 页面提取】功能后,软件会弹出文件上传界面。将需要处理的 PDF 文件拖放到指定区域,或者点击上传按钮,选择文件并确认上传。文件上传后,你会看到软件界面上显示了该 PDF 文件的每一个页面。此时,你可以通过点击页面缩略图来选择你想要提取的页面。如果需要提取多个页面,可以按住 Ctrl 键进行多选,灵活选择。
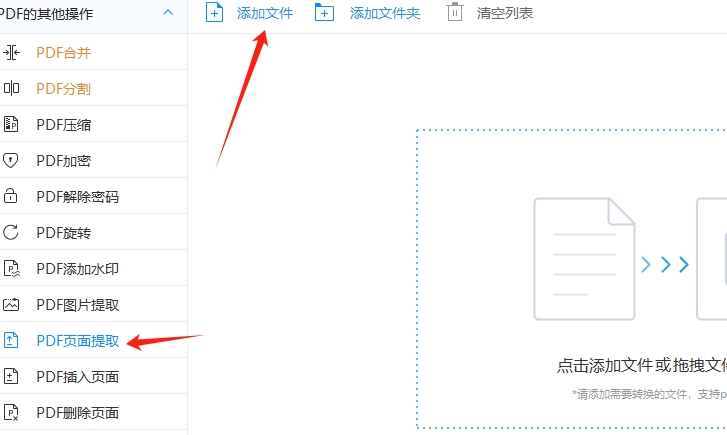
设置格式和保存位置:在选择好要提取的页面后,接下来进入设置环节。软件允许用户根据需求选择提取后的格式(如 PDF、JPG 等),同时还可以自定义保存位置。你可以选择保存文件到默认目录,也可以根据个人习惯选择特定文件夹进行保存,确保提取后的文件便于管理和查找。
开始提取:所有设置完成后,点击【开始提取】按钮,菲儿PDF转换器将自动开始提取选定的页面,并将其保存为你选择的格式。整个过程快速而高效,无需等待太长时间,软件会在处理完成后提示你文件已成功保存,随时可以查看或使用提取后的PDF文件。
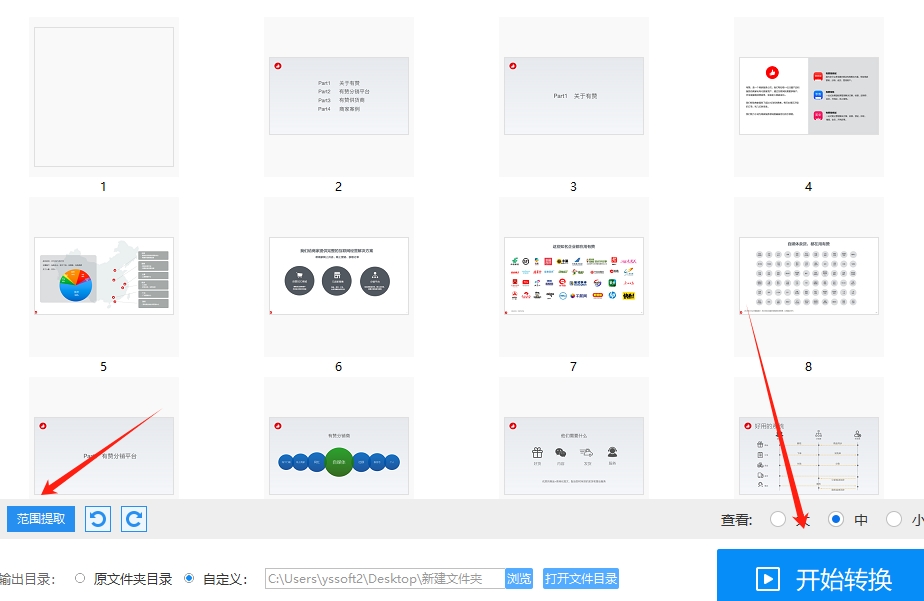
办法五:使用“多米智能办公助手”pdf提取其中一页
多米智能办公助手功能丰富,在 PDF 处理方面表现出色,能便捷地实现 pdf 提取其中一页。
打开软件并进入相关功能:在电脑上打开多米智能办公助手这款软件,进入软件后,点击页面左侧的 “PDF 处理” 选项。进入该页面后,单击页面中间的 “PDF 页面提取” 按钮,进入下一个页面。
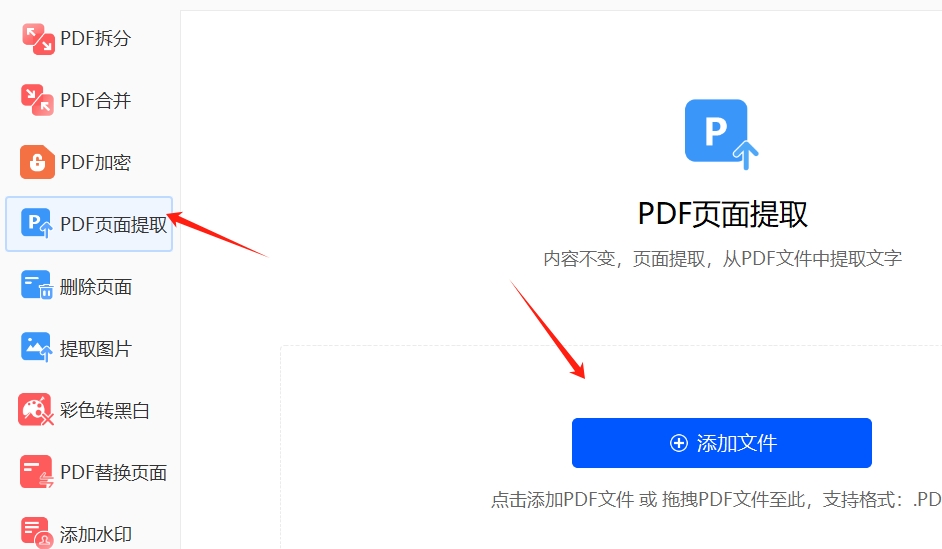
上传文件:打开 PDF 页面处理页面,将需要提取页面的 pdf 文件上传到软件内,也可同时添加多个 pdf 文档。
设置提取信息:添加好 pdf 文档后,根据自己的提取方式和要提取的页面,设置好页面提取的信息。
开始提取:确定无误后,点击页面上的 “开始处理” 按钮,软件即开始进行页面提取的操作。
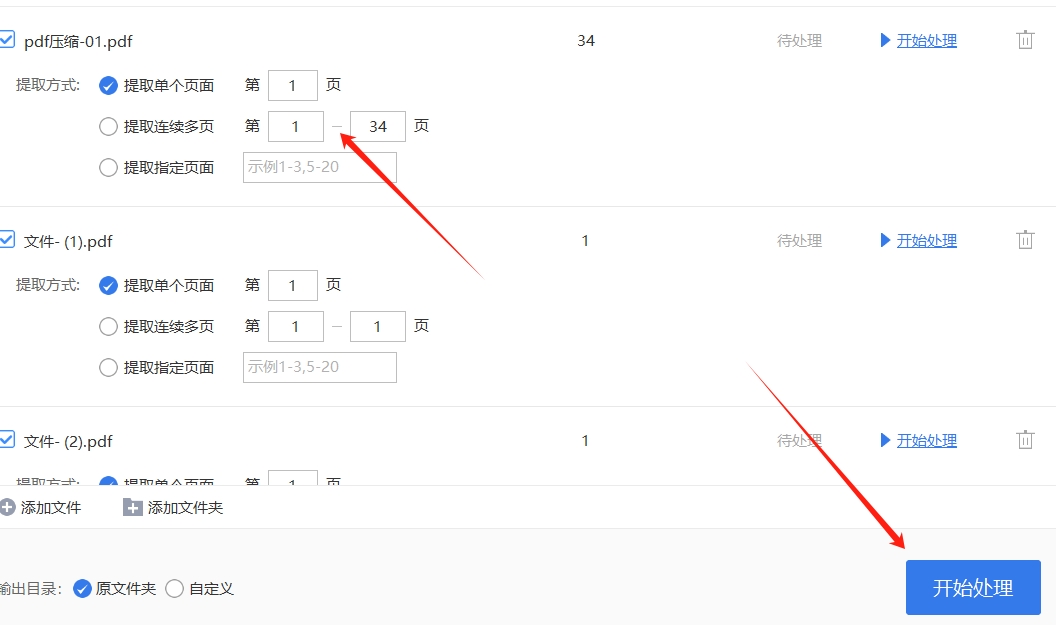
办法六:使用“莉莉PDF在线处理器”pdf提取其中一页
莉莉PDF在线处理器作为一款强大的在线PDF处理工具,凭借其便捷性、高效性和丰富的功能,为用户提供了出色的解决方案,尤其是其页面提取功能,更是满足了众多用户对PDF文件进行灵活处理的需求。
操作步骤详细说明
① 选择“PDF分割”工具
进入莉莉PDF在线处理器后,在众多的PDF处理工具选项中,找到并选择“PDF分割”工具。这一工具选项通常会在网站的首页或者主功能菜单中显著显示。点击“PDF分割”工具后,页面将跳转到该工具的具体操作页面。在这个页面上,用户可以看到关于该工具的详细说明以及操作指引,帮助用户更好地理解和使用该功能。
② 上传PDF文件并选择“提取页面”
在“PDF分割”工具操作页面,用户会看到一个文件上传区域。点击该区域或者使用拖放操作,将需要进行页面提取的PDF文件上传到莉莉PDF在线处理器平台。上传过程中,系统会实时显示上传进度,让用户了解文件上传的状态。上传完成后,在页面上会出现一系列的操作选项,其中包括“提取页面”选项。用户点击“提取页面”选项,即可进入页面提取的设置环节。
③ 选择要提取的页面范围
进入页面提取设置界面后,用户需要根据自己的需求选择要提取的页面范围。该界面提供了灵活的页面选择方式,用户可以输入具体的页码来提取单页,例如输入“5”表示提取第5页;也可以使用连字符“-”来指定连续的页码范围,如输入“3 - 8”表示提取从第3页到第8页的所有页面;还可以使用逗号分隔不同的页码或页码范围,实现间隔页面的提取,例如输入“2, 5 - 7, 10”表示提取第2页、第5页到第7页以及第10页。输入完成后,系统会实时预览提取的页面内容,让用户确认提取范围是否正确。
④ 点击“分割PDF”并下载新的文件
当用户确认页面提取范围无误后,点击“分割PDF”按钮。莉莉PDF在线处理器平台会立即开始处理用户上传的PDF文件,根据用户设置的页面范围进行提取操作。处理过程通常非常快速,尤其是对于较小的PDF文件,几乎可以瞬间完成。处理完成后,页面会显示一个下载链接,用户点击该链接即可将新生成的包含提取页面的PDF文件下载到本地设备。同时,为了方便用户,平台还提供了分享功能,用户可以将处理后的文件直接分享到社交媒体、云存储等平台。
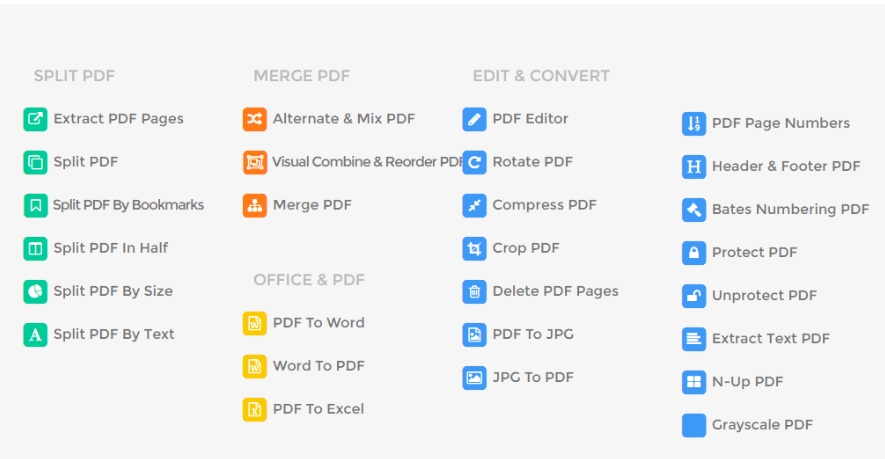
提取PDF中的特定页面,可以有效避免混乱的内容分发,帮助专注于关键信息的呈现,确保传递的信息清晰、简洁。再者,提取PDF页的操作对文档的处理效率也有着积极的影响。面对大量文档时,批量提取某些页面的需求常常是不可避免的,尤其是在需要整理档案或进行文件归档时。通过从PDF中提取单一页面,可以根据不同需求快速分类文件,做到精确管理。无论是行政人员还是项目经理,提取单一页面可以大大减少处理时间,提升文件管理的效率。另外,提取PDF中的一页还广泛应用于演示和教学等领域。例如,教师在准备讲义时,可能需要从教材中提取某一页的内容作为课堂材料,或者从学术论文中提取相关页数,帮助学生更好地理解某一部分的核心内容。通过提取单独的一页,教师可以将重要信息高效呈现,避免学生被冗余的内容所困扰,提升课堂效率。总的来说,工作中提取PDF中的某一页虽然是一个常见而简单的需求,但它对于提高工作效率、确保信息准确传达、以及文件管理都有着重要的意义。在信息化迅速发展的今天,掌握这一技能,能够让我们在日常工作中更加高效、精准地处理各种文档,节省时间,提升工作质量。关于“pdf提取其中一页怎么操作?”的解决办法就分享完了,几个方法中你更喜欢哪一个呢?学会后请一定要点赞支持一下哦。