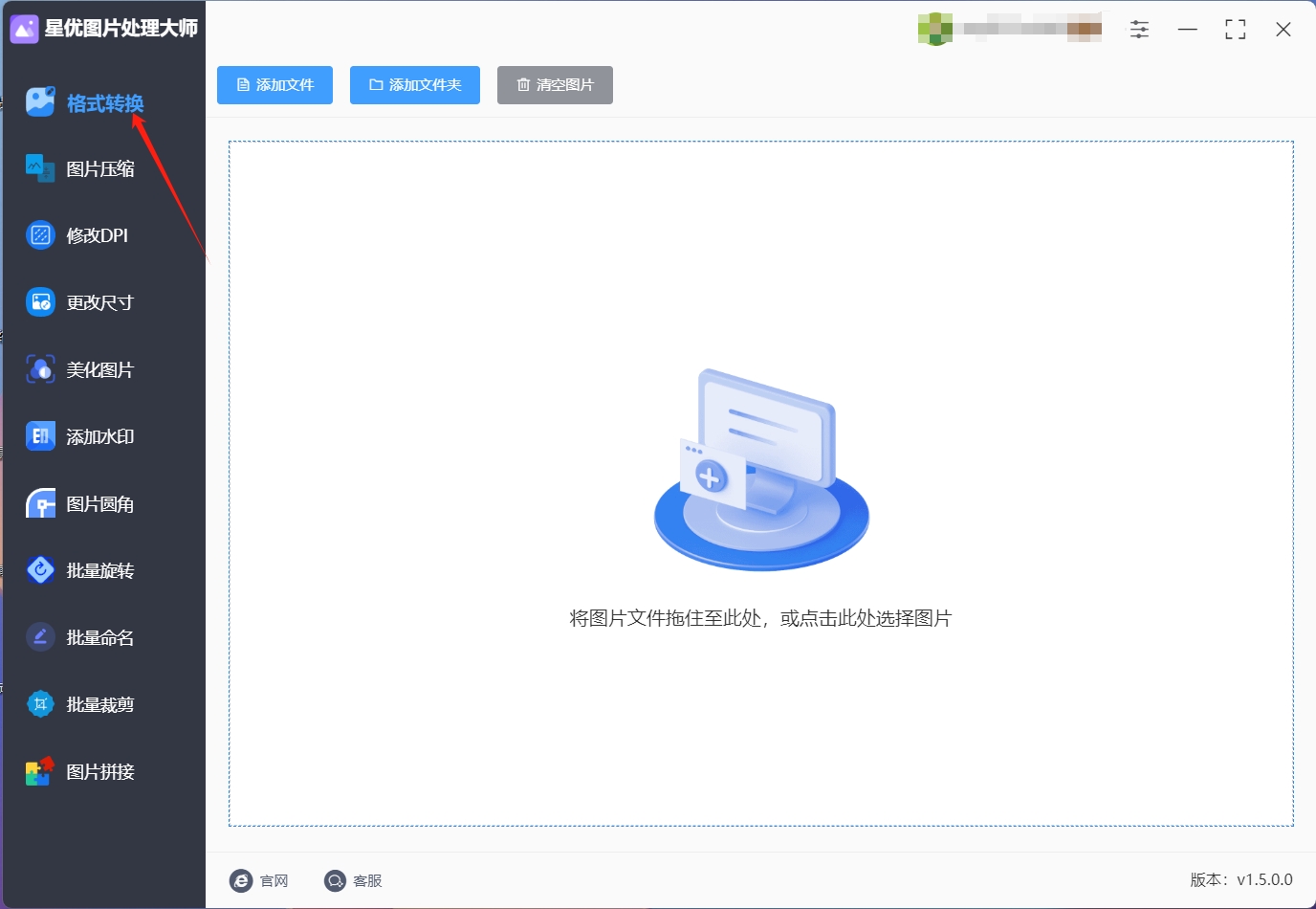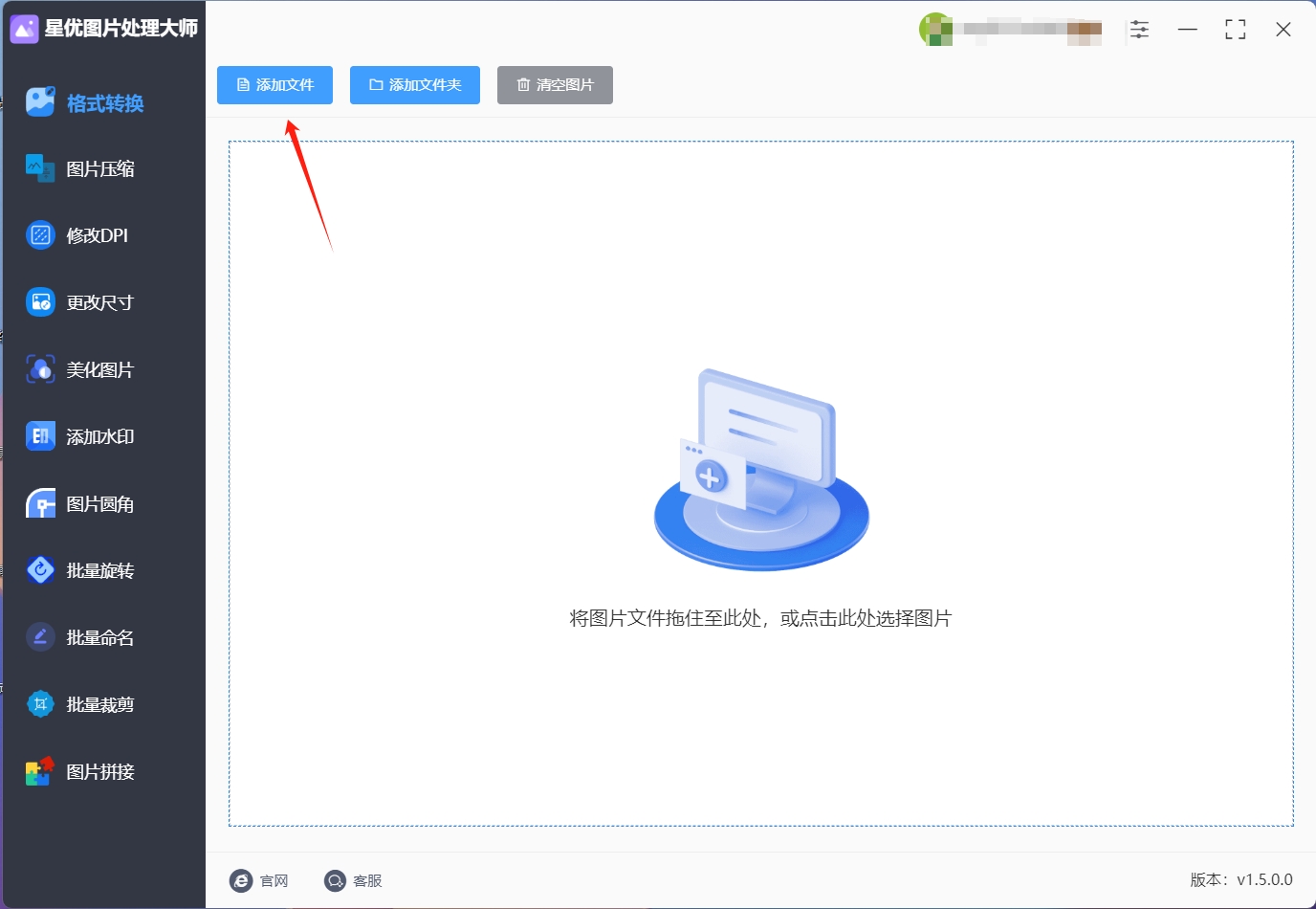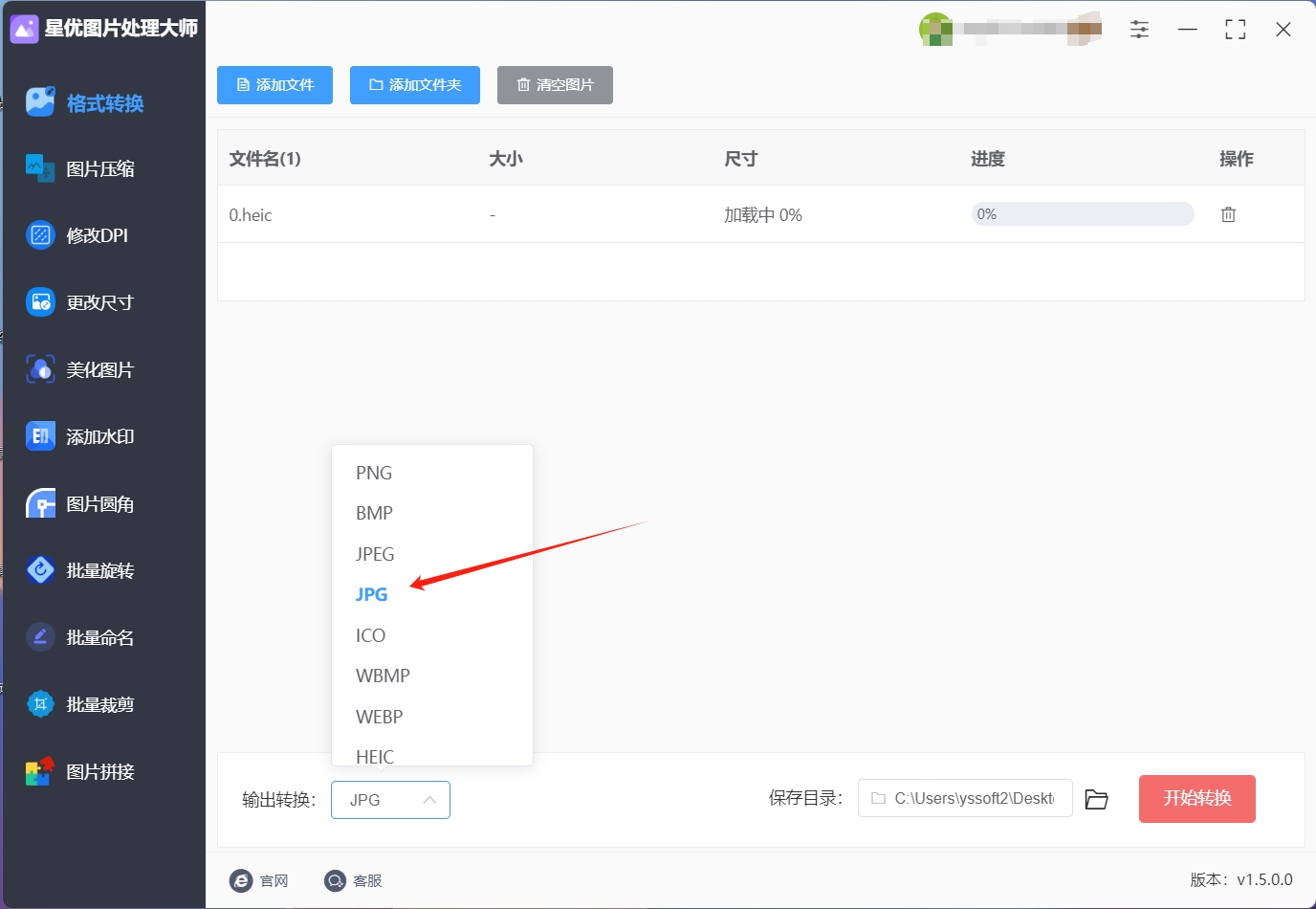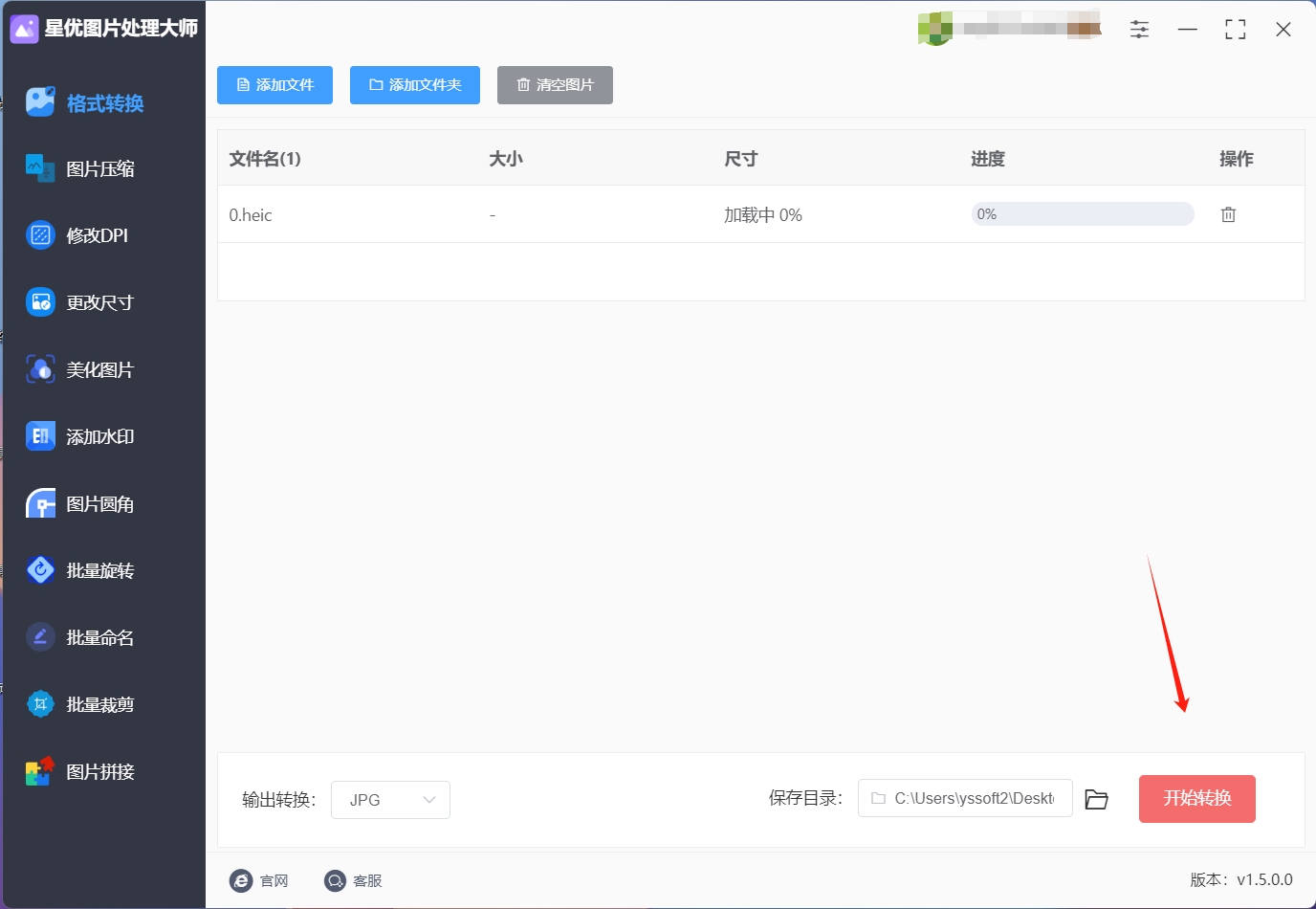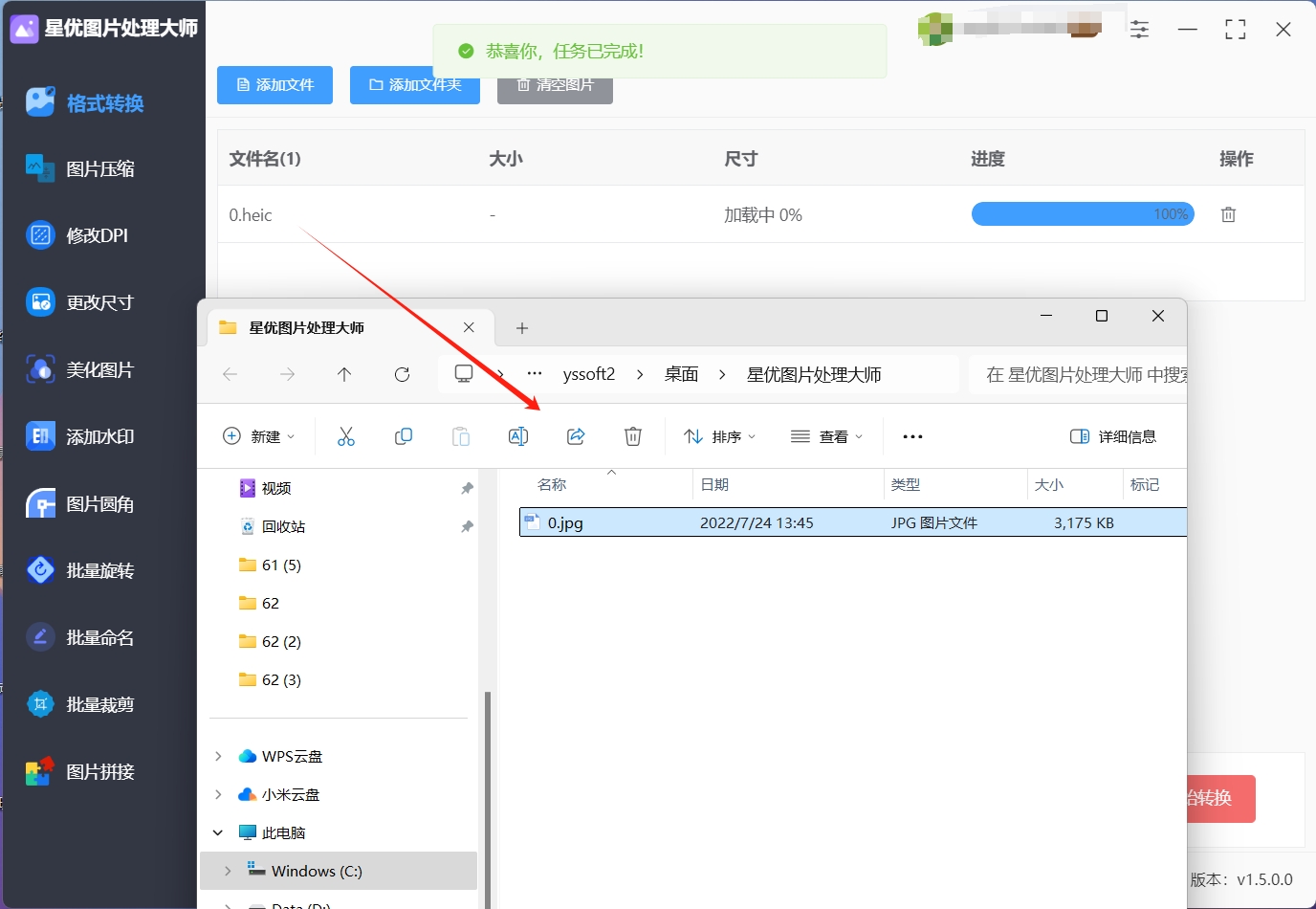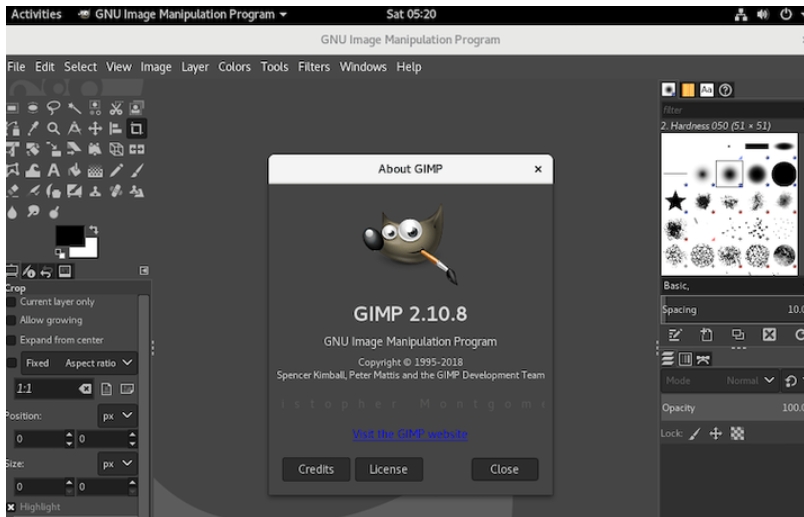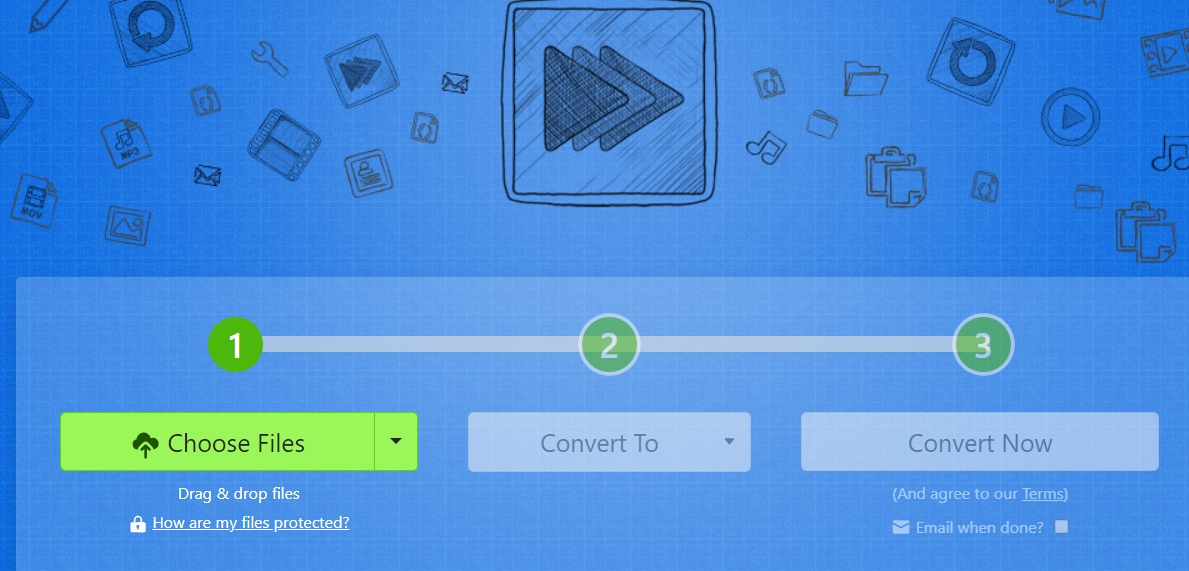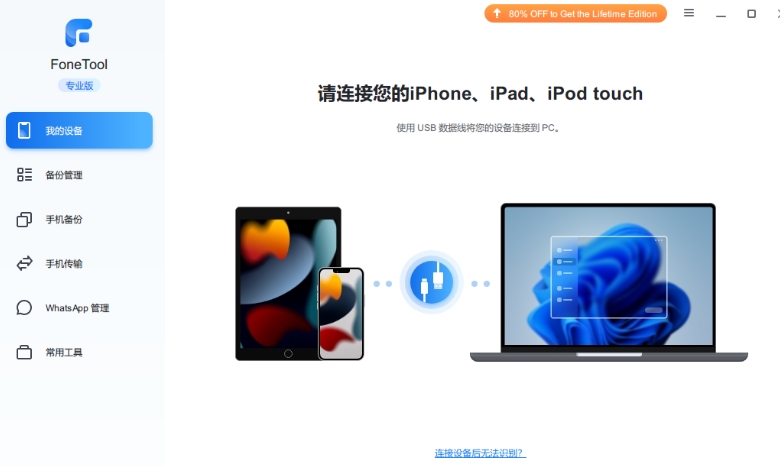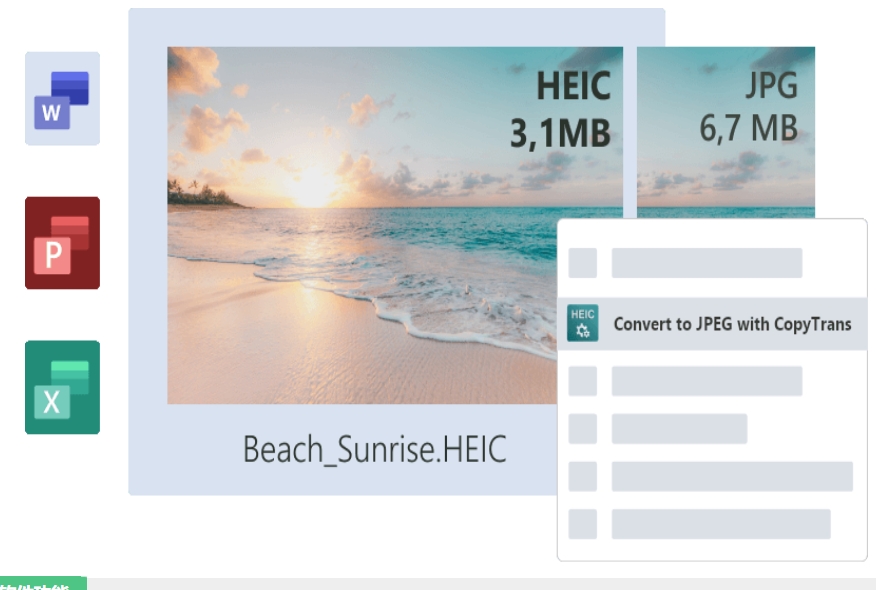heic图片怎么转化为jpg?谈及HEIC格式,这一新兴的图像编码方式以其卓越的压缩效率著称,它巧妙地运用了先进的编码技术,大幅缩减了图片占用的存储空间,然而,这枚科技果实也伴随着其独特的挑战,首要问题是兼容性的局限,HEIC并未像老牌选手那样广受欢迎,许多设备和应用程序尚未对其敞开怀抱,使得直接查看与编辑HEIC图片变得棘手,再者,对于追求即时分享的网络时代而言,HEIC格式因不被多数在线平台所识别,成为了在线传播的一道隐形障碍,更深入地看,即便是在专业的图像编辑环境中,HEIC的复杂性也可能带来不便,其设计初衷更偏向于高效存储而非流畅编辑,从而可能在使用过程中遭遇诸多不预期的挑战。
面对这些挑战,寻找解决方案成为必然,将HEIC图片转换为JPG格式,便是一条被广泛认可的道路,JPG,这一历史悠久且深入人心的图像格式,以其无与伦比的兼容性赢得了全球用户的信赖,从智能手机到专业摄影软件,从社交媒体到云端存储平台,JPG几乎无处不在,为图片的自由流通提供了坚实的基础,此外,JPG在文件大小与图像质量之间找到了巧妙的平衡点,既满足了日常使用中对图片清晰度的要求,又便于管理和分享。对于那些无需极致压缩空间的场景,JPG无疑是一个既方便又高效的选择。下面是四种常见的heic转jpg方法,大家快来一起来学习吧!

方法一:使用“星优图片处理大师”将heic图片转化为jpg
下载地址:https://www.xingyousoft.com/softcenter/XYImage
步骤1:该方法转换heic文件需要大家先在自己的设备上下载“星优图片处理大师”软件,软件完成下载后会自动打开,此时请在自动打开的软件界面左侧选择【格式转换】功能。
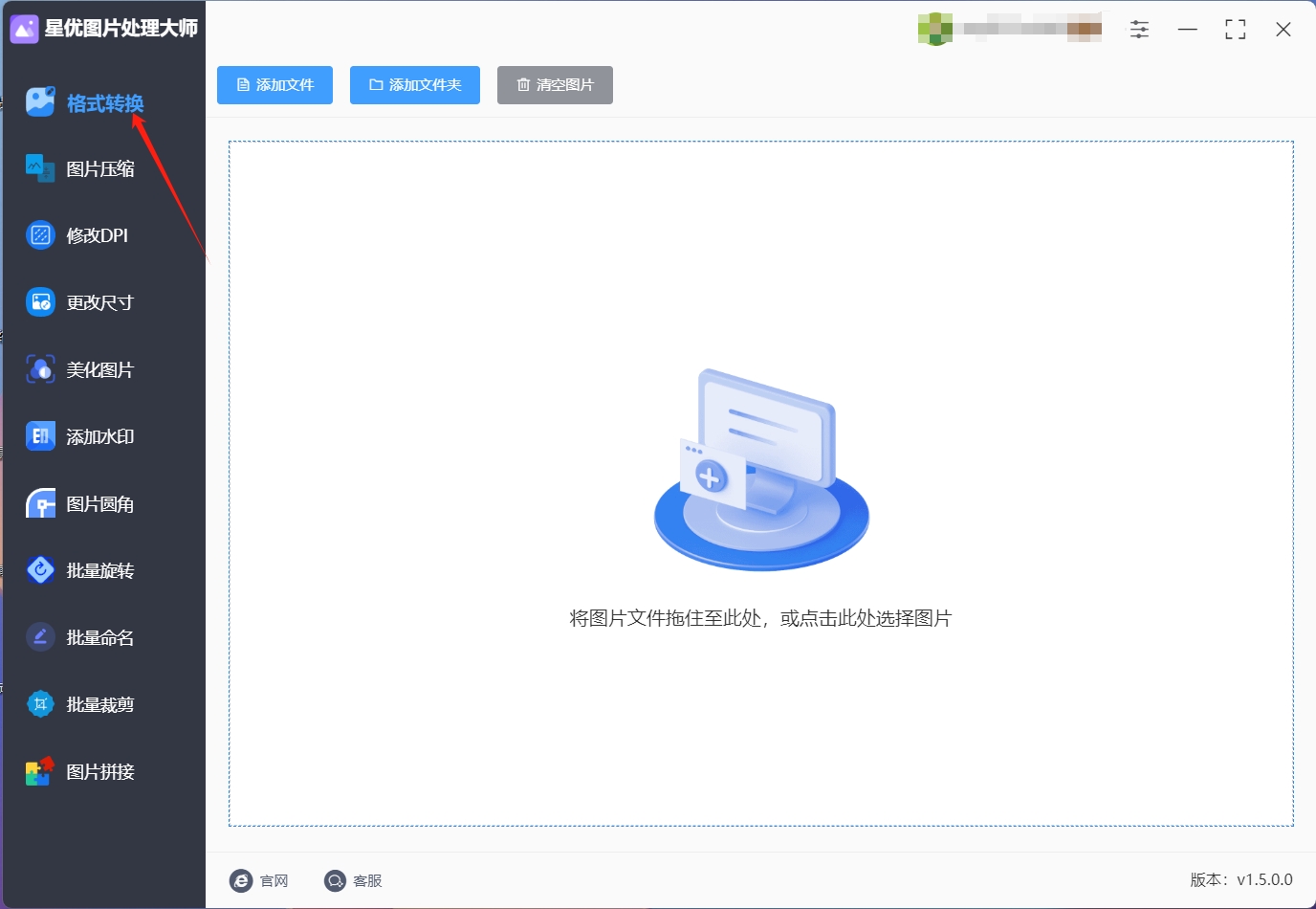
步骤2:功能确认完毕后,请大家点击界面上方的【添加文件】按钮,点击后就可以选择想转换的heic文件,选择完成后该文件会被导入到软件中。
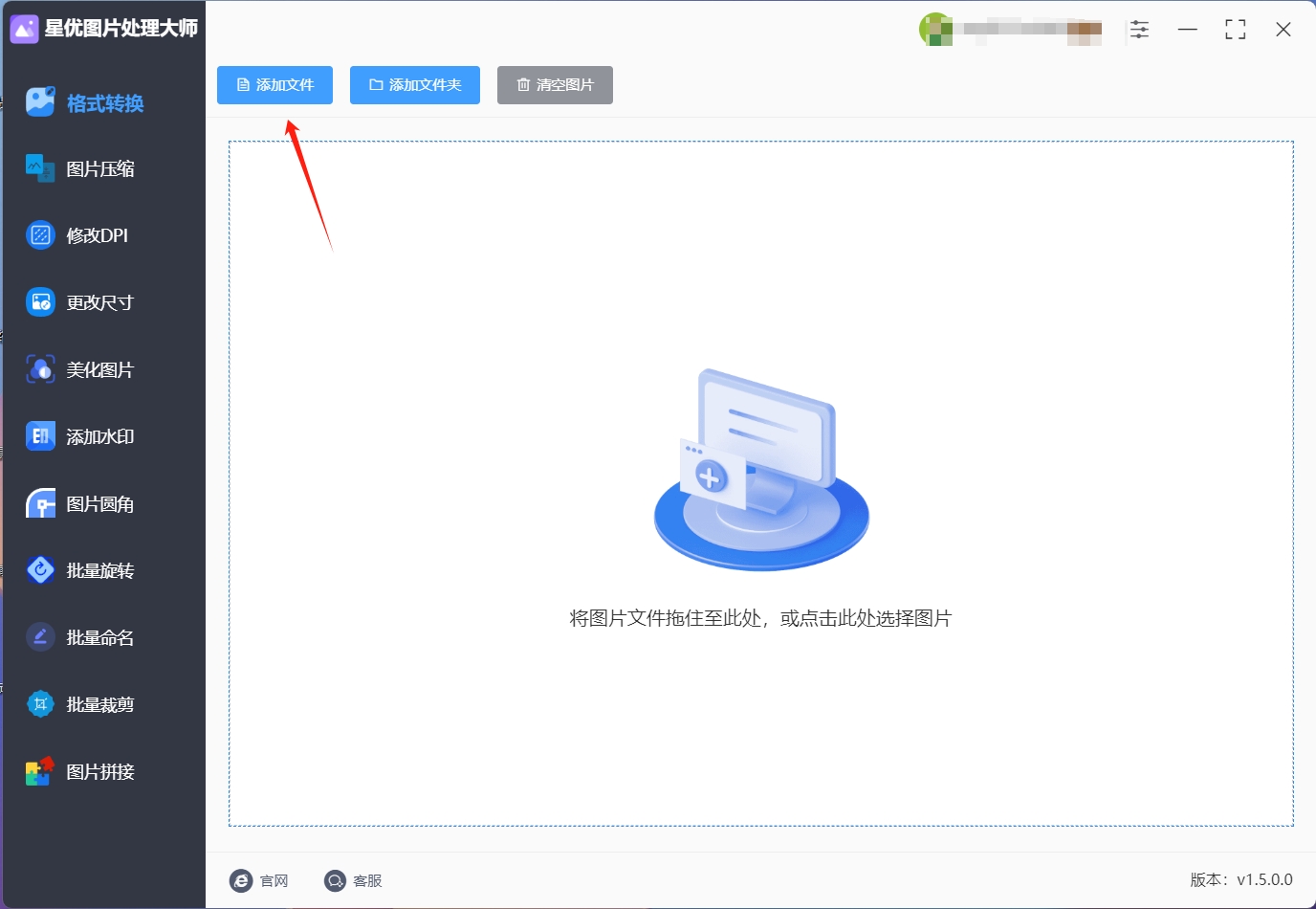
步骤3:heic文件导入成功后,大家只需将左下角的【输出转换】选项设置为“jpg”就行了。
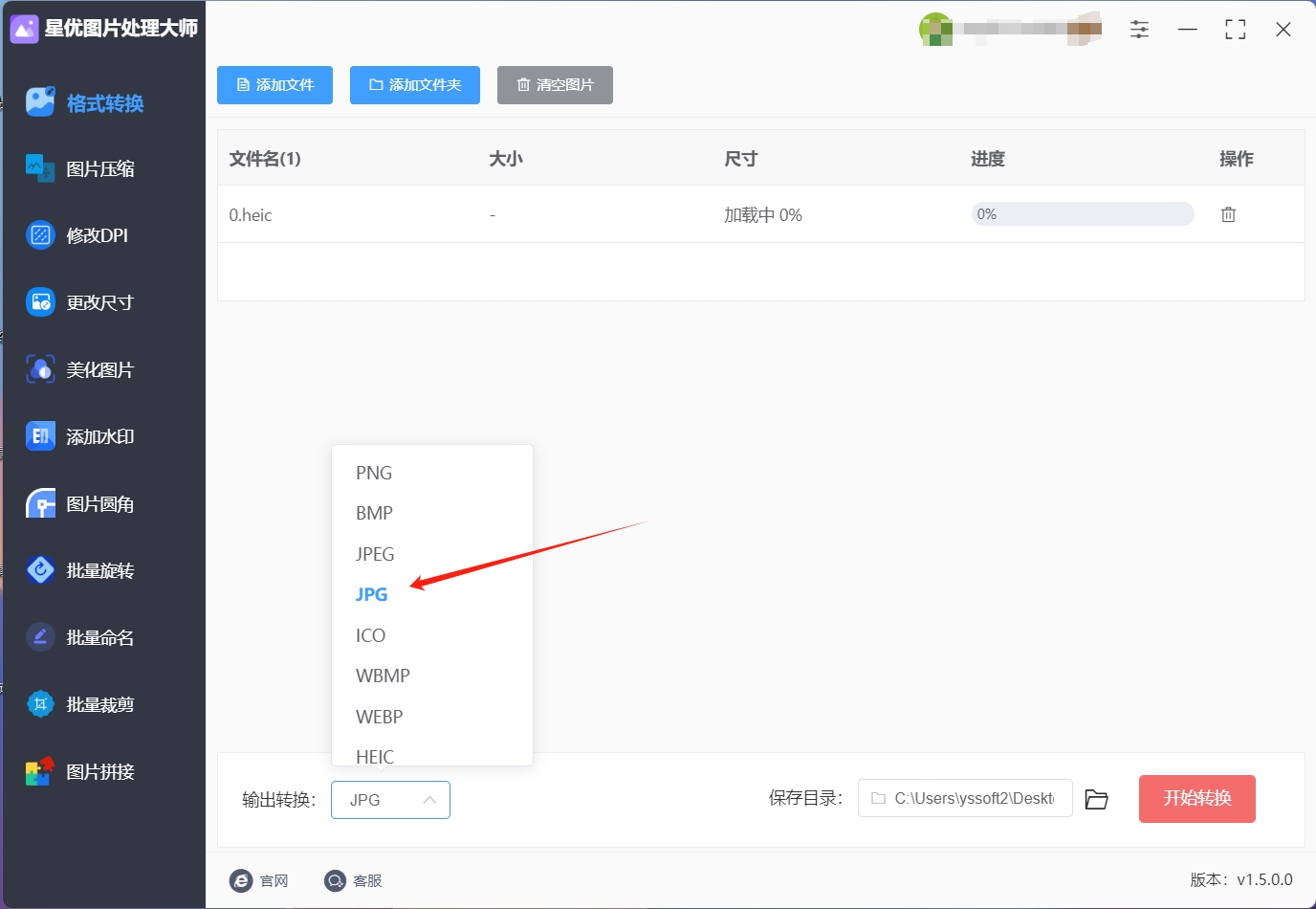
步骤4:设置完成后,请点击软件右下角的【开始转换】按钮,点击这个按钮就可以启动heic转jpg程序了。
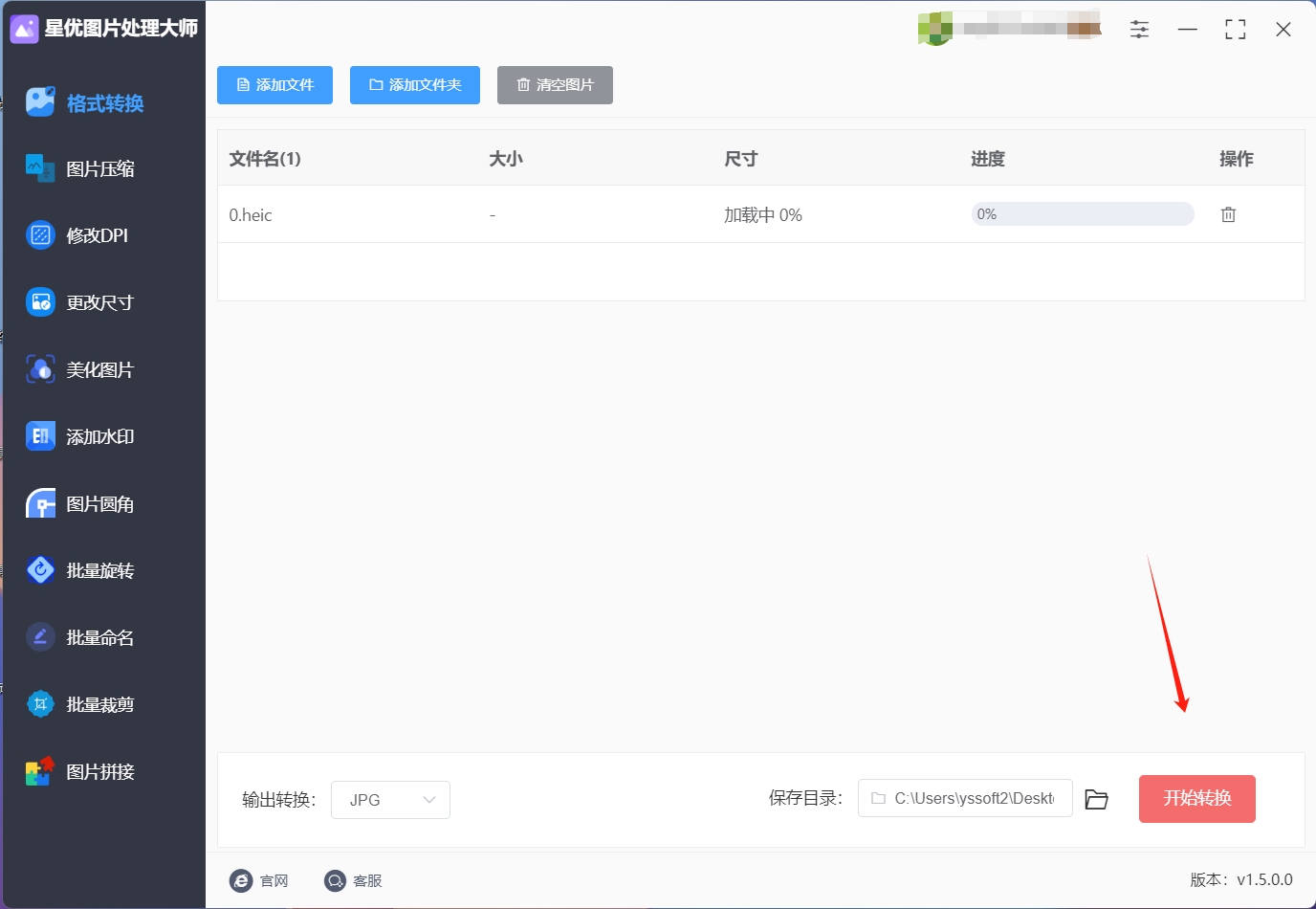
步骤5:当大家看到软件的输出目录被自动打开时,就代表转换完成了,此时大家在这个自动打开的文件夹中就可以找到转化好的jpg文件。
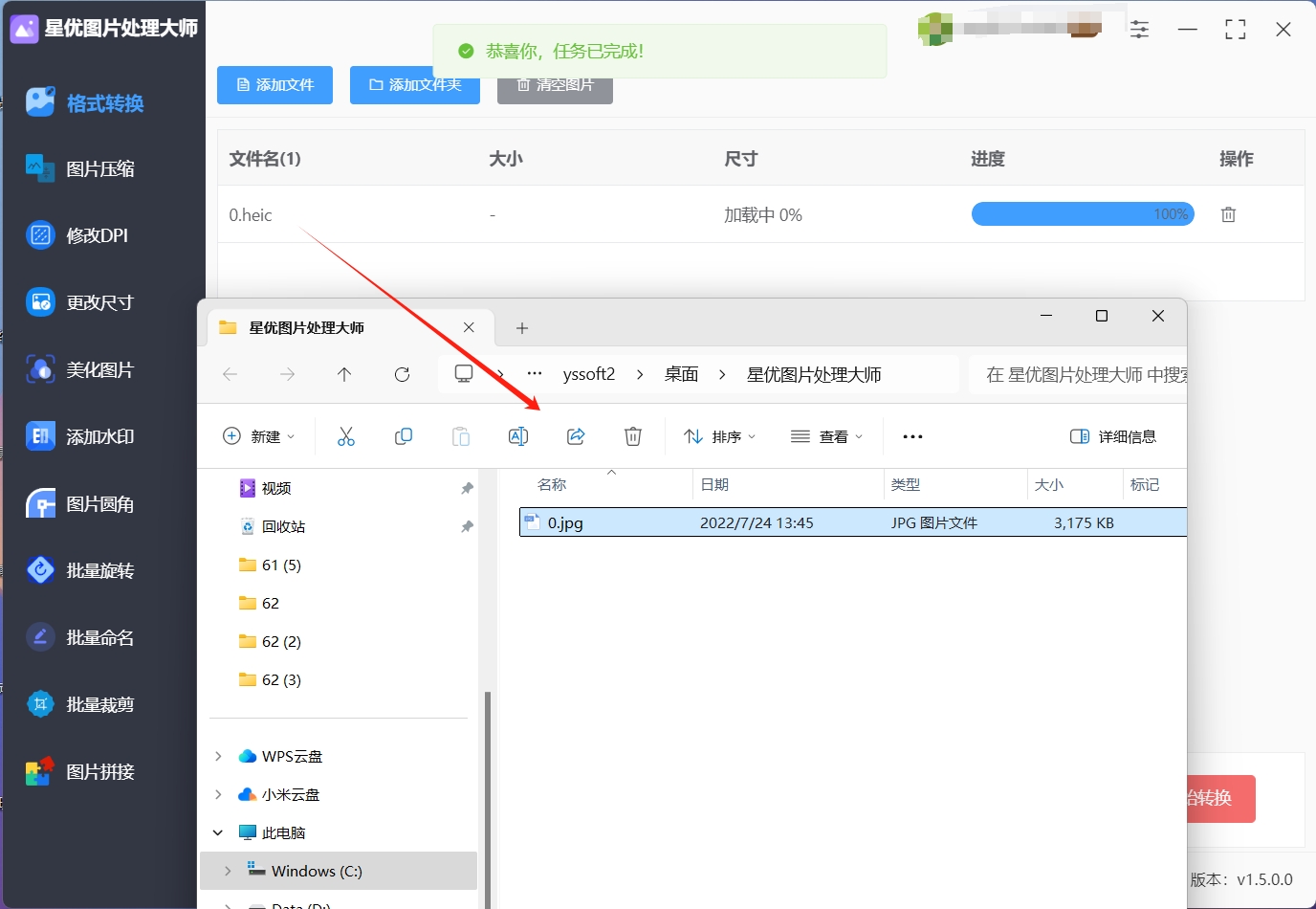
方法二:使用“Adobe Photoshop”将heic图片转化为jpg

一、准备阶段
确保软件安装:首先,确保你的电脑上已经安装了Adobe Photoshop软件。如果没有安装,你需要从Adobe官网或其他可靠渠道下载并安装。
准备heic图片:准备好你想要转换的heic格式的图片文件,确保它们位于你容易找到的位置。
二、打开heic图片
启动Photoshop:双击桌面上的Photoshop图标或通过开始菜单启动软件。
导入heic图片:
由于某些版本的Photoshop可能不直接支持heic格式的拖放或双击打开,你可以通过点击顶部菜单栏中的“文件”(File),然后选择“打开”(Open...),在弹出的文件浏览窗口中导航到你的heic图片所在位置,选择文件并点击“打开”。
如果你的Photoshop版本支持heic格式的直接打开,你也可以尝试直接将heic图片拖放到Photoshop的界面中。
注意:如果直接打开失败,可能需要使用第三方软件或在线工具先将heic转换为Photoshop支持的格式(如PNG或TIFF),再行导入。但近年来,随着软件更新,许多Photoshop版本已支持heic的直接打开。
三、编辑图片(可选)
在图片成功加载到Photoshop后,你可以根据需要进行编辑,如裁剪、调整色彩、应用滤镜等。这一步是可选的,如果你只是想简单地转换格式而不做任何修改,可以跳过这一步。
四、保存为jpg格式
选择保存选项:完成所有必要的编辑后,点击菜单栏左上角的“文件”(File),然后从下拉菜单中选择“存储为”(Save As...)。
选择保存位置和文件名:在弹出的“另存为”窗口中,选择你希望保存JPEG文件的位置,并输入一个合适的文件名。
修改保存类型:在“格式”(Format)下拉菜单中,找到并选择“JPEG”(或“.jpg”),这是互联网上最常用的图像格式之一,具有广泛的兼容性。
设置JPEG品质:在保存选项下方,你会看到一个名为“JPEG选项”或类似名称的按钮,点击它。在弹出的窗口中,你可以通过拖动滑块或输入具体数值来调整JPEG图片的品质。更高的品质意味着更好的图像质量,但文件大小也会相应增加。根据你的需求调整至满意后,点击“确定”。
完成保存:最后,在“另存为”窗口中,确认所有设置无误后,点击“保存”按钮。现在,你的heic图片已经被成功转换为JPEG格式并保存到了指定位置。
通过以上步骤,你就可以轻松地将heic图片转化为jpg格式,并在任何支持jpg格式的设备或软件中查看和分享这张图片了。
方法三:使用“GIMP”将heic图片转化为jpg
一、安装GIMP图像编辑器
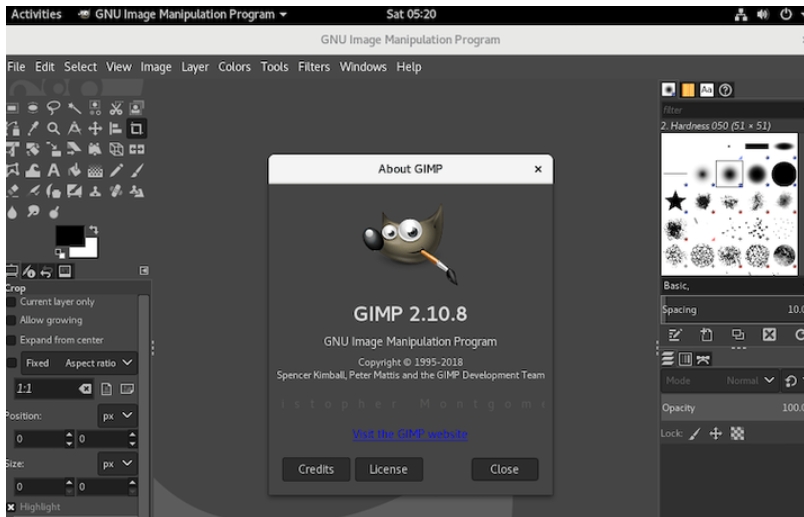
如果您尚未在您的计算机上安装GIMP这款功能强大的开源图像编辑软件,那么第一步便是前往GIMP的官方网站。在官网上,您可以找到最新版本的GIMP下载链接,确保您下载的是与您的操作系统兼容的版本。下载完成后,双击安装包,跟随屏幕上的指示完成安装过程。GIMP以其丰富的功能和用户友好的界面赢得了众多摄影师和设计师的喜爱,是处理图像的理想选择。
二、安装HEIC插件以支持HEIC文件
由于HEIC(高效图像容器格式)是Apple公司推出的一种新型图像压缩格式,并非所有图像编辑器都原生支持。幸运的是,GIMP社区提供了诸如“gimp-heic”这样的插件,使得GIMP能够识别并处理HEIC文件。您可以通过GIMP的插件管理器或直接从网络上搜索并下载该插件。下载完成后,解压缩文件,并按照插件的说明将其安装到GIMP的插件目录中。安装成功后,重启GIMP,您就能发现GIMP已经能够打开HEIC格式的文件了。
三、使用GIMP打开HEIC文件
安装好GIMP及HEIC插件后,双击GIMP图标启动软件。在GIMP的主界面中,点击顶部菜单栏中的“文件”(File)选项,然后在下拉菜单中选择“打开”(Open...)。在弹出的文件浏览窗口中,导航到包含您想要转换的HEIC文件的文件夹,选择该文件,并点击“打开”按钮。GIMP将会加载并显示HEIC文件的内容,此时您就可以对图像进行编辑或查看了。
四、将HEIC文件导出为JPEG格式
在GIMP中打开HEIC文件后,如果您希望将其转换为更广泛兼容的JPEG格式,可以点击顶部菜单栏中的“文件”(File)选项,然后选择“导出为”(Export As...)。在弹出的“导出图像”窗口中,您需要选择一个保存位置,并给文件命名。在“选择文件类型”(Save as type)下拉菜单中,找到并选择“JPEG图像”(JPEG image),然后点击“保存”(Save)按钮。
五、调整JPEG导出设置
在点击“保存”后,GIMP会弹出一个JPEG选项窗口,允许您进一步调整JPEG图像的导出设置。在这个窗口中,您可以调整JPEG的质量设置,以平衡文件大小和图像质量。通常,质量滑块越向右移动,图像质量越高,但文件大小也会相应增加。根据您的具体需求选择合适的质量设置后,点击“导出”(Export)按钮完成JPEG文件的导出过程。现在,您已经成功将HEIC文件转换为JPEG格式,并可以在任何支持JPEG的设备或软件中查看和使用这张图像了。
方法四:使用在线工具图片处理丫头将heic图片转化为jpg
一、访问图片处理丫头官网
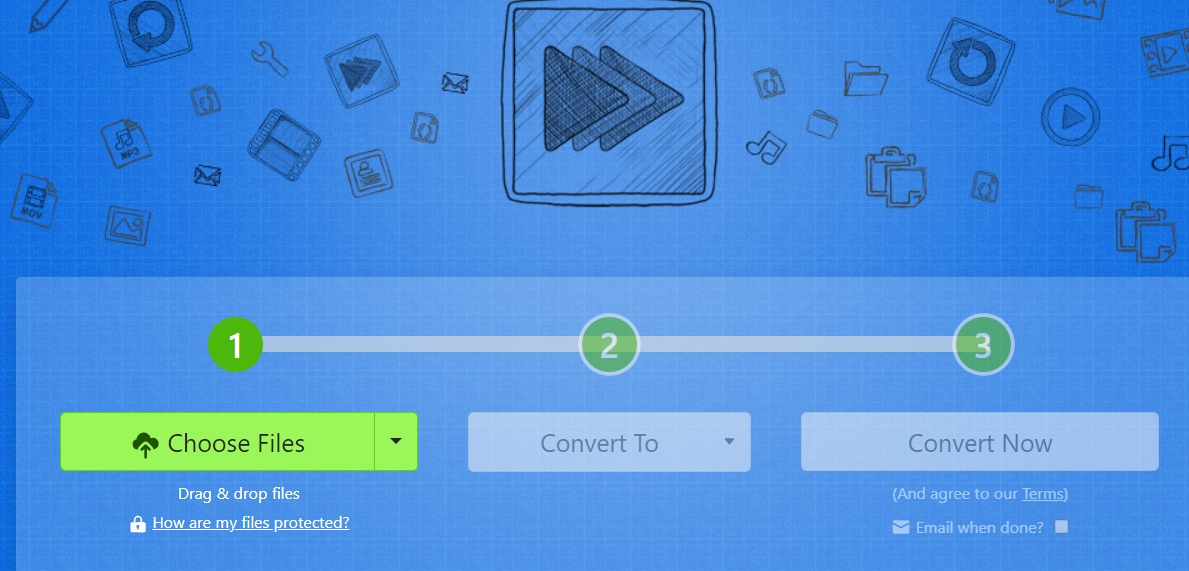
首先,启动您的浏览器程序,图片处理丫头网站的访问。在浏览器的地址栏中输入图片处理丫头的官方网址(请确保从官方渠道获取准确的网址以避免安全风险),然后按下回车键。稍等片刻,您就会被引导至图片处理丫头的主页,这里提供了多种文件格式转换的便捷服务。
二、选择需要转换的HEIC文件
在图片处理丫头的主页上,您会看到一个简洁明了的界面,其中包含一个引人注目的“添加文件”按钮。点击这个按钮,会弹出一个文件选择对话框。在这个对话框中,您可以浏览您的计算机或云存储服务,找到并选中您想要转换的HEIC文件。另外,图片处理丫头还支持拖放操作,您只需将HEIC文件直接拖拽到网页上的指定区域,即可完成文件的添加。
三、选择转换目标格式
文件添加完成后,您会在网页上看到已选文件的列表。接下来,您需要指定转换的目标格式。在图片处理丫头网站上,您可以通过点击一个格式下拉菜单来选择所需的格式。在这个例子中,您应该找到并选择“JPG”作为目标格式,因为JPG是互联网上最常用的图像格式之一,具有广泛的兼容性。
四、输入电子邮件地址(可选)
图片处理丫头网站还提供了一个贴心的功能,允许您在转换完成后通过电子邮件接收下载链接。如果您希望转换完成后能立即收到通知并方便地下载文件,可以在相应的输入框中输入您的电子邮件地址。请注意,这是可选的,如果您不介意稍后直接访问图片处理丫头网站来下载文件,也可以跳过这一步。
五、启动转换过程
一切准备就绪后,您只需点击网页上的“转换”按钮,图片处理丫头就会开始处理您的HEIC文件,并将其转换为JPG格式。转换时间的长短取决于文件的大小和图片处理丫头服务器的负载情况,但通常这个过程是相当快速的。
六、下载转换后的JPG文件
当转换完成后,您会收到一条通知(如果您提供了电子邮件地址,则通过邮件通知;否则,在页面上会有提示)。此时,您可以点击下载链接来获取转换后的JPG文件。请确保您的浏览器允许从图片处理丫头网站下载文件,并选择一个适当的保存位置来存放您的JPG文件。现在,您已经成功将HEIC文件转换为JPG格式,可以在任何支持JPG的设备或软件中自由地使用它了。
方法五:使用“FoneTool”将heic图片转化为jpg
打开FoneTool
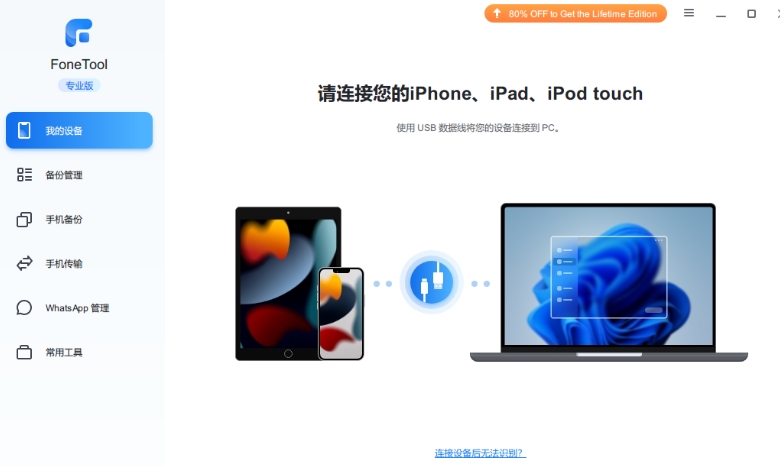
启动FoneTool图片格式转换工具,确保您已安装该软件。
选择工具箱
在主界面中,点击“Toolbox”选项,进入工具列表。
访问HEIC转换器
在工具箱中,找到并点击“HEIC Converter”,进入HEIC转换功能页面。
添加HEIC文件
在弹出的窗口中,点击“Add Photos”按钮,选择您需要转换的HEIC格式图片并导入。
选择输出格式
在右侧的“Photo Format”中,选择“JPG”作为目标格式。此外,您可以根据需要调整图片质量和其他参数,以优化输出效果。
开始转换
确认设置无误后,点击“Start Converting”按钮,软件将开始进行格式转换。
查看结果
转换完成后,您会看到一个提示,点击“View files”查看转换后的JPG文件,确保一切正常。
方法六:使用“CopyTrans HEIC”将heic图片转化为jpg
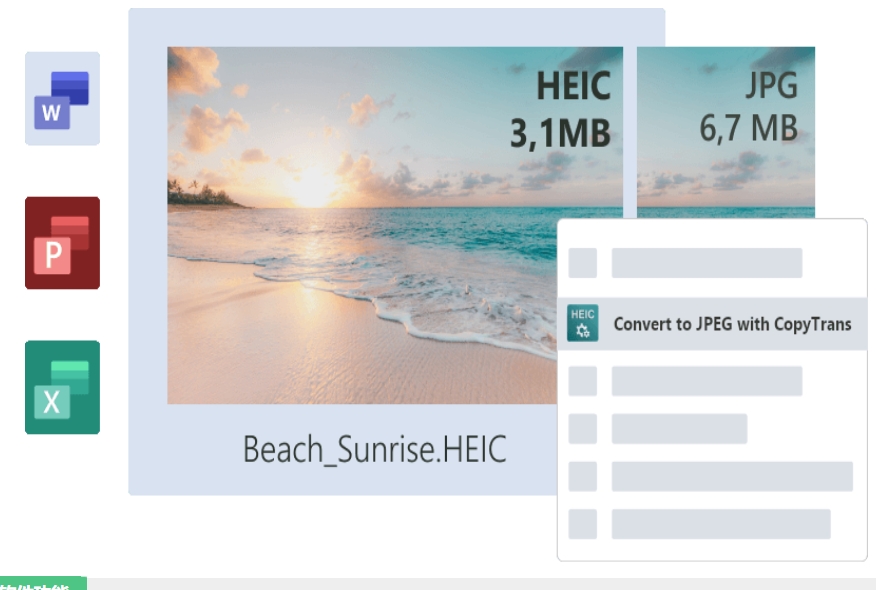
第一步:安装CopyTrans HEIC软件
下载软件:首先,访问CopyTrans HEIC的官方网站,下载适用于您操作系统的最新版本安装程序。确保您从官方渠道下载,以避免潜在的安全风险。
安装过程:双击下载的安装包,跟随屏幕上的指示完成安装过程。注意勾选或取消勾选任何额外的选项,根据您的需求定制安装(如创建桌面快捷方式、添加到启动项等)。
启动软件:安装完成后,在您的电脑桌面或应用程序文件夹中找到CopyTrans HEIC的图标,双击打开软件。
第二步:导入HEIC格式图片
连接设备:如果您的HEIC图片存储在iPhone或iPad等苹果设备上,您可能需要使用USB线将其连接到电脑上。确保您的设备已被电脑识别,并且信任了此电脑(在iOS设备上会弹出提示)。
导入图片:在CopyTrans HEIC的主界面上,您会看到导入选项。点击“导入”按钮或相应的图标,然后浏览并选择您想要转换的HEIC图片。如果您已经将图片导出到电脑上的某个文件夹,也可以直接选择该文件夹进行批量导入。
第三步:选择导出格式为JPG,并设置相关参数
选择格式:在导入图片后,软件通常会显示一个转换选项的面板。在这里,您可以看到多种输出格式供选择,包括JPG、PNG等。为了兼容性考虑,选择“JPG”作为您的导出格式。
调整参数:CopyTrans HEIC允许您根据需要对转换后的JPG图片进行一定的参数设置,如图片质量(高、中、低或自定义百分比)、分辨率、颜色模式等。根据您的具体需求,调整这些参数以达到最佳的转换效果。
第四步:点击转换按钮开始转换
预览效果(可选):在正式转换之前,您可以先预览转换后的JPG图片效果,确保一切符合预期。
开始转换:确认无误后,点击界面上的“转换”按钮或相应图标,软件将开始处理并转换您选择的HEIC图片。转换过程可能需要一些时间,具体取决于图片的数量、大小以及您的电脑性能。
保存与查看:转换完成后,软件通常会提示您保存转换后的图片。您可以选择保存到电脑的任意位置,并随时查看这些已经转换为JPG格式的图片。
方法七:使用“FFmpeg”将heic图片转化为jpg
安装FFmpeg
首先,确保您的系统中已安装FFmpeg。您可以访问FFmpeg官网,根据操作系统下载并安装相应版本。
打开命令行
在Windows上,按下Win + R键,输入cmd并回车。在Mac或Linux上,打开终端。
定位文件夹
使用cd命令导航到存储HEIC文件的文件夹。例如:
bash
cd 路径/到/您的文件夹
输入转换命令
在命令行中输入以下命令,将input.heic替换为您的文件名,output.jpg为您希望生成的JPG文件名:
bash
ffmpeg -i input.heic output.jpg
执行命令
按下回车键,FFmpeg将开始处理文件。转换过程通常很快,取决于文件大小。
检查输出文件
转换完成后,您可以在同一文件夹中找到生成的JPG文件,检查文件是否成功转换。
方法八:使用“ImageMagick”将heic图片转化为jpg
安装ImageMagick
首先,确保您的系统中已安装ImageMagick。您可以访问ImageMagick官网,按照指导下载并安装适合您操作系统的版本。
确认HEIC支持
安装时,请确保选择了支持HEIC格式的选项,通常需要安装libheif库。
打开命令行
在Windows上,按下Win + R,输入cmd并回车;在Mac或Linux上,打开终端。
定位文件夹
使用cd命令导航到存储HEIC文件的目录。例如:
bash
cd 路径/到/您的文件夹
输入转换命令
在命令行中输入以下命令,将input.heic替换为您的文件名,output.jpg为希望生成的JPG文件名:
bash
magick convert input.heic output.jpg
执行命令
按下回车键,ImageMagick将开始转换文件,通常处理速度较快。
检查输出文件
转换完成后,您将在同一文件夹中找到生成的JPG文件,确认文件是否成功转换。
Heic转jpg可以带来很多好处,但是这一转换过程本质上伴随着图像细节的微妙牺牲,HEIC作为一种专为现代设备设计的图像编码格式,其精髓在于通过精密的压缩机制,在保持图像细腻度与色彩丰富度的同时,显著减少文件体积,然而,一旦决定将其转换为JPG格式,我们便踏入了一个使用不同压缩逻辑的领域,那就是JPG依赖于有损压缩,这意味着在减少文件大小的同时,图像的某些信息将不可避免地丢失,且这种损失在视觉上可能表现为细节模糊或色彩失真。到这里今天这篇“heic图片怎么转化为jpg?”就结束了,大家也快去试着转换heic文件吧!