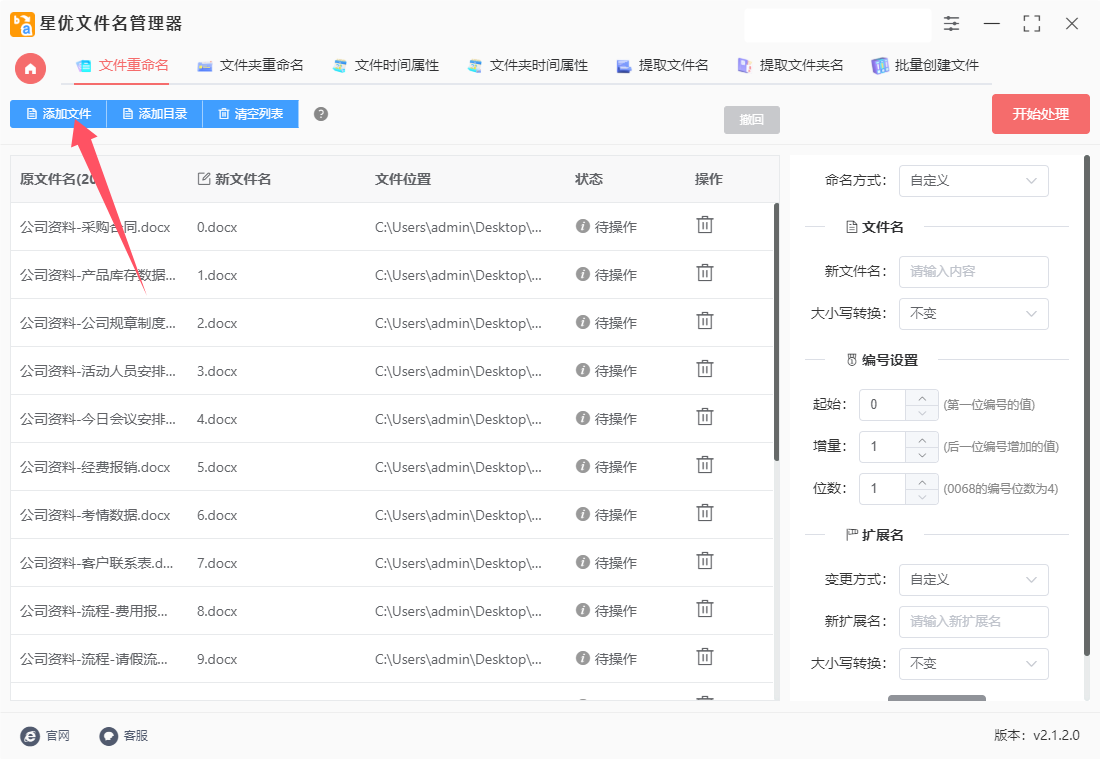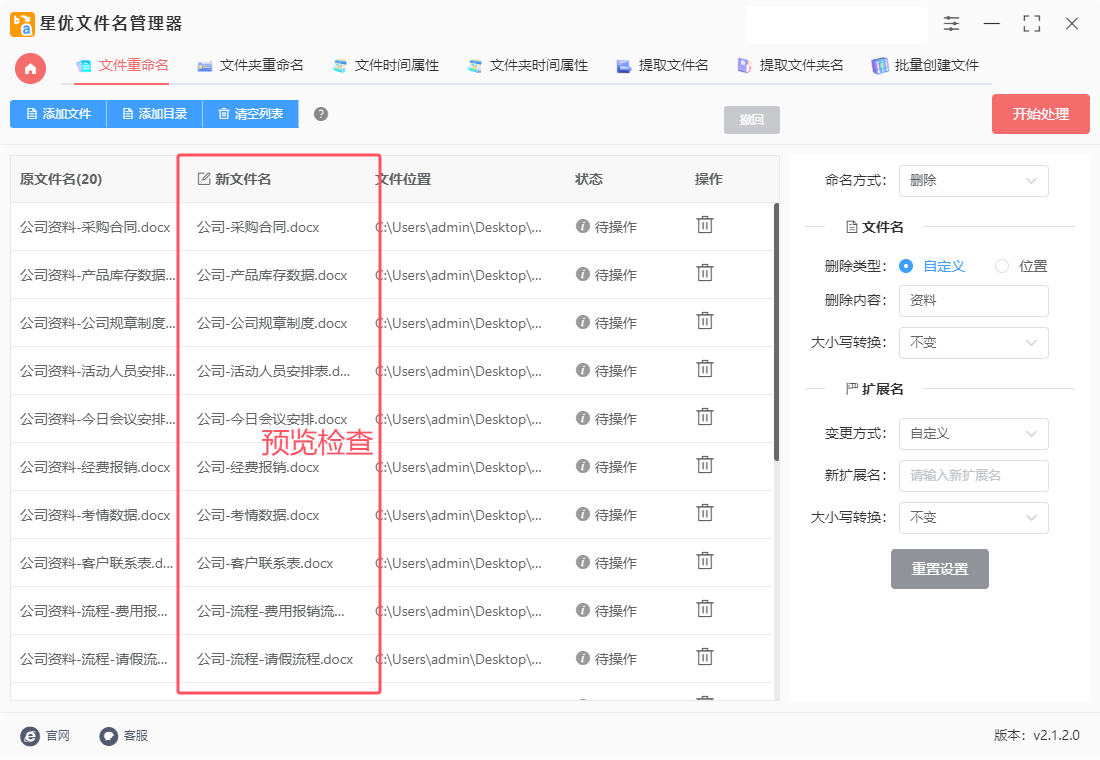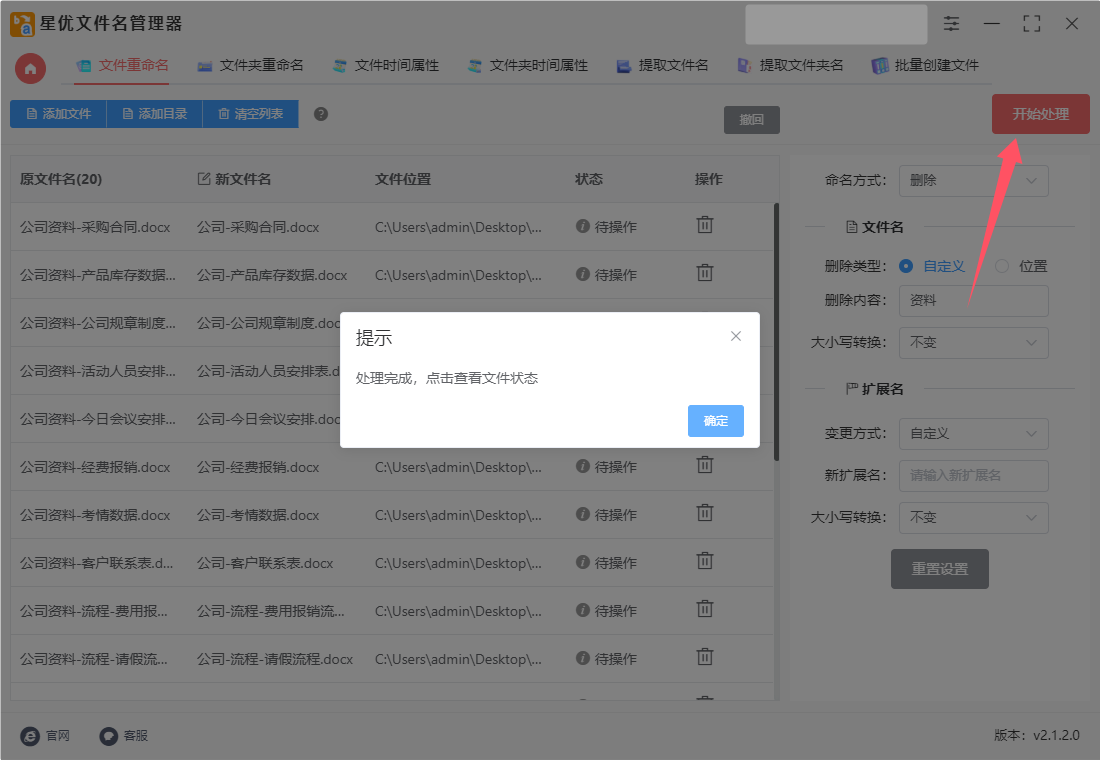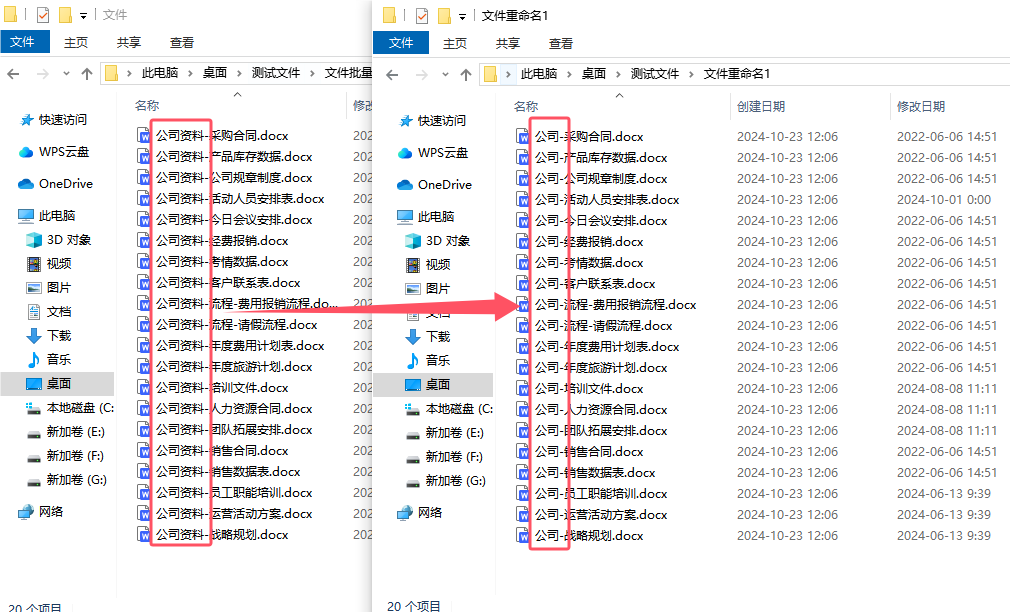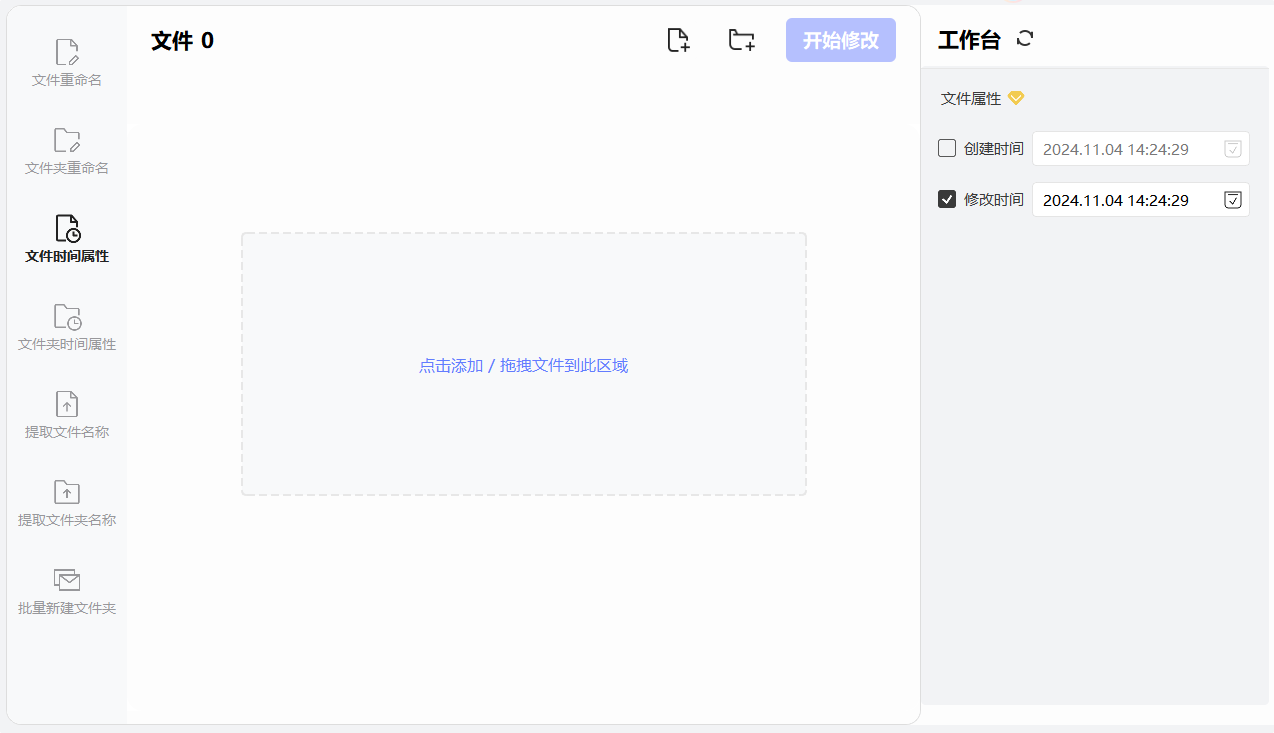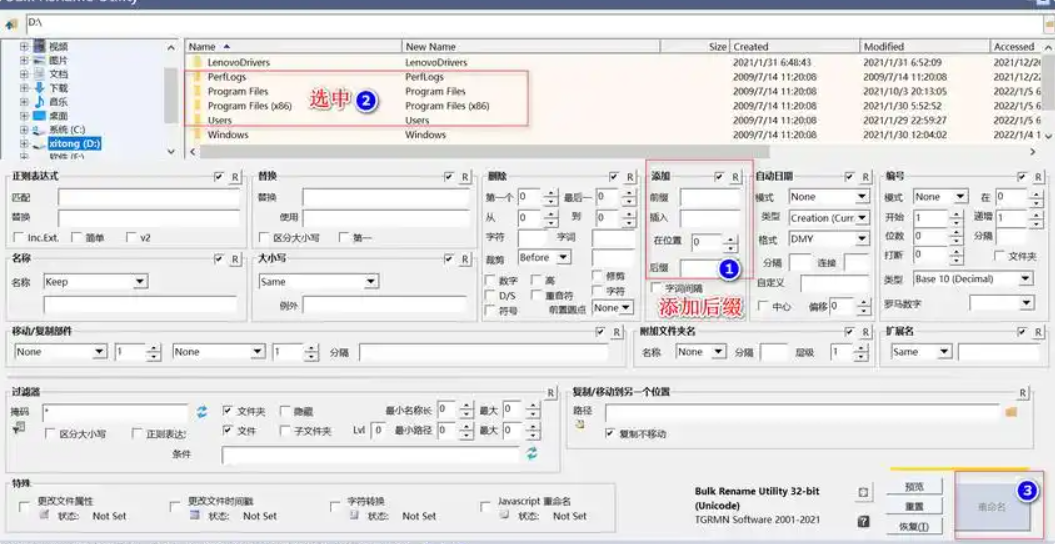怎么批量删除文件名中特定文字?在日常办公与数字管理中,文件命名的高效性与规范性直接关系到资料检索的便捷度与工作效率。随着项目推进,文件数量激增,冗长或不统一的文件名往往成为信息查找的障碍。为了简化文件名称,批量删除文件名中的特定文字成为了一个亟待解决的实际问题。想象一下,一个设计师的文件夹里,每个设计稿都以“最终版_客户名_设计稿名称”命名,但在项目结束后归档时,这些“最终版_”前缀就显得多余,不仅占用了宝贵的字符空间,还使得文件名显得冗长且重复度高。此时,若能运用批量处理工具或脚本,一键去除这些不必要的文字,将极大提升文件整理的效率与美观性。实现这一目标,可以借助多种方法。对于非技术人员,一些文件管理软件提供了直观的批量重命名功能,用户只需简单设置,即可快速去除指定字符。而对于熟悉编程的用户,编写一段简单的脚本,如使用Python的os模块,也能轻松完成这一任务。无论是哪种方式,关键在于精准定位并删除文件名中的特定部分,同时确保文件名修改后的唯一性和可读性。
那么就让小编来为大家介绍6个批量删除的办法吧,只需要一两分钟就能批量删除文件名称里面的一些特定文字,相信可以帮助你。

方法一:使用“星优文件管理器”软件批量删除文件名特定文字
软件下载地址:https://www.xingyousoft.com/softcenter/XYRename
步骤1,第一次使用的时候请将“星优文件管理器”软件下载到电脑上并进行安装,安装结束后打开使用,在软件首页上可以看到很多功能,本次点击【文件重命名】功能进行使用。

步骤2,进入到内页之后,点击左上角【添加文件】按键,将需要修改名称的文件一次性全部添加到软件里。你可以提前将文件准备好,保存到一个文件夹里,这样文件添加起来就方便很多。
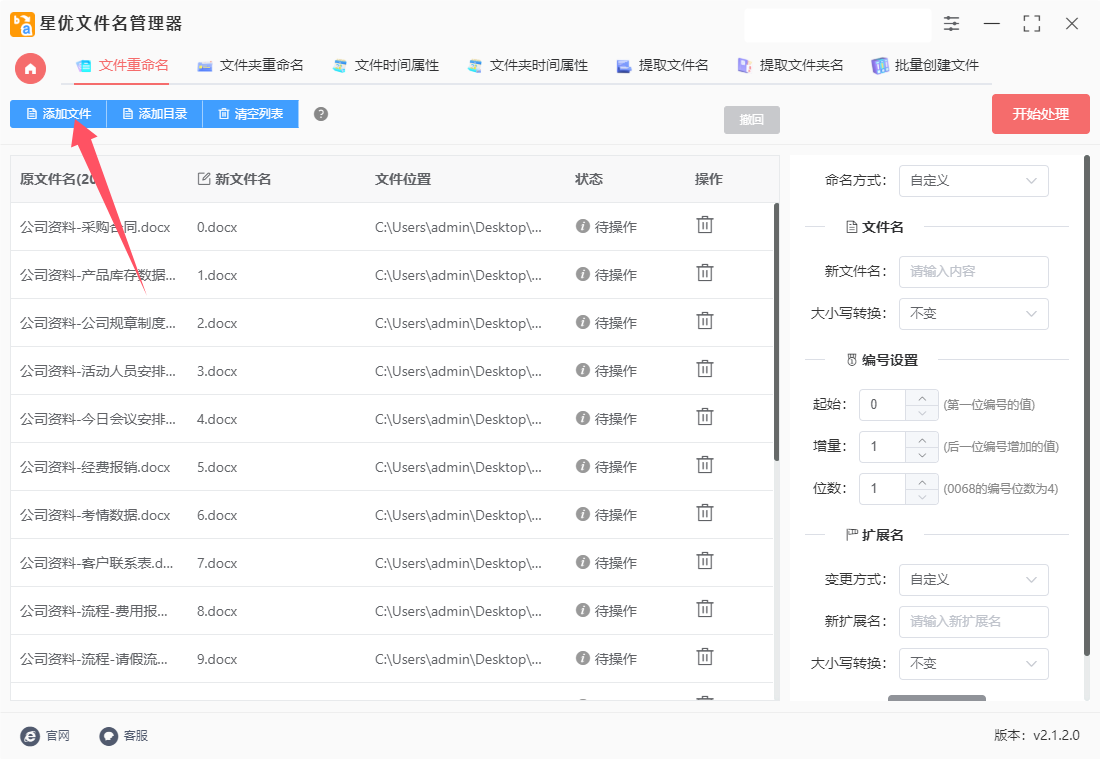
步骤3,最后进行重命名设置:先在【命名方式】右侧选择“删除”;然后在【删除内容】右侧选择“自定义”;最后在下一行输入要删除的特定文字。

步骤4,大家可以在软件上的新文件名这一列进行检查,查看设置的文字有没有被删除。
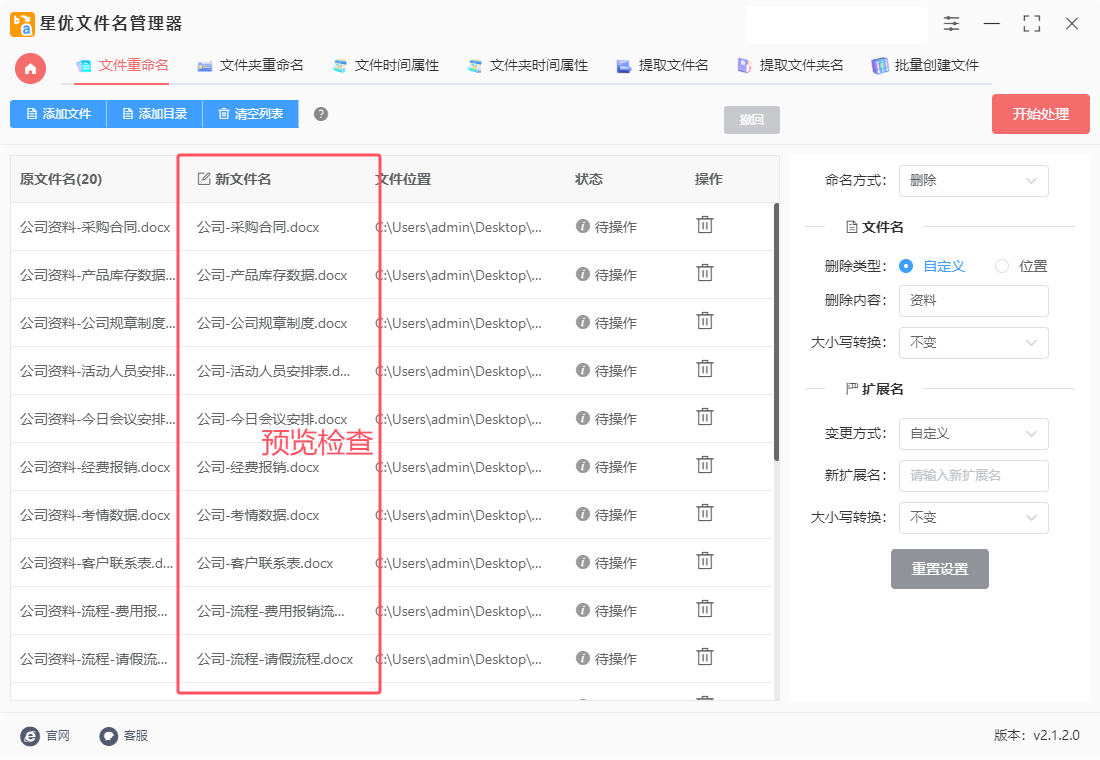
步骤5,检查设置效果没有问题的话,即可点击【开始处理】红色按键启动软件程序,软件处理速度飞快,仅需要十几秒钟,处理完成的同时软件还会弹出“处理完成”的提示框。
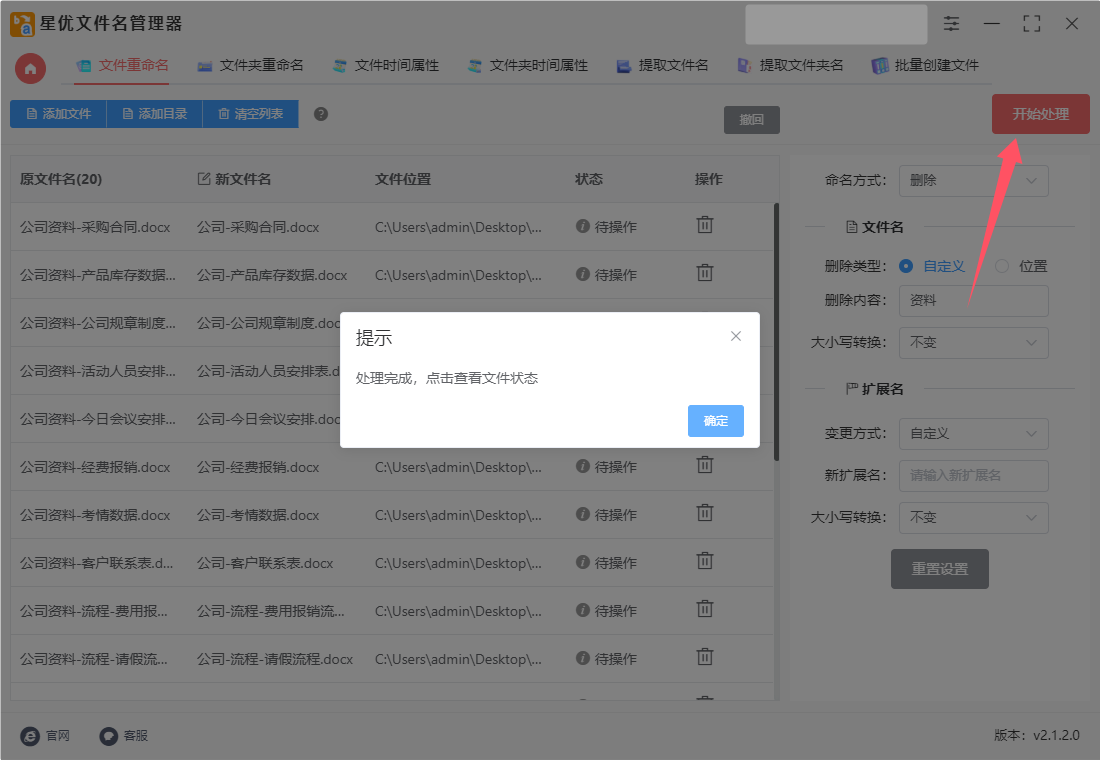
步骤6,最后对本次操作的结果进行检查,从下图可以看到,我们批量将文件名中的特定文字“资料”进行了删除,说明方法使用正确。
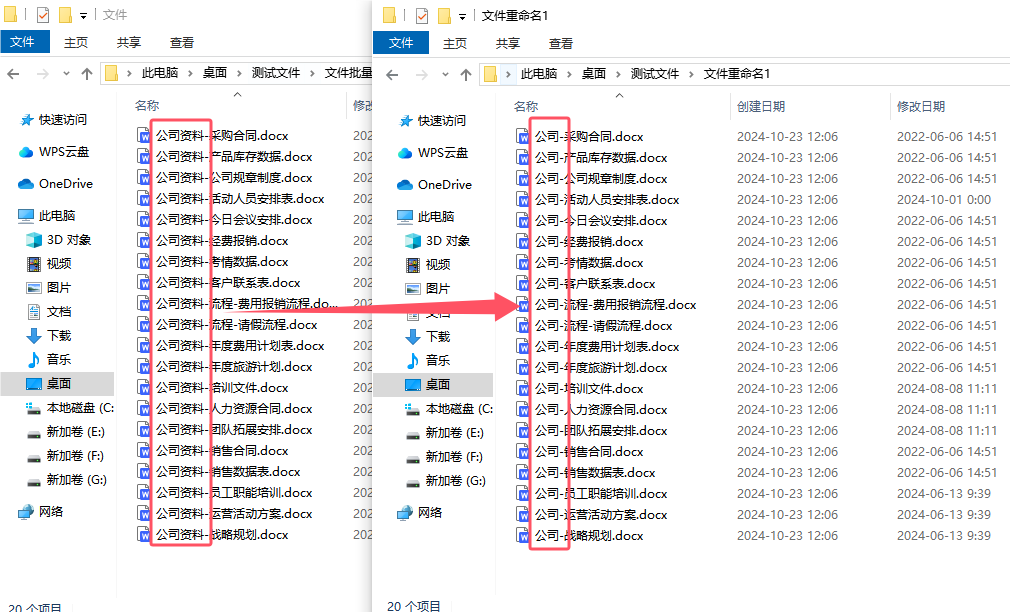
方法二:使用命令批量删除文件名特定文字
使用命令行批量删除文件名中的特定文字是一项常见的任务,尤其在Linux或macOS环境下,你可以利用Shell脚本来实现这一目的。下面是一个详细的步骤指南,介绍如何在Linux或macOS下通过Shell脚本批量删除文件名中的特定文字。
步骤1:打开终端
首先,打开你的终端(Terminal)。在Linux或macOS中,你可以通过搜索“Terminal”或快捷键(通常是Ctrl+Alt+T或Cmd+Space然后输入“Terminal”)来打开它。
步骤2:导航到目标目录
使用cd命令导航到包含你想要修改的文件名的目录。例如,如果你的文件在桌面上,你可以输入:
cd ~/Desktop
步骤3:编写Shell脚本
你可以直接在终端中编写一个小的Shell脚本来批量修改文件名。为了方便,你可以创建一个新的脚本文件,比如rename_files.sh:
nano rename_files.sh
这将打开nano文本编辑器。输入以下内容来编写脚本:
#!/bin/bash
# 定义要删除的特定文字
TARGET_TEXT="要删除的文字"
# 遍历当前目录下的所有文件
for FILE in *; do
# 检查是否为文件而不是目录
if [ -f "$FILE" ]; then
# 使用mv命令重命名文件,去掉目标文字
NEW_NAME=$(echo "$FILE" | sed "s/$TARGET_TEXT//g")
mv "$FILE" "$NEW_NAME"
fi
done
注意:
TARGET_TEXT是你想要从文件名中删除的文字。
sed "s/$TARGET_TEXT//g"是使用sed命令进行字符串替换,s/原字符串//g表示全局替换原字符串为空。
步骤4:保存并退出nano
在nano中,你可以按Ctrl+O来保存文件,然后按Enter确认文件名(默认为rename_files.sh)。接着按Ctrl+X退出nano。
步骤5:赋予脚本执行权限
使用chmod命令赋予脚本执行权限:
chmod +x rename_files.sh
步骤6:运行脚本
现在你可以运行这个脚本来批量修改文件名了:
./rename_files.sh
注意事项
备份数据:在执行任何批量文件操作之前,建议先备份你的数据,以防出现意外情况。
小心命名冲突:如果多个文件名中包含相同的文字,并且这些文字被删除后会导致文件名冲突(即两个文件名相同),mv命令会报错。你可以提前检查或处理这种情况。
文件路径:脚本中的*表示当前目录下的所有文件和目录。如果目录中有子目录,且你不希望处理子目录中的文件,可以在脚本中添加更多的检查逻辑。
总结
通过以上步骤,你可以使用Shell脚本在Linux或macOS中批量删除文件名中的特定文字。这个过程涉及到编写一个简单的脚本,并使用一些基本的Shell命令如cd、nano、sed和mv。希望这个指南能帮助你顺利完成任务!

方法三:使用4788批量文件管理王批量删除文件名特定文字
使用4788批量文件管理王来批量删除文件名中的特定文字,可以按照以下详细步骤进行:
一、准备工作
下载安装:
首先,从2345官方网站或可靠的下载平台下载4788批量文件管理王的安装包。
按照安装向导的提示完成软件的安装。
启动软件:
安装完成后,双击桌面上的4788批量文件管理王图标,启动软件。
二、添加文件
选择文件:
在软件界面上,找到并点击“添加文件”或类似的按钮。
浏览到包含你想要修改的文件名的目录,选中需要批量删除特定文字的文件,然后点击“打开”或“确定”将它们添加到软件中。
预览文件:
在软件的工作区或文件列表中,你可以预览到已添加的文件及其原始文件名。
三、设置删除规则
选择删除功能:
在软件的功能菜单或工具栏中,找到并点击“删除”或类似的选项,进入删除设置界面。
指定删除内容:
在删除设置界面中,通常会有一个输入框或选择框,用于指定要删除的文件名中的特定文字。
在输入框中输入你想要删除的特定文字,或者从选择框中选择预设的删除规则(如果有的话)。
预览效果:
在设置完成后,软件通常会提供一个预览功能,让你在修改前预览到文件名修改后的效果。
仔细检查预览效果,确保删除的文字是你想要删除的,并且没有误删其他重要信息。
四、开始批量修改
确认设置:
在确认所有设置无误后,点击“确定”或“开始”按钮,准备开始批量修改文件名。
执行修改:
软件将开始按照你设置的规则批量修改文件名,删除指定的文字。
修改过程可能需要一些时间,具体取决于文件数量和系统性能。
查看结果:
修改完成后,软件通常会提供一个提示框或状态栏,告诉你修改已成功完成。
你可以回到原始目录或软件的文件列表中,查看修改后的文件名,确保它们符合你的预期。
五、注意事项
在进行任何批量修改操作之前,建议先备份你的文件,以防出现意外情况导致文件丢失或损坏。
仔细检查删除规则,确保只删除你想要删除的文字,避免误删其他重要信息。
如果在修改过程中遇到任何问题或错误提示,请仔细阅读软件的帮助文档或联系软件客服获取帮助。
通过以上步骤,你可以使用4788批量文件管理王轻松批量删除文件名中的特定文字。希望这个指南能帮助你顺利完成任务!

方法四:使用小船文件管理器软件批量删除文件名特定文字
使用小船文件管理器软件批量删除文件名中的特定文字,可以按照以下详细步骤进行操作:
一、准备工作
下载安装软件:
首先,确保已经从官方网站或可靠来源下载并安装了小船文件管理器软件。
打开软件:
双击软件图标,打开小船文件管理器软件。
二、导入文件
选择功能:
在软件首页,点击“文件重命名”功能按钮。
添加文件:
通过点击“添加文件”按钮,从弹出的文件选择对话框中选择需要批量重命名的文件。也可以直接将文件拖拽到软件界面中的空白处进行导入。
三、设置删除规则
选择删除功能:
在右侧的工作台中,找到并点击“删除”功能按钮。
指定删除内容:
在删除功能下,选择“删除样式”为“删除指定字符”。
在“删除内容”输入框中,输入你想要从文件名中删除的特定文字。
预览效果:
在新文件名区域,可以实时预览到删除特定文字后的文件名效果。
四、执行重命名
开始命名:
确认删除规则设置无误后,点击“开始命名”按钮。
等待完成:
软件将开始处理导入的文件,并按照设定的规则进行重命名。等待处理完成即可。
五、检查与撤回(如有需要)
检查文件:
处理完成后,可以打开文件夹查看重命名后的文件。
撤回操作(如有误操作):
如果发现重命名有误,可以点击软件中的“撤回”按钮,撤销之前的重命名操作,并重新进行设置。
通过以上步骤,你就可以使用小船文件管理器软件轻松地批量删除文件名中的特定文字了。这个方法不仅简单快捷,而且适用于大量文件的处理,大大提高了工作效率。
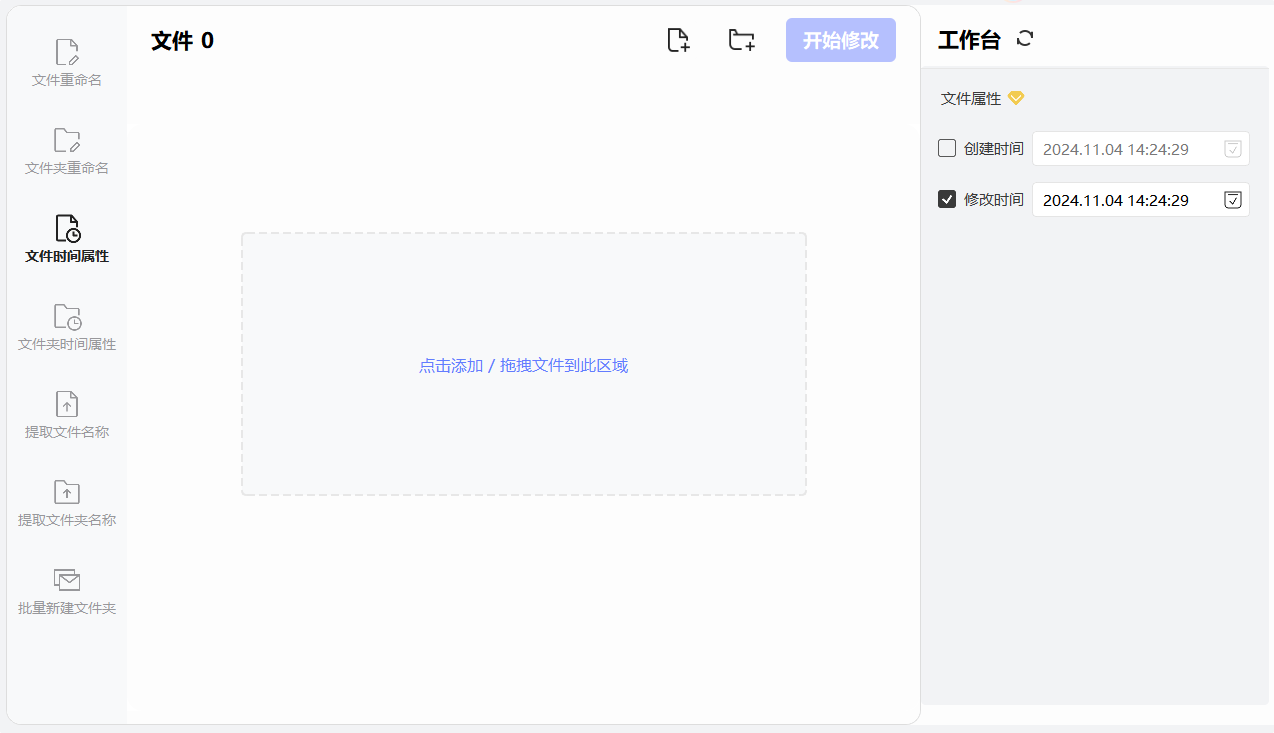
方法五:使用BestRename批量删除文件名特定文字
BestRename是一个强大的文件重命名工具,集成于Windows PowerToys中,旨在简化文件管理流程。用户可以通过右键菜单直接访问BestRename,批量重命名文件非常方便。该工具支持多种重命名选项,包括使用正则表达式、查找和替换功能,甚至可以添加序号。用户可以轻松预览重命名后的效果,确保所做更改符合预期。此外,BestRename还允许用户保留原文件名的某些部分,从而实现灵活的文件命名策略。界面简洁直观,适合各类用户使用,无论是整理照片、文档,还是开发项目文件,BestRename都能显著提高工作效率。整体而言,BestRename是一个高效、实用的工具,非常适合需要处理大量文件的用户。使用BestRename批量删除文件名中特定文字的步骤如下:
步骤一:安装 PowerToys
下载 PowerToys:
访问 PowerToys GitHub 页面,下载最新版本的 PowerToys 安装包。
安装 PowerToys:
双击下载的安装文件,按照提示完成安装。
步骤二:打开 BestRename
选择文件:
在文件资源管理器中,找到并选中需要重命名的文件。可以使用 Ctrl 键或 Shift 键多选多个文件。
右键菜单:
选中文件后,右键点击其中一个文件,选择“BestRename”选项。此时会打开BestRename窗口。
步骤三:设置删除特定文字
输入查找内容:
在BestRename窗口的“查找”字段中,输入你想要删除的特定文字。例如,如果你想删除“报告”,就输入“报告”。
设置替换内容:
在“替换”字段中,保持为空。这样,BestRename 就会将所有找到的文本替换为无,即删除它们。
启用正则表达式(可选):
如果你需要更复杂的匹配,可以勾选“使用正则表达式”选项,并根据需要调整查找内容。
步骤四:预览和确认
实时预览:
在窗口下方,你会看到每个文件的新名称的实时预览。确保所有文件名的修改都符合你的预期。
确认更改:
确认所有设置无误后,点击“重命名”按钮,开始批量删除文件名中的特定文字。
步骤五:检查结果
查看文件:
返回文件资源管理器,检查选中的文件,确认文件名已成功更新。

方法六:使用Blue Filename Utility批量删除文件名特定文字
使用Blue Filename Utility批量删除文件名中特定文字的详细步骤如下:
步骤 1: 下载并安装Blue Filename Utility
下载:访问Blue Filename Utility的官方网站,下载最新版本的安装包。
安装:双击下载的文件,按照提示完成安装。
步骤 2: 启动Blue Filename Utility
打开软件:安装完成后,启动Blue Filename Utility。
步骤 3: 选择文件
浏览文件夹:
在软件界面的左侧窗格中,使用文件浏览器找到包含你要修改文件名的文件夹。
选择文件夹后,右侧会显示该文件夹中的所有文件。
选择文件:
如果要修改所有文件,按Ctrl + A选择全部。
如果只想选择特定文件,可以按住Ctrl键逐个点击选择。
步骤 4: 设置删除特定文字
查找和替换:
在窗口中,找到“名称”部分。
在“Remove”选项卡下,有一个“Remove”框。这里可以指定要删除的文本。
在框中输入你希望删除的特定文字。
步骤 5: 预览修改结果
查看效果:
右侧的“新名称”栏会即时显示修改后的文件名。确保删除后的文件名符合你的预期。
步骤 6: 执行重命名
确认操作:
如果一切看起来正常,点击窗口右下角的“Rename”按钮。
软件会提示确认,点击“是”开始执行批量重命名操作。
步骤 7: 检查结果
查看文件:
返回到你选择的文件夹,查看文件名是否按照预期删除了特定文字。
注意事项
在执行重命名之前,建议备份文件,以防不小心删除重要内容。
确保输入的特定文字准确无误,以避免删除错误的内容。
通过以上步骤,你就可以轻松使用Blue Filename Utility批量删除文件名中的特定文字。
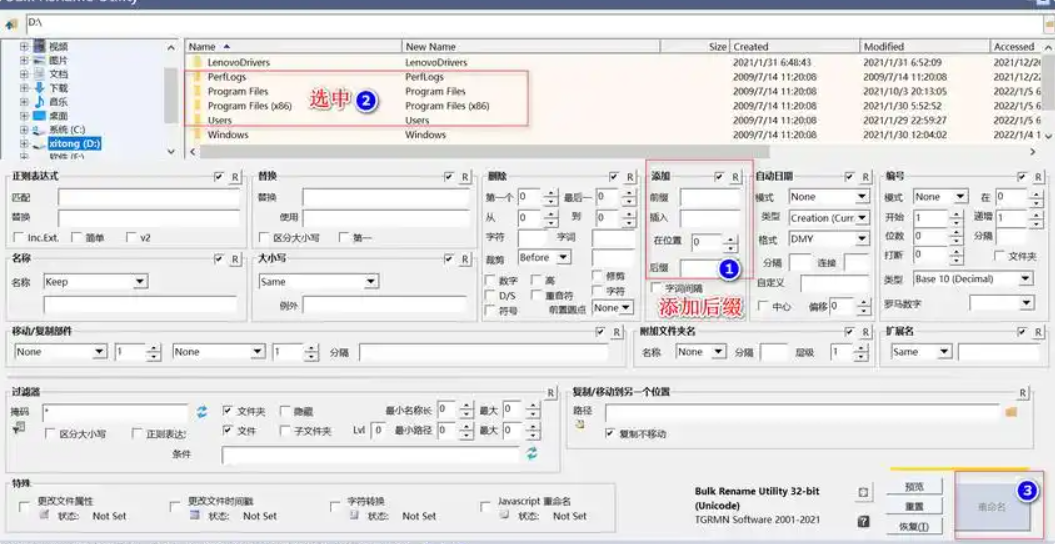
批量删除文件名中的特定文字,不仅是对文件系统进行的一次优化,更是提升个人或团队协作效率的重要步骤。它让文件结构更加清晰,便于快速定位所需资料,减少因文件名混乱导致的时间浪费。在这个信息爆炸的时代,掌握并有效利用这类技巧,无疑是每位职场人士不可或缺的技能之一。其实解决方法还是很多的,不过最重要的还是需要找到使用起来更为简单的方法才行,最好是一看就能上手的方法。上面几个关于“如何批量删除文件名中特定文字?”的方法中,小编认为方法一最值得大家使用,步骤详细操作简单,感兴趣试一试就知道有多好用了。