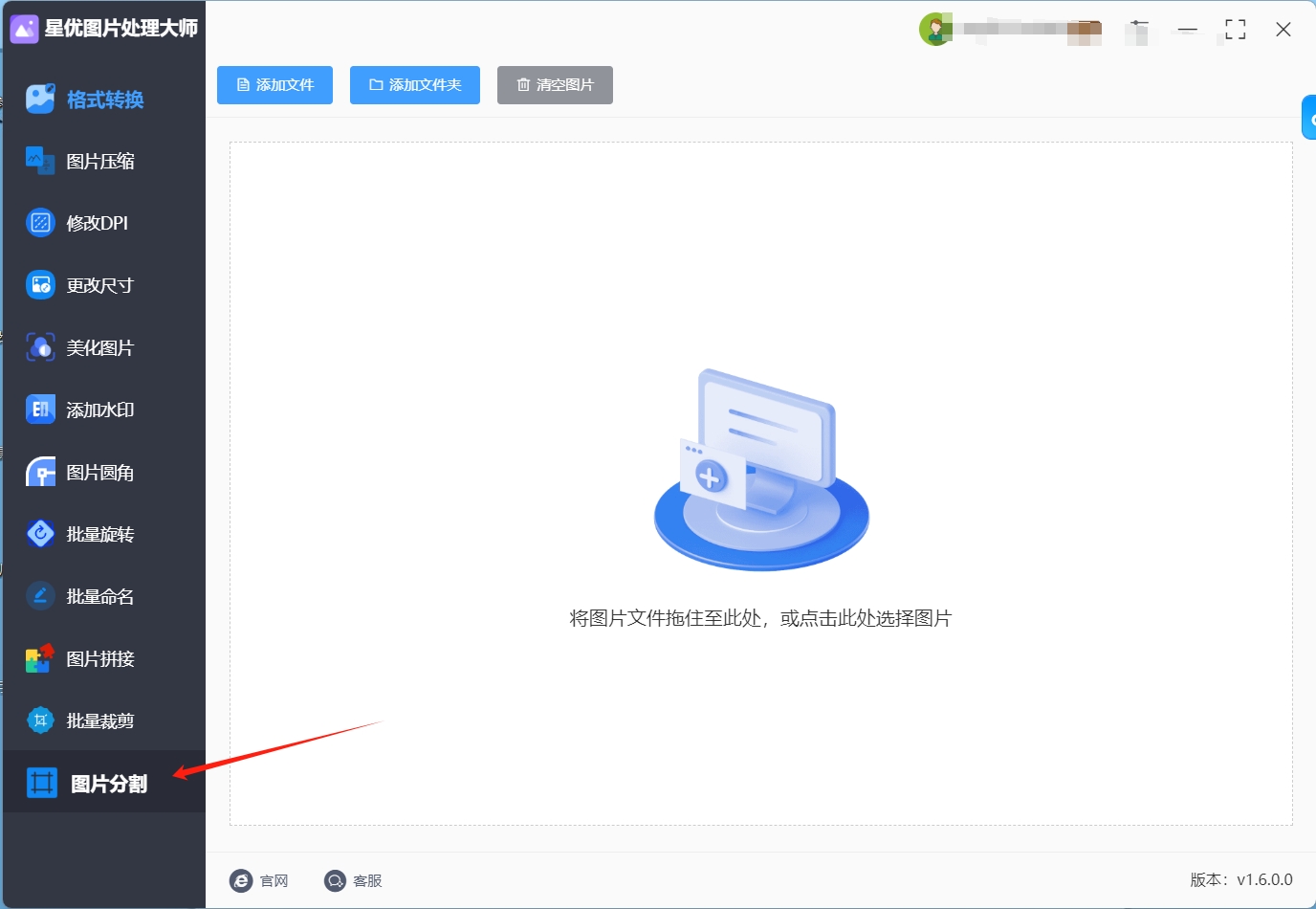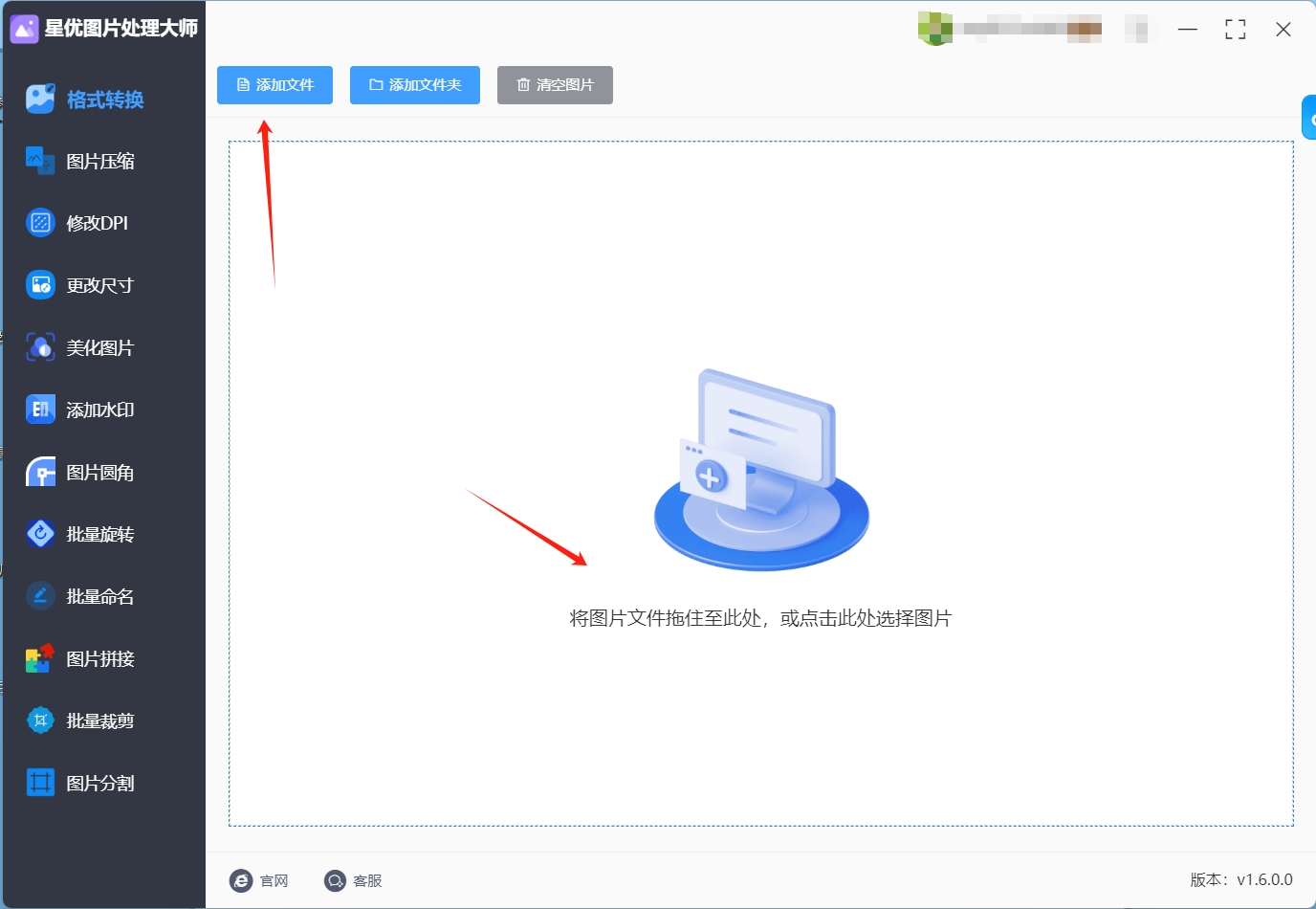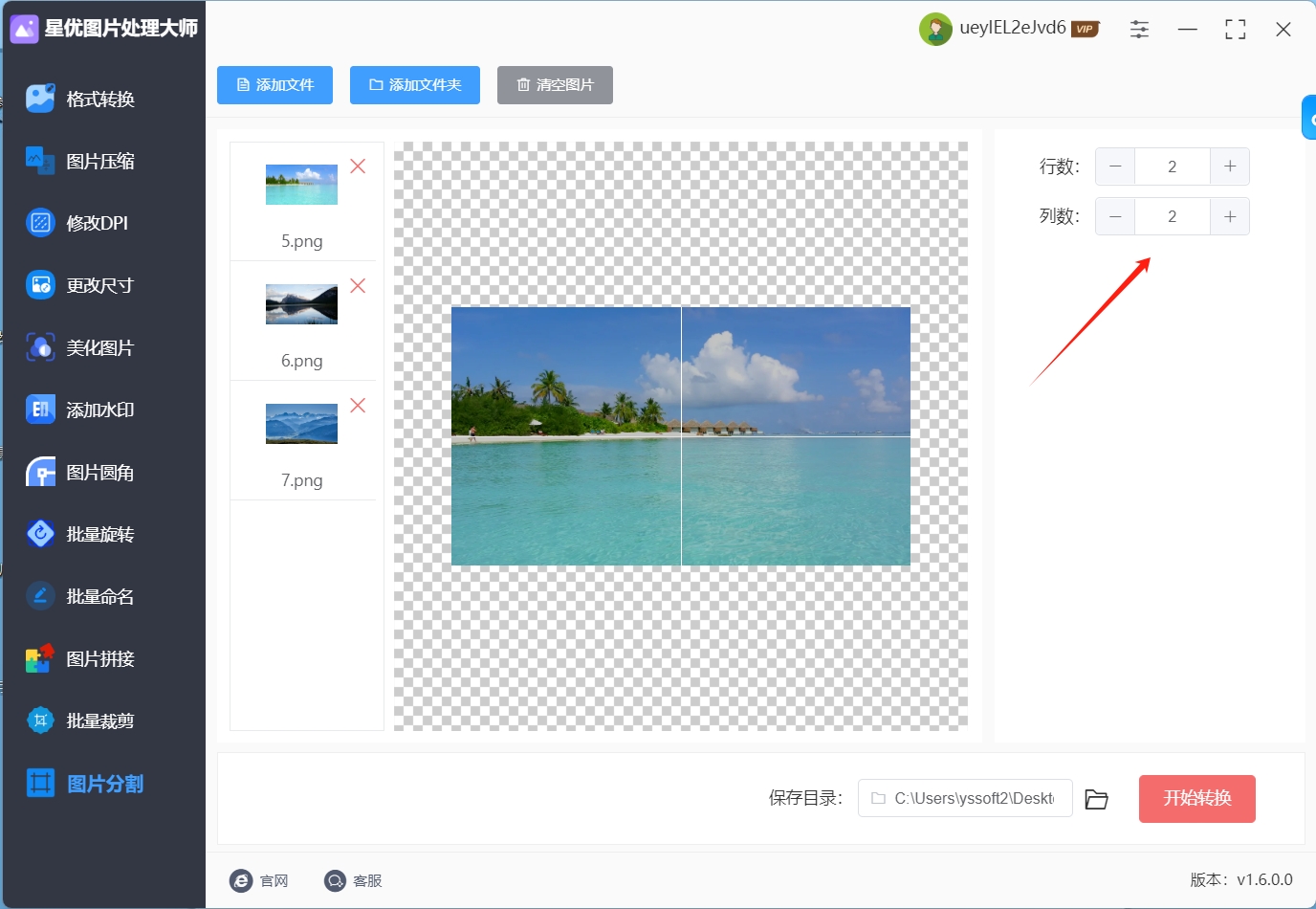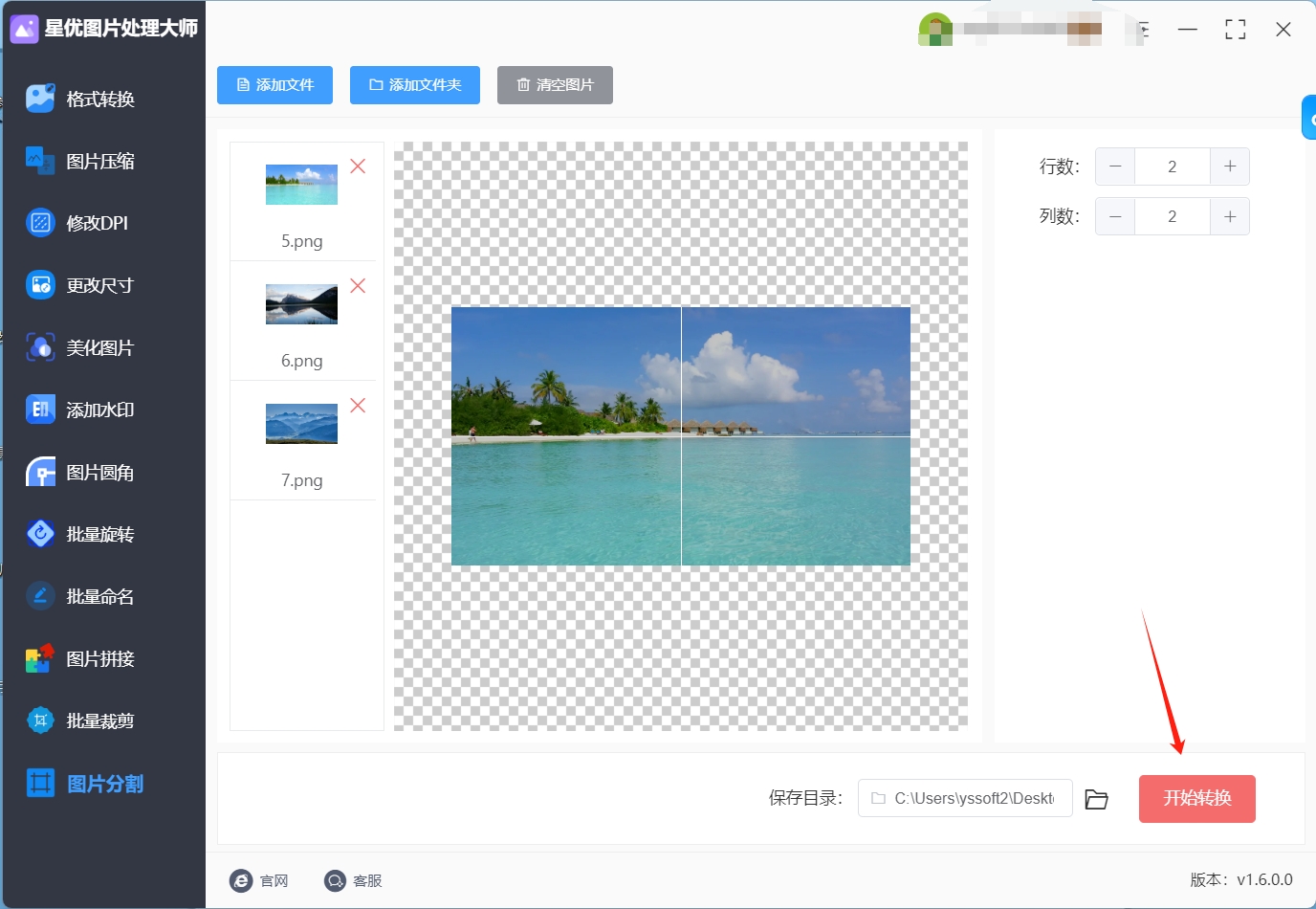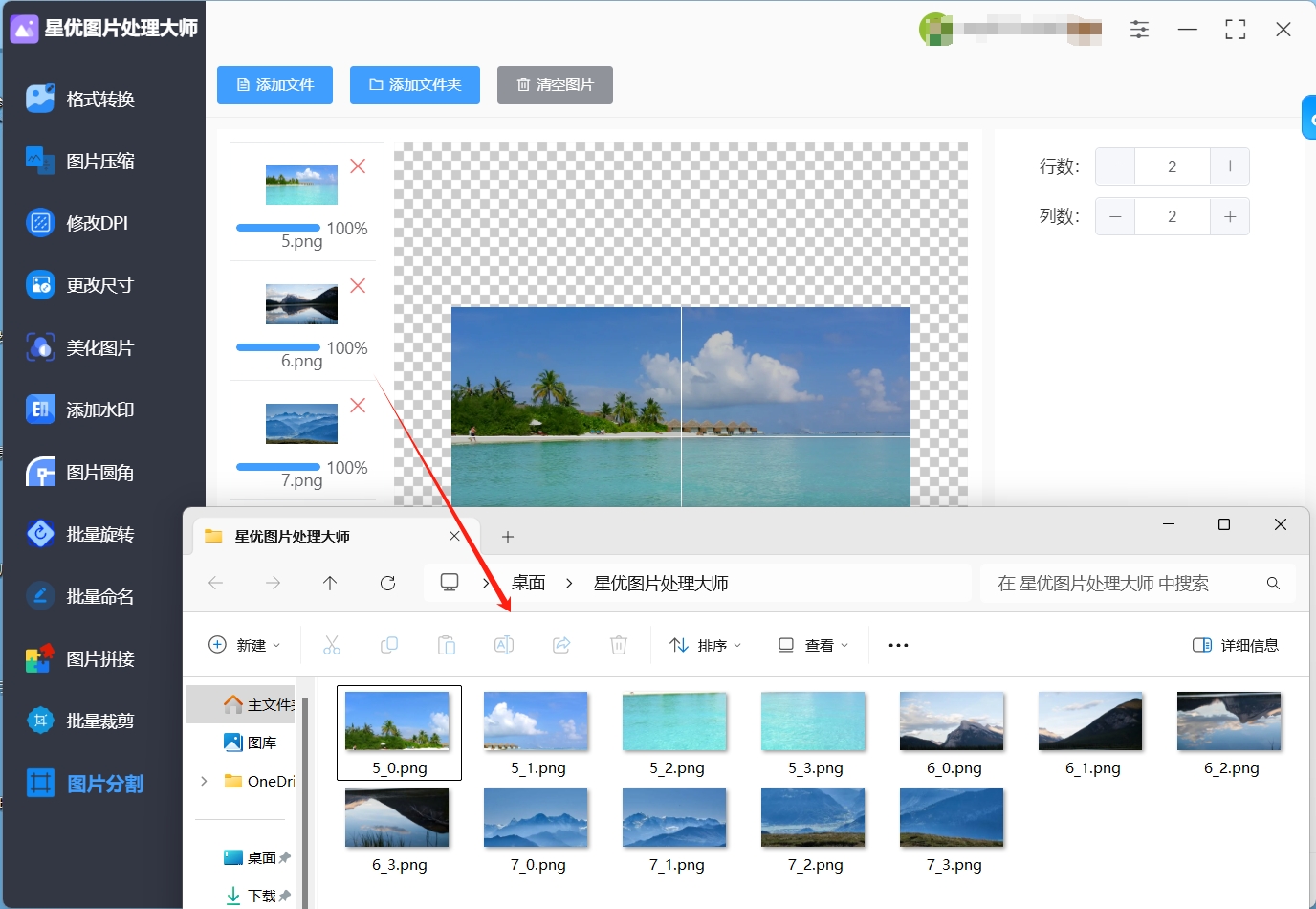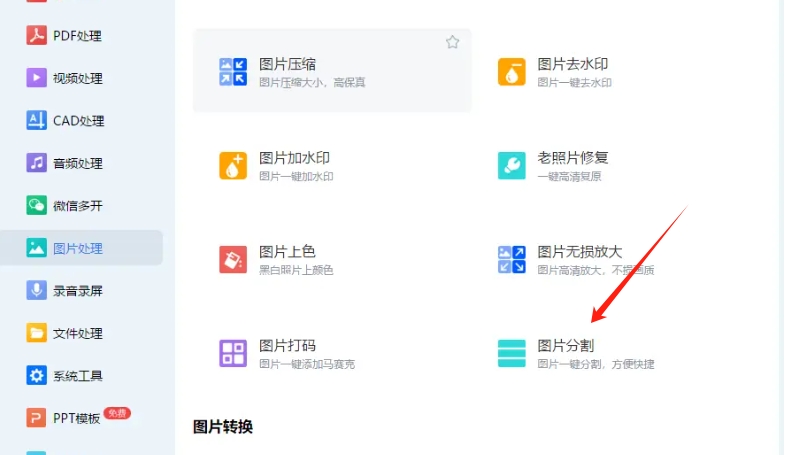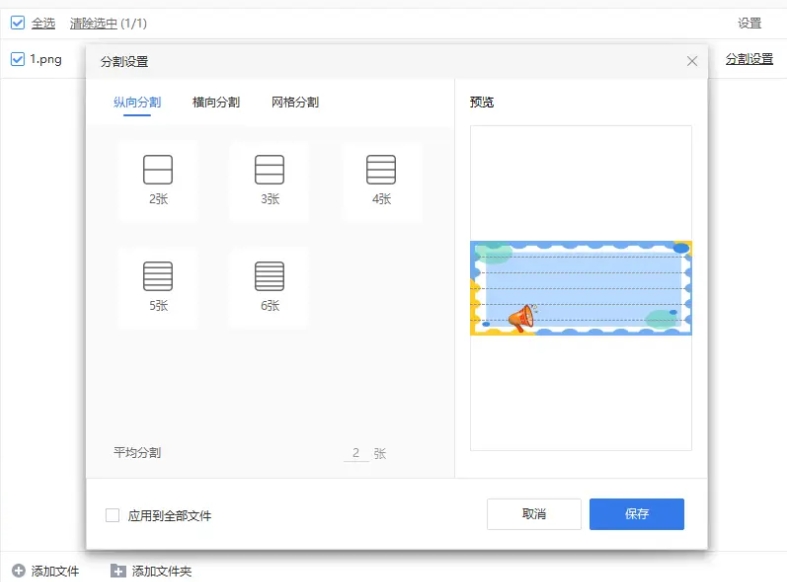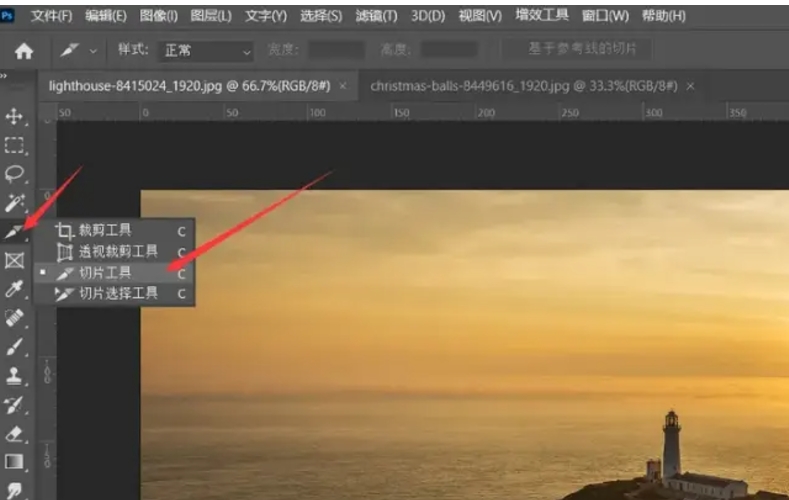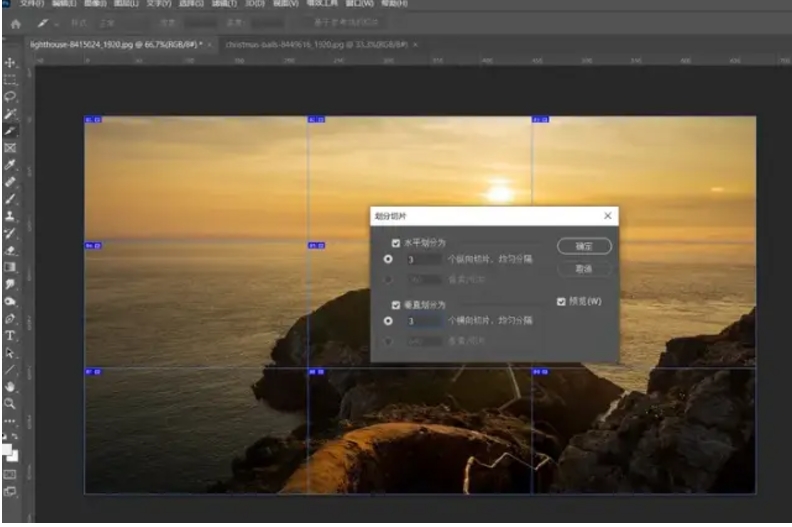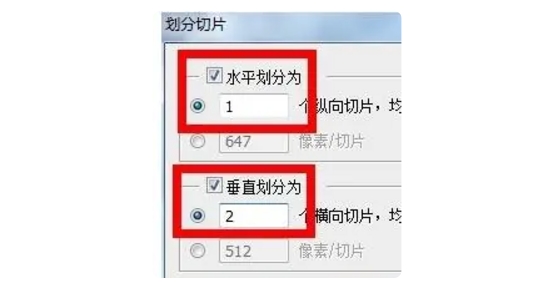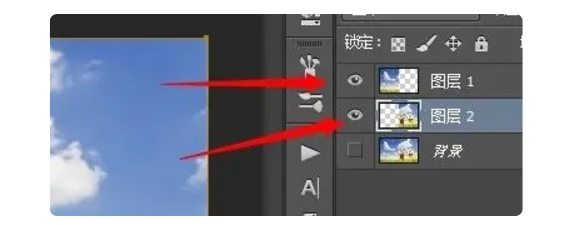一张图片怎么分成两张?在繁忙的工作环境中,我们时常会面临需要将一张图片分割成两张以便分别使用的需求。这样的需求可能源于多种原因,比如图片内容过于丰富,需要分别展示不同部分;或是为了满足特定的设计排版要求,将一张大图拆分为两张小图以适应页面布局。面对这样的挑战,掌握图片分割技巧显得尤为重要。幸运的是,随着图像处理软件的日益成熟和多样化,即便是非专业人士也能轻松上手,完成高质量的图片分割工作。无论是专业的Photoshop,还是轻量级的在线图片编辑工具,都提供了直观易用的“裁剪”或“分割”功能。具体操作时,我们首先需要明确分割的目的和分割线的位置。这通常涉及到对图片内容的深入理解和分析,以确保分割后的两张图片既能独立表达各自的主题,又能保持整体的和谐与连贯。接下来,利用所选工具的裁剪工具或分割功能,沿着预设的分割线精确切割图片。在此过程中,调整裁剪框的大小和位置,以及预览分割效果,都是确保分割精度的关键步骤。
很多人都想知道用什么方法可以将一张图片平均分成两张吧,并且操作起来又快又简单。不要着急,下面这两个方法可以帮助你轻松高清,方法步骤详细,相信你可以轻轻松松的搞定,赶紧来试一试吧。

方法一:使用“星优图片处理大师”软件将一张图片分成两张
软件下载地址:https://www.xingyousoft.com/softcenter/XYImage
步骤1,如果电脑上没有“星优图片处理大师”这个软件,那就将它下载好并进行安装,软件安装好之后打开使用,软件左侧为功能列表,有十几个功能,本次请你点击最下方的【图片分割】功能。
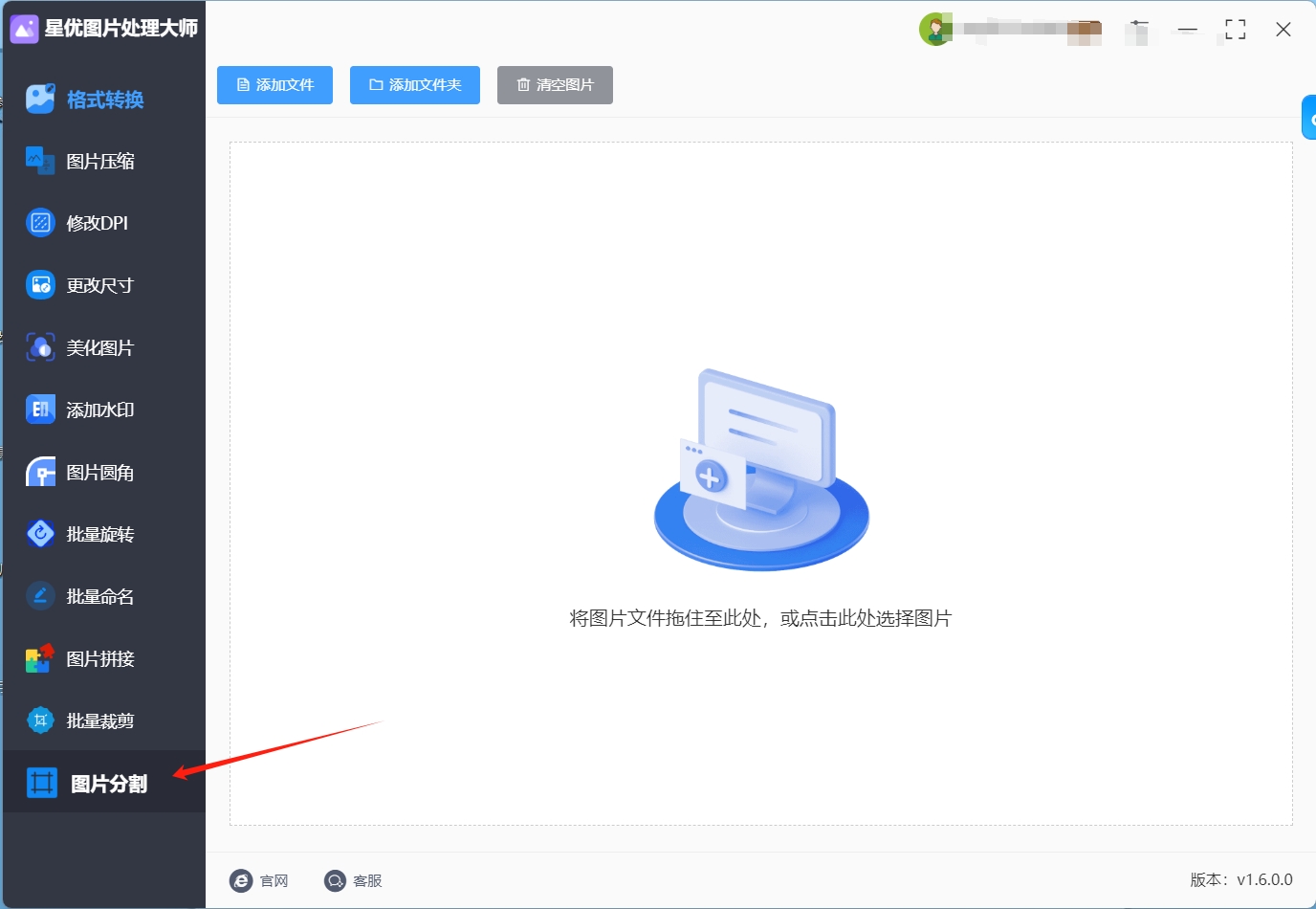
步骤2,准备好需要分割的图片,然后点击左上角【添加文件】按键,价格准备好的图片添加到软件里,软件只需批量图片分割,这样可以节省很多时间。
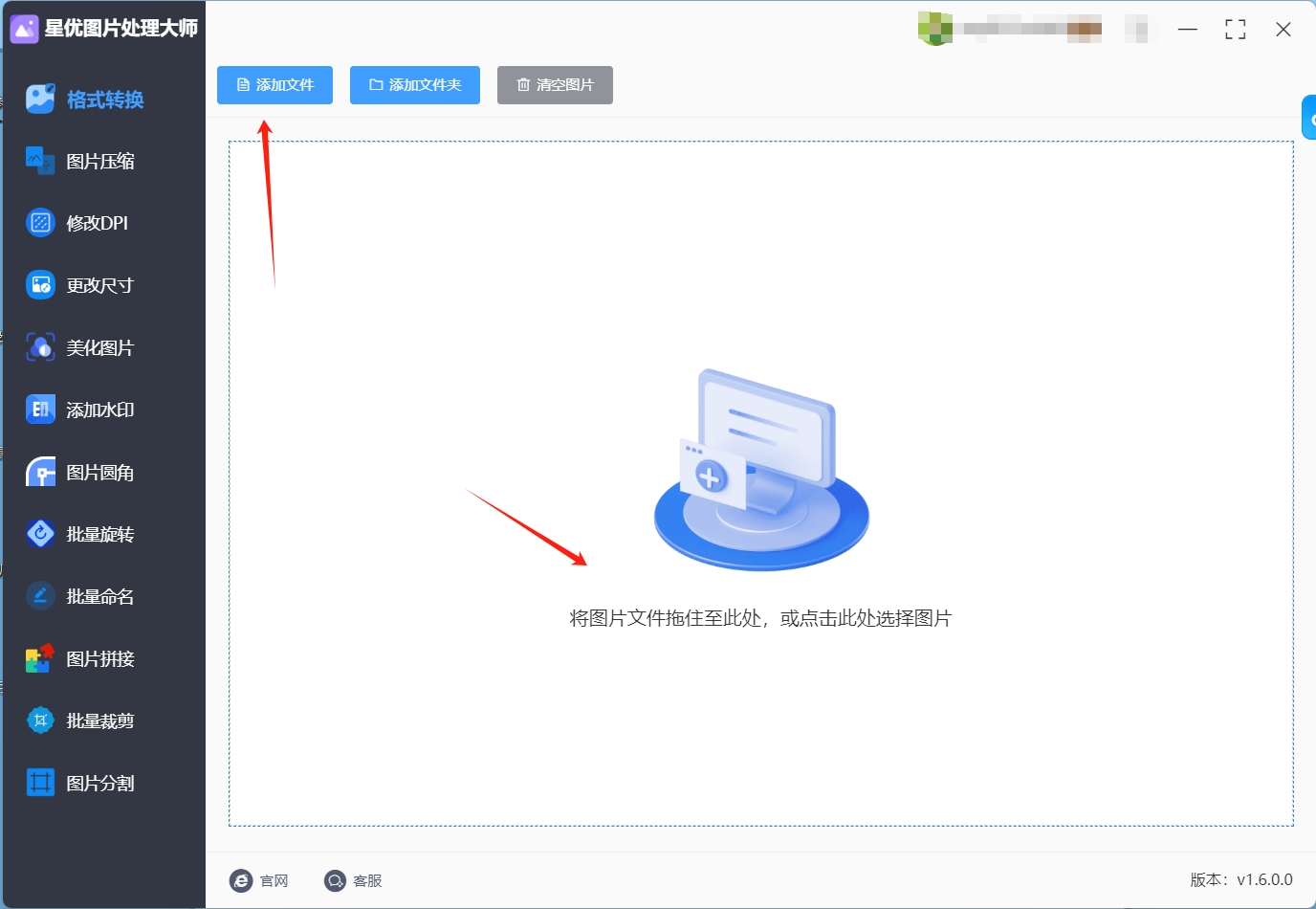
步骤3,这一步我们在软件右侧进行分割设置:如果你要将图片上下分割成两张,那就将【行数】设置为2,【列数】设置为1;如果你要将图片左右分割成两张,那就将【行数】设置为1,【列数】设置为2。
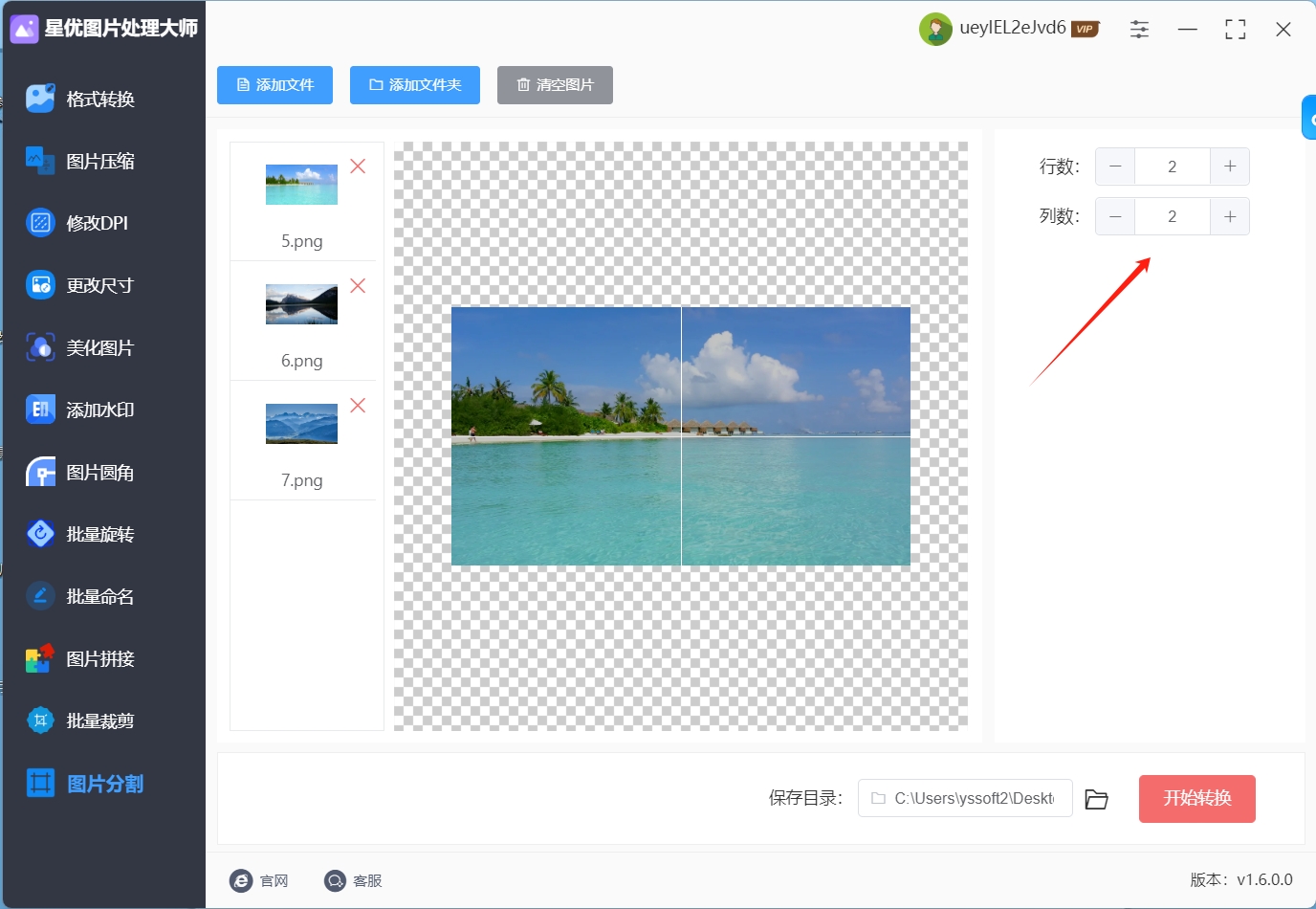
步骤4,完成分割设置后,就可以点击【开始转换】按键启动软件了,软件便开始分割图片的操作,分割结束后软件会自动打开输出文件夹,便于我们立即查看到分割成的图片。
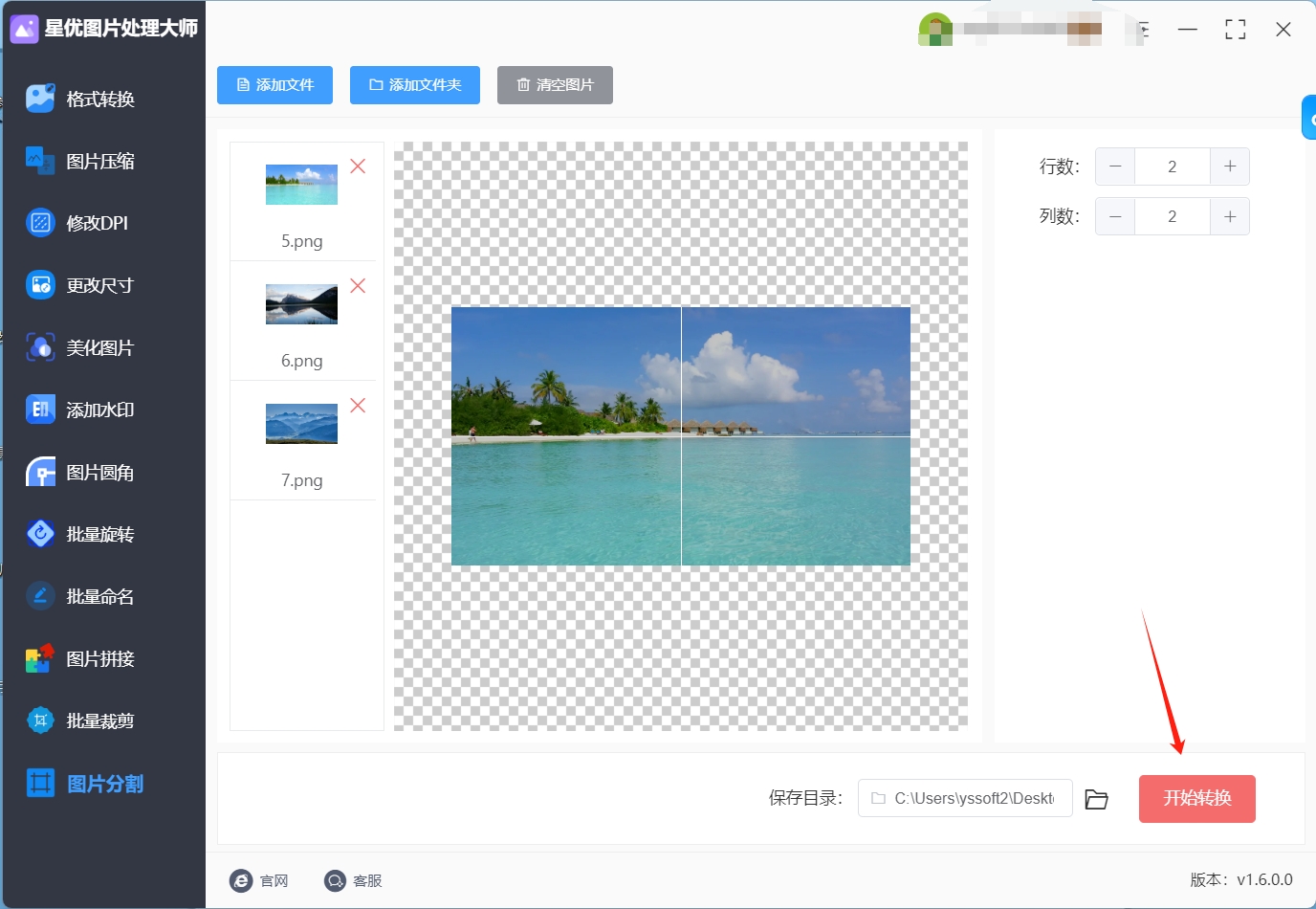
步骤5,最后经过检查可以看到,本次操作我们成功将一张图片分成了两张,证明此方法使用正确。
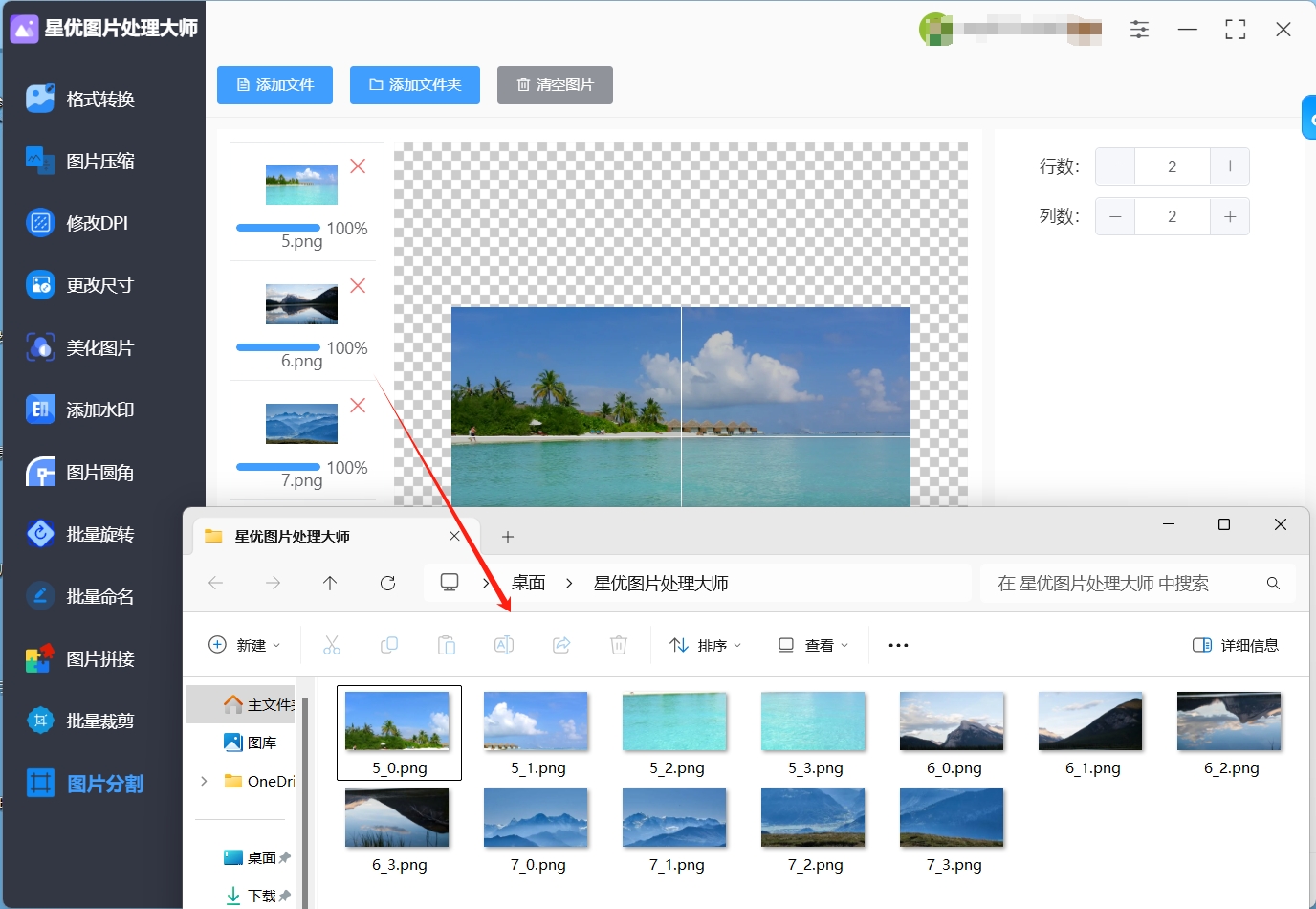
方法2:使用“朵云图片处理大师”软件将一张图片分成两张
步骤一:软件安装与启动
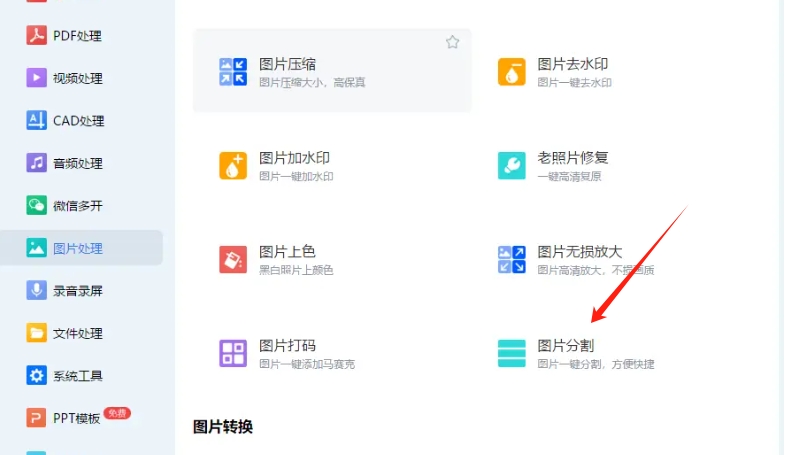
首先,确保你已经从正规渠道下载并安装了 “朵云图片处理大师” 软件。在电脑桌面上找到朵云图片处理大师的图标,双击打开软件。软件启动后,你会看到一个包含多种功能模块的主界面。
步骤二:选择图片处理功能
在朵云图片处理大师软件的主界面中,找到与图片处理相关的功能模块。通常,这些功能会被分类放置,比如可能在 “图片处理” 或 “文件处理 - 图片” 等类似的选项下。
点击进入图片处理功能区域后,寻找 “裁剪” 或 “分割图片” 之类的具体功能选项。不同版本的软件可能在功能命名上略有差异,但大致意思相近。
步骤三:导入要分割的图片
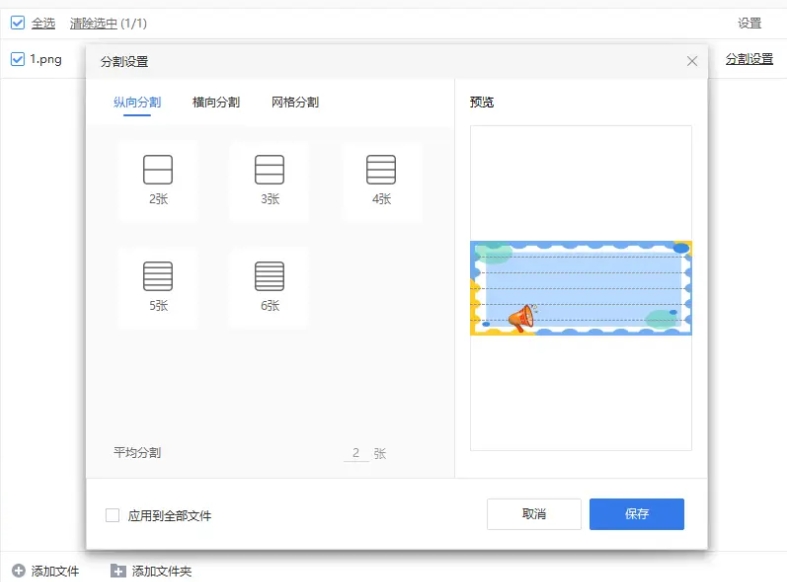
当进入到裁剪或分割图片的功能界面后,会看到一个用于添加图片的按钮,一般会有 “添加文件”“选择图片” 之类的标识。
点击这个按钮后,电脑会弹出文件浏览窗口。在这个窗口中,你可以浏览电脑的各个磁盘分区和文件夹,找到存储需要分割的那张图片的位置。图片可能存放在 “我的图片” 文件夹、下载文件夹或者其他自定义的文件夹中。
通过鼠标点击选中要分割的图片,然后点击 “打开” 按钮,将图片导入到朵云图片处理大师软件的操作界面中。
步骤四:进行图片分割操作(以垂直分割为例)
若要垂直分割图片,软件可能会提供一些具体的分割参数设置选项。在操作界面中,找到与裁剪尺寸相关的设置区域。
将宽度参数设置为原图片宽度的一半,高度参数保持与原图片相同。例如,如果原图片宽度是 1000 像素,那么将裁剪宽度设置为 500 像素,高度不变。
部分软件可能还会提供选择裁剪位置的功能,此时你可以通过鼠标拖动或者选择特定的按钮来确定是保留图片的左边部分还是右边部分。比如,你可以选择保留左边部分,那么右边超出裁剪范围的部分就会被去除。
如果是水平分割图片,操作类似。将高度参数设置为原图片高度的一半,宽度参数保持不变,然后确定是保留图片的上部还是下部部分。
步骤五:保存分割后的图片
完成裁剪操作后,软件通常会在界面上显示裁剪后的图片效果。现在需要保存这两张分割后的图片。
寻找 “保存” 或 “另存为” 按钮,点击它。
在弹出的保存对话框中,为第一张分割后的图片选择保存位置(可以是电脑的任意文件夹),并为其命名一个合适的文件名,例如 “图片左半部分” 或 “图片上半部分” 等,方便区分。然后点击 “保存”。
重复上述保存步骤,为第二张分割后的图片选择不同的文件名(如 “图片右半部分” 或 “图片下半部分”)和保存位置(也可以和第一张保存在同一文件夹),再次点击 “保存”,这样就成功地将一张图片分成了两张并保存到了电脑中。
方法3:使用“Photoshop”软件将一张图片分成两张
Photoshop是一款强大的图像编辑软件,它提供了多种工具来处理图片,包括将一张图片分割成两张。以下是详细的步骤:
步骤 1:打开图片
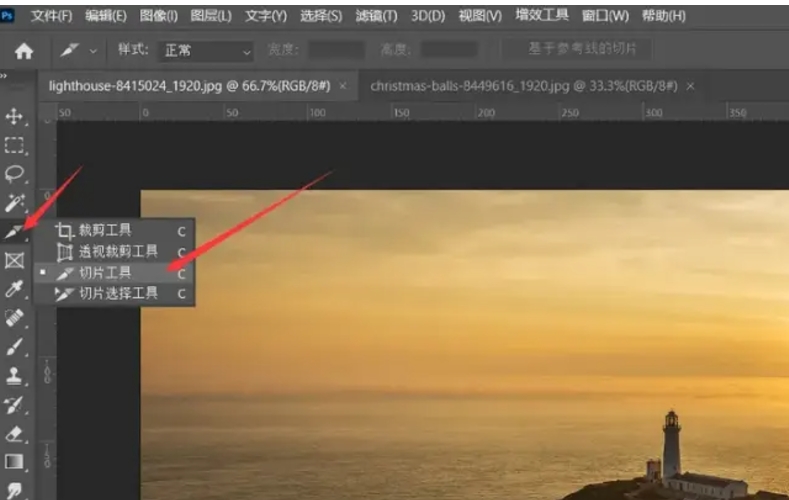
启动Adobe Photoshop。
点击界面顶部的“文件”菜单,选择“打开”。
在弹出的文件浏览窗口中,找到并选择您需要分割的图片,点击“打开”将其导入到Photoshop中。
步骤 2:选择切片工具
在Photoshop的工具栏中,找到并点击“切片工具”。这个工具通常位于工具栏的右侧,图标看起来像是一个带有刀片的十字。
步骤 3:划分切片
使用切片工具,在图片上右击,选择“划分切片”。
在弹出的窗口中,您可以设置切片的数量和方式。如果您想要将图片水平或垂直分割成两张,选择“水平划分为2”或“垂直划分为2”。
确认设置后,点击“确定”应用设置。
步骤 4:调整切片
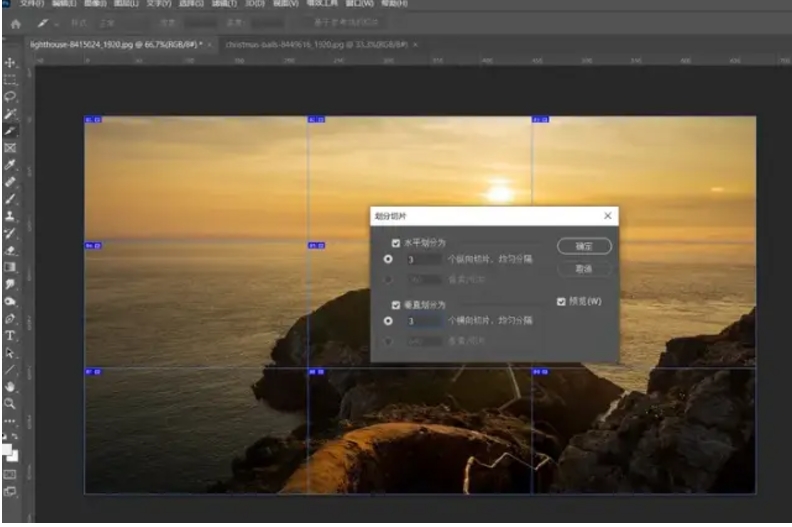
如果需要,您可以手动调整每个切片的大小和位置,以确保它们按照您的需求被正确分割。
步骤 5:导出切片
完成切片设置后,点击界面顶部的“文件”菜单,选择“导出”,然后选择“导出为PNG/JPG/GIF等”。
在弹出的导出设置窗口中,选择保存路径,并确保勾选“切片”选项,以便每个切片都被单独保存。
点击“确定”或“保存”,Photoshop将按照设置导出每个切片为单独的图片文件。
方法4:使用“Windows 系统自带的“画图”工具”软件将一张图片分成两张
Windows 系统自带的“画图”工具是一款简单易用的图像编辑软件,能够满足基本的图像裁剪和调整需求。以下是如何利用画图工具将一张图片进行垂直或水平分割的详细步骤:
第一步:打开图片
选择图片文件:在文件资源管理器中找到您想要分割的图片文件。
右键点击文件:用鼠标右键点击该图片文件,弹出右键菜单。
选择“打开方式”:在右键菜单中选择“打开方式”,然后选择“画图”。此时,图片将自动在“画图”工具中打开。
第二步:进行裁剪(垂直或水平分割)
启用裁剪功能:在“画图”工具中,找到并点击工具栏上的“裁剪”按钮,进入裁剪模式。此时您会看到一个可调节大小的裁剪框出现在图片上。
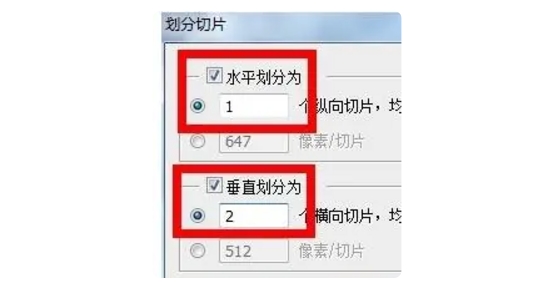
垂直分割:
如果您想要将图片垂直分割,首先将裁剪框的宽度调整为原图片宽度的一半,而保持高度不变。
使用鼠标拖动裁剪框的边缘,选择图片左边或右边的一部分,确定好要保留的区域。
选定区域后,点击裁剪框上的“裁剪”按钮,完成图片的垂直分割。您会看到图片的另一半区域被裁剪掉,剩下的部分就是您所选择的区域。
水平分割:
如果您想要将图片水平分割,则需要将裁剪框的高度调整为原图片高度的一半,宽度保持不变。
用鼠标拖动裁剪框的上边或下边,选择要保留的上半部分或下半部分。
确定区域后,点击裁剪框上的“裁剪”按钮,完成图片的水平分割。这样,您就会得到图片的上半部分或下半部分。
第三步:保存分割后的图片
保存裁剪后的图片:
裁剪完成后,点击左上角的“文件”菜单,选择“保存”来保存修改过的图片。
如果您希望保留原图并将裁剪后的部分另存为新文件,可以选择“文件” > “另存为”。
选择保存位置和格式:
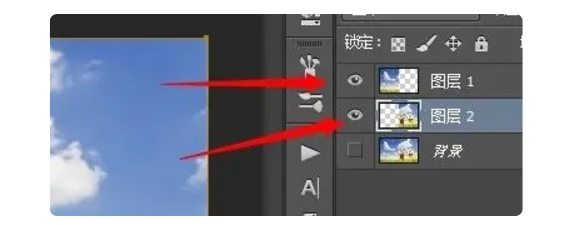
在弹出的“另存为”对话框中,选择您想要保存图片的位置(如桌面或指定文件夹)。
选择合适的图片格式(如 PNG、JPEG 等)并为文件命名,点击“保存”完成保存操作。
重复此过程,为裁剪后的两部分图片分别保存。
方法5:使用“在线工具 Online - tupian-changer”软件将一张图片分成两张
步骤:
第一步:访问 Online - tupian-changer 网站,点击 “Open Image”(打开图片)上传需要分割的图片。
第二步:对于垂直分割,选择 “Crop”(裁剪)工具,在弹出的裁剪框中,将宽度设置为原图片宽度的一半,高度不变,选择要保留的左边或右边部分,点击 “Crop Image”(裁剪图片);水平分割时,将高度设置为原图片高度的一半,宽度不变,选择要保留的部分进行裁剪。
第三步:裁剪完成后,点击 “Save”(保存)或 “Save As”(另存为),分别为两张图片选择保存位置和格式,完成保存。
方法6:使用“GINP”软件将一张图片分成两张
打开GINP:启动GINP软件,并打开需要分割的图片。
选择裁剪工具:在GINP的工具箱中,选择“裁剪工具”。
绘制裁剪区域:在图片上拖动鼠标,绘制出需要保留为第一张图片的区域。
裁剪图片:在GINP的菜单栏中,点击“图像”选项,然后选择“裁剪到选区”。
获取第二张图片:使用GINP的“编辑”菜单中的“撤销”功能或重新打开原始图片,使用裁剪工具绘制出第二张图片的区域,并进行裁剪和保存。
方法7:使用“macOS的Preview”软件将一张图片分成两张
打开图片:右键点击需要分割的图片,选择“打开方式”->“预览”,或双击图片(如果预览是默认应用)。
显示标记工具栏:在预览的工具栏上找到并点击“标记”(Markup)图标,或在菜单中选择“视图”->“显示标记工具栏”。
选择矩形选择工具:点击“矩形选择”工具。
选择并复制区域:用鼠标拖动选择希望保留的第一部分的区域,按下Command+C(或在菜单中选择“编辑”->“复制”)。
新建并保存:点击“文件”->“新建自剪贴板”(或按下Command+N),创建一个新的预览窗口,包含刚才复制的部分。点击“文件”->“保存”,选择保存位置、文件名和文件格式后保存。
重复操作:回到原始图片的预览窗口,取消选择后,使用“矩形选择”工具选择图片的另一部分,并重复上述步骤进行保存。
方法8:使用“FFmpeg”软件将一张图片分成两张
安装FFmpeg:根据操作系统安装FFmpeg。
Windows:下载FFmpeg压缩包,解压缩并将bin目录添加到系统的PATH中。
macOS:使用Homebrew安装(brew install ffmpeg)。
Linux:使用包管理器安装(例如sudo apt-get install ffmpeg)。
确认图片尺寸:使用FFmpeg的ffprobe命令获取图片的宽度和高度。
分割图片:使用FFmpeg的-crop选项分割图片。例如,如果图片宽度为W,高度为H,可以使用以下命令将图片分为左半边和右半边:
分割左半边:ffmpeg -i input.jpg -crop W/2:H:0:0 left.jpg
分割右半边:ffmpeg -i input.jpg -crop W/2:H:W/2:0 right.jpg
有时,整张图片可能因为尺寸、内容或格式等问题而不适合某些应用场景。例如,一张横向的全景照片可能不适合用于竖向的展示界面,或者在排版过程中可能需要调整布局。此时,将图片分割成两张,使每一部分能够更好地契合使用环境,可以提升图像的实用性。有些情况下,图像的不同部分需要分别进行修改或替换。例如,在制作网页时,网站的两个不同部分可能需要不同的图像内容,通过将一张大图分割成两张,可以在不干扰其他部分的情况下,独立调整每一部分的效果。这种操作不仅使工作更加灵活,也避免了大范围修改带来的潜在问题。总之,图片分割是一项实用且重要的技能,它能够帮助我们更好地利用和管理图片资源,提升工作的创意和效率。无论是在设计、广告、出版还是其他领域,掌握这一技能都将为你的职业生涯增添一份竞争力。上面几个“一张图片怎么分成两张?”的方法介绍就全部结束了,感觉方法简单且好用的话,就点赞支持一下吧。