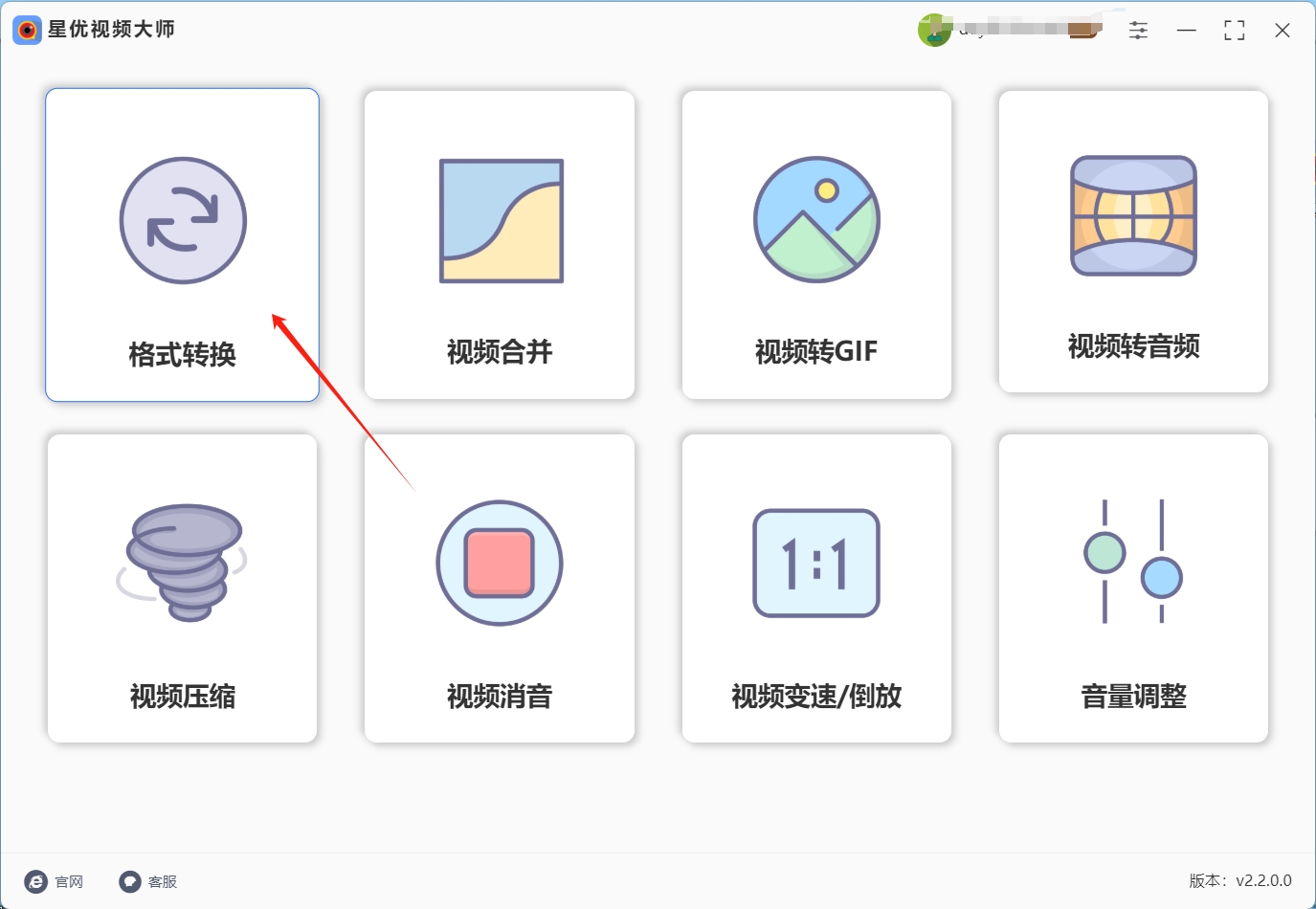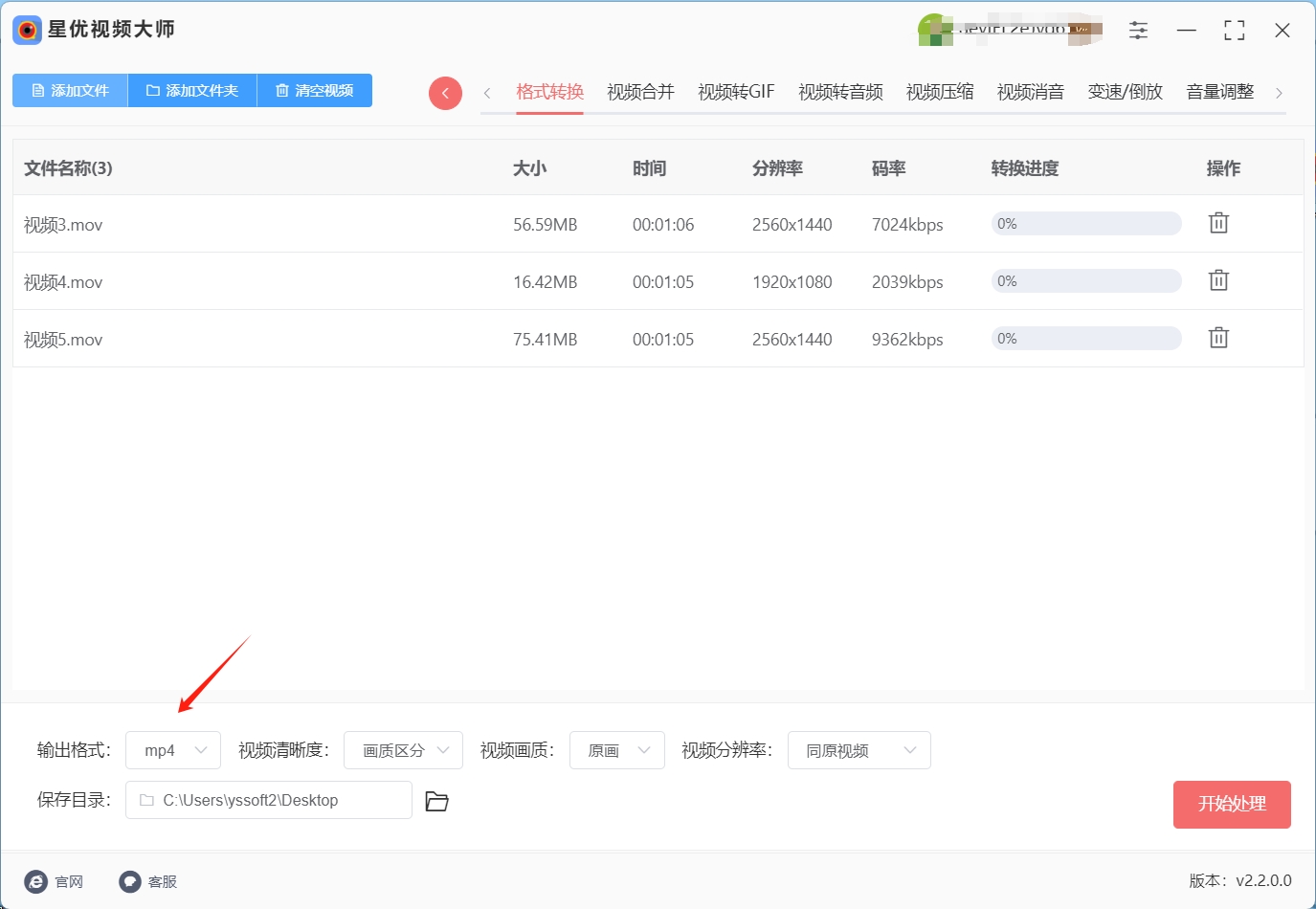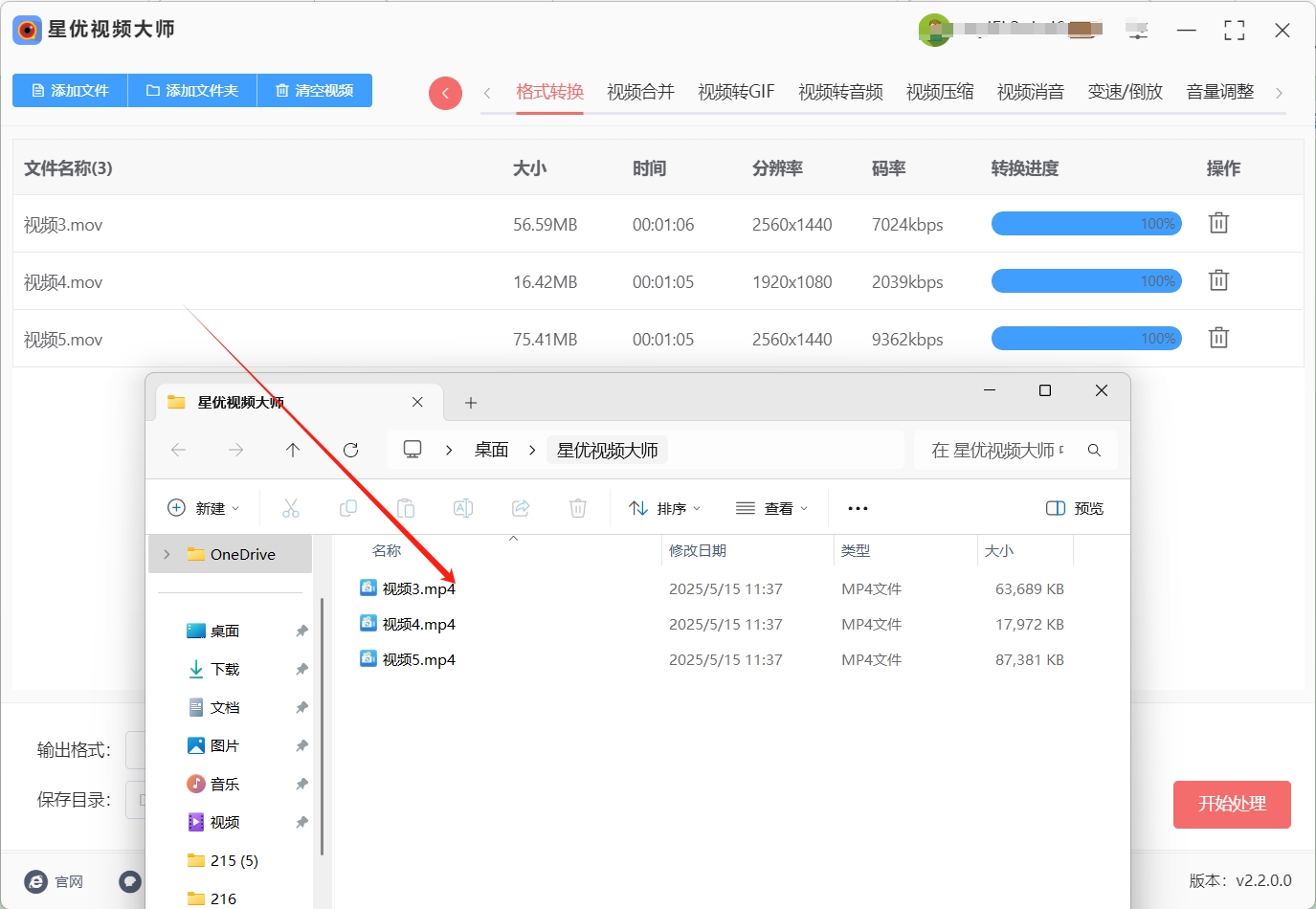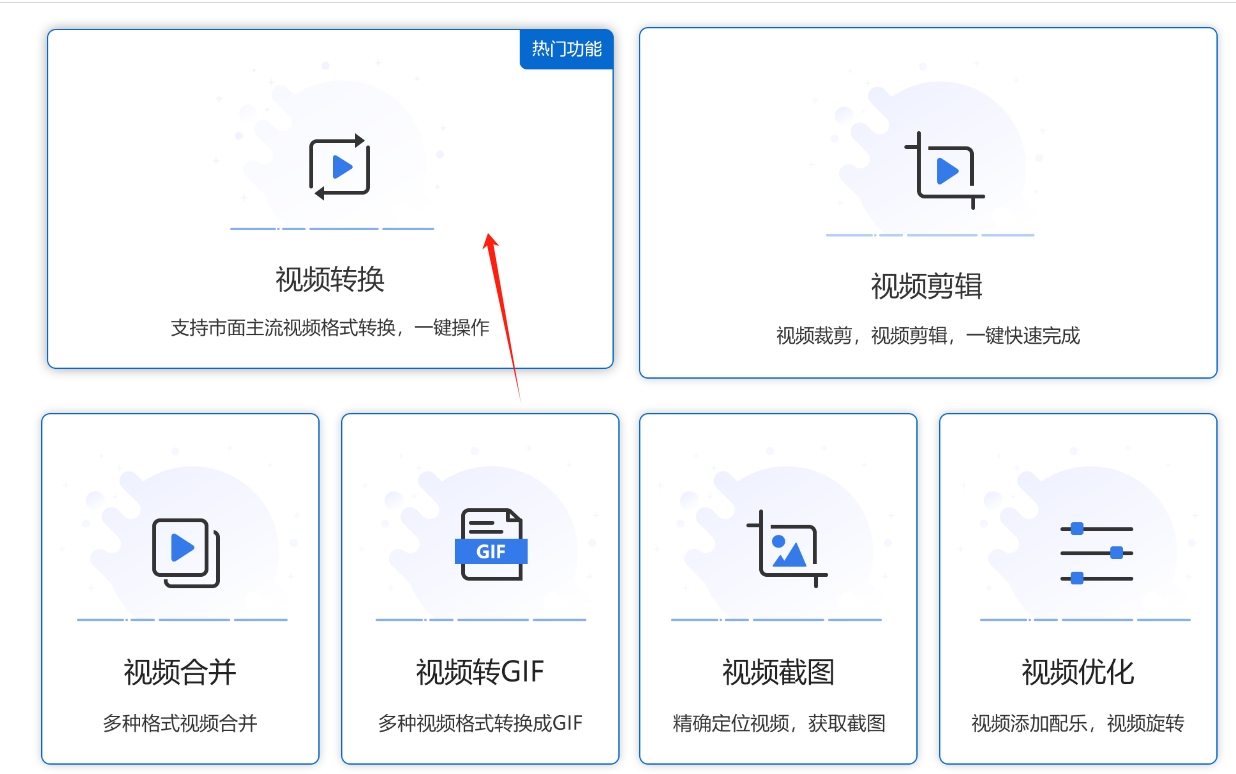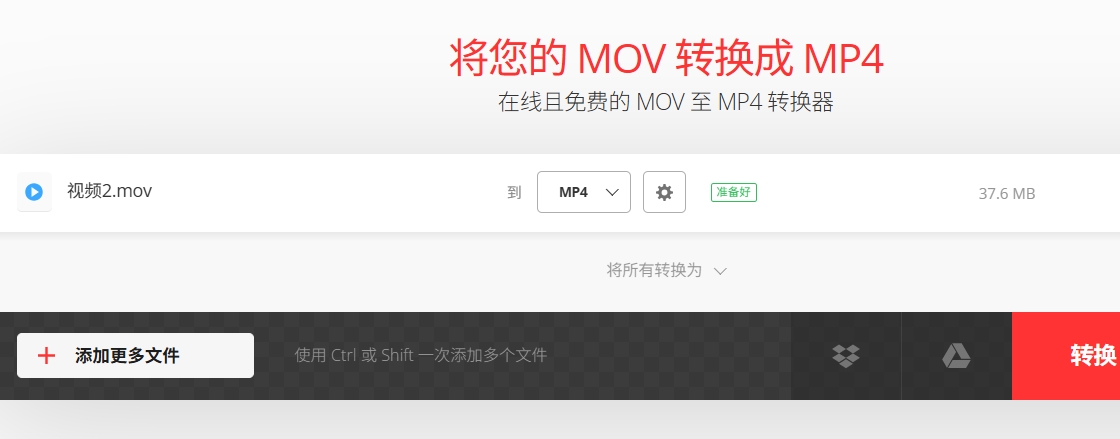mov格式视频如何转换mp4?在当今社交媒体时代,视频内容的创作和分享已成为人们生活中不可或缺的一部分,然而,随着视频格式的多样化,我们常常面临着兼容性和便利性的挑战,例如MOV格式以其高质量的视频表现备受青睐,但其独特性也带来了一系列使用上的困扰,首先MOV格式的主要问题之一是兼容性,由于其专有属性,许多非苹果设备和软件无法良好支持,导致无法正常播放或编辑MOV文件,此外,由于MOV采用的编码方式使得文件体积较大,在存储和传输时也会带来不便,考虑到社交媒体主流支持MP4格式,使用MOV在分享时可能会遇到一些限制,甚至无法直接上传分享。
针对MOV格式所面临的挑战,将其转换为通用的MP4格式成为一个明智的选择,通过将MOV转换为MP4,可以有效地提升视频的兼容性与传播便利性,MP4作为一种通用格式,在各种平台和设备上都有良好的支持,可以轻松播放和分享,同时,MP4格式采用了高效的压缩算法,能够保证视频质量的同时显著减小文件大小,节省存储空间并提高传输效率,说了这么多好处,具体的转换方法该如何操作呢?下面是五种几步就可以完成mov转MP4的方法,快来看看吧!

方法一:使用“星优视频大师”将mov格式视频转换成MP4
下载地址:https://www.xingyousoft.com/softcenter/XYVideos
步骤1:第一种方法使用的是“星优视频大师”软件,该软件在视频转换领域有很强的地位,打开该软件后可以看到主界面有很多功能,这里大家需要点击【格式转换】功能。
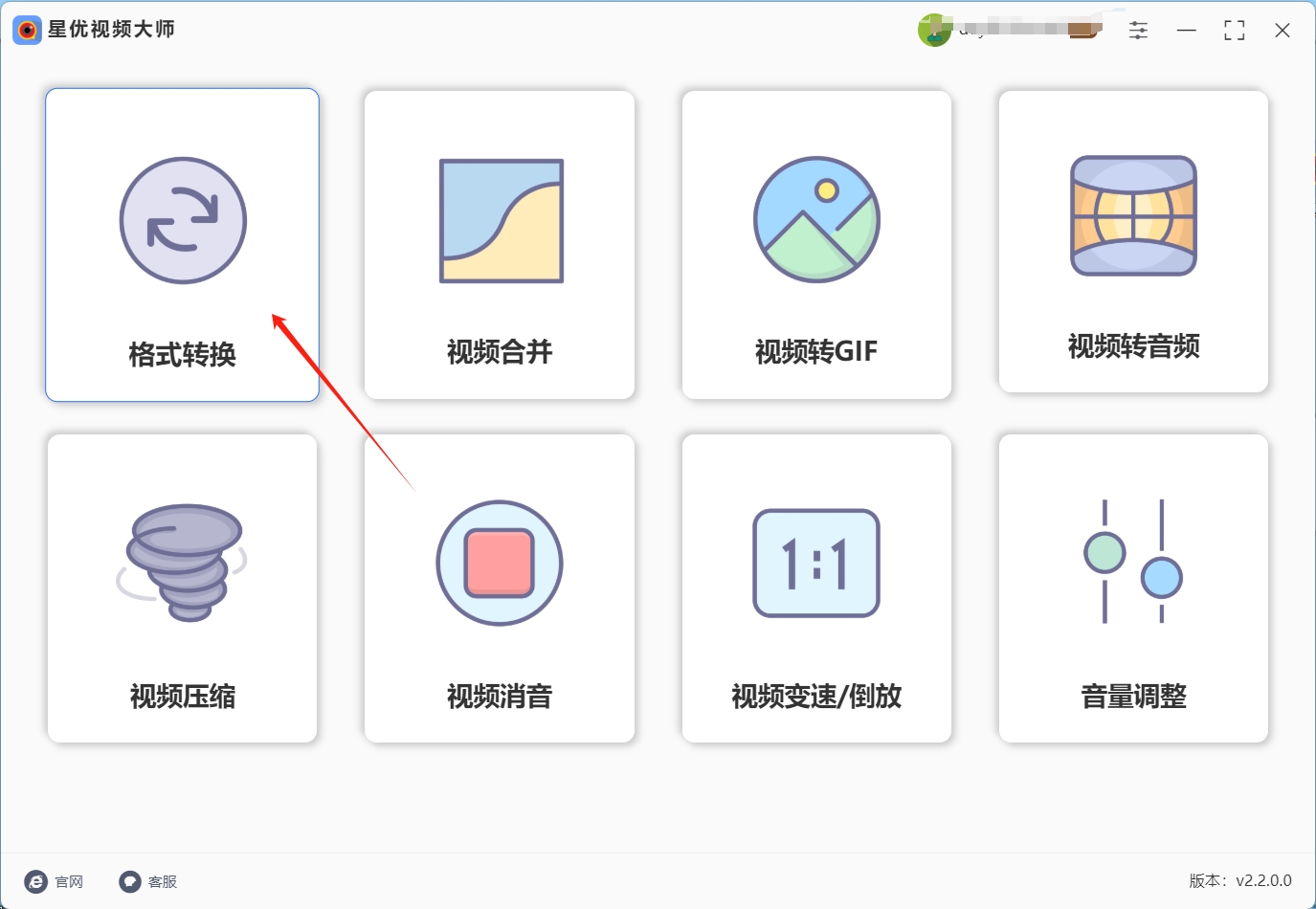
步骤2:点击格式转换功能后,大家需要点击【添加文件】按钮,随后将需要转换格式的mov视频添加到软件里。

步骤3:mov文件完成导入操作后,左下角会出现几项设置,其中【输出格式】设置就是大家的输出格式,一般默认就是MP4,如果不是的话请进行修改,其余三项设置大家可以根据自己的喜好进行调节。
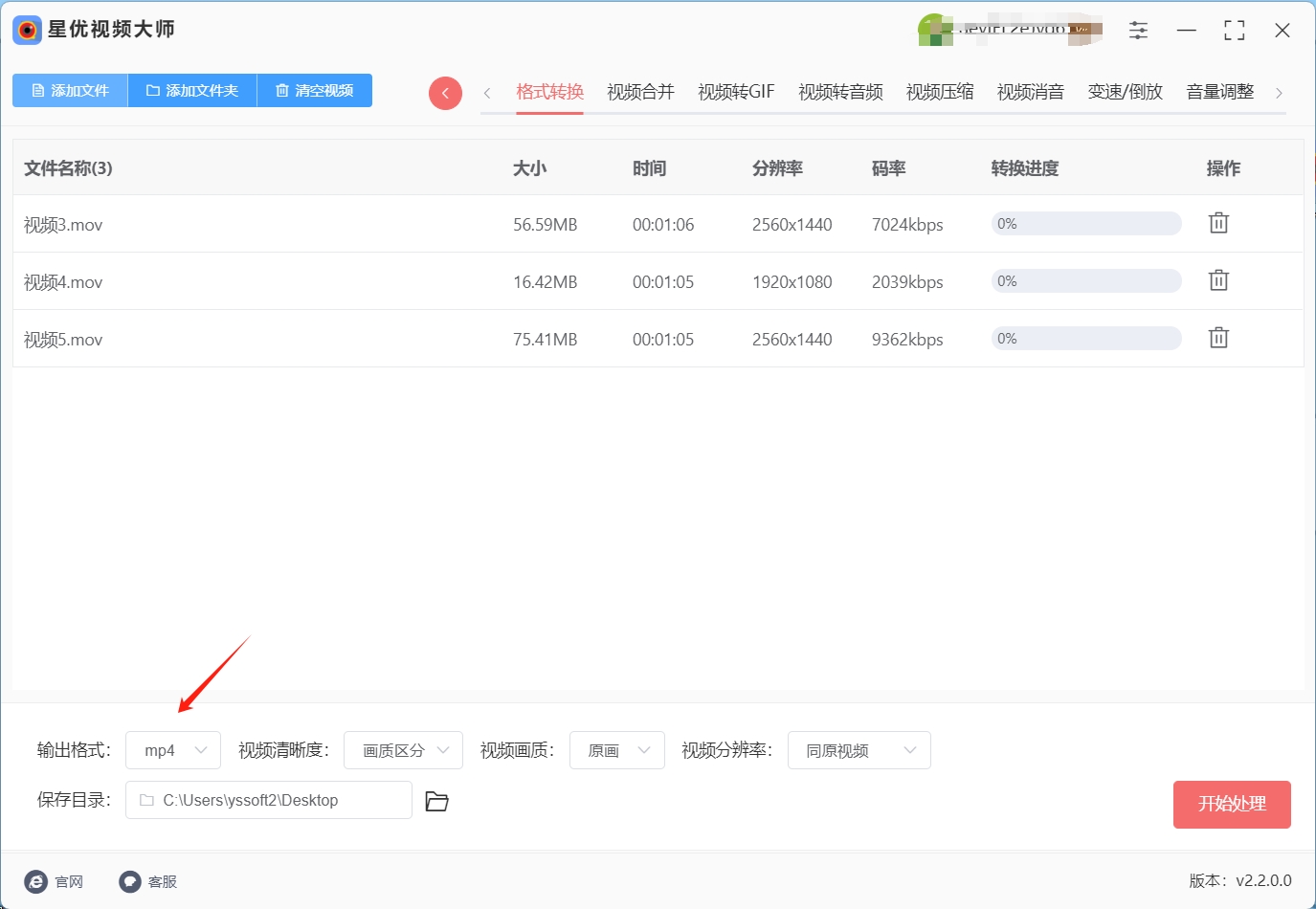
步骤4:所有设置都确认完毕后,需要点击软件右下角的【开始处理】按钮,此时软件会启动mov转MP4程序。

步骤5:软件在转换时会在文件右侧显示进度条,当进度条走完时就代表转换完成了,此时大家在软件的输出文件夹中就可以找到转换好的MP4文件,该文件是可以让大家随意使用的!
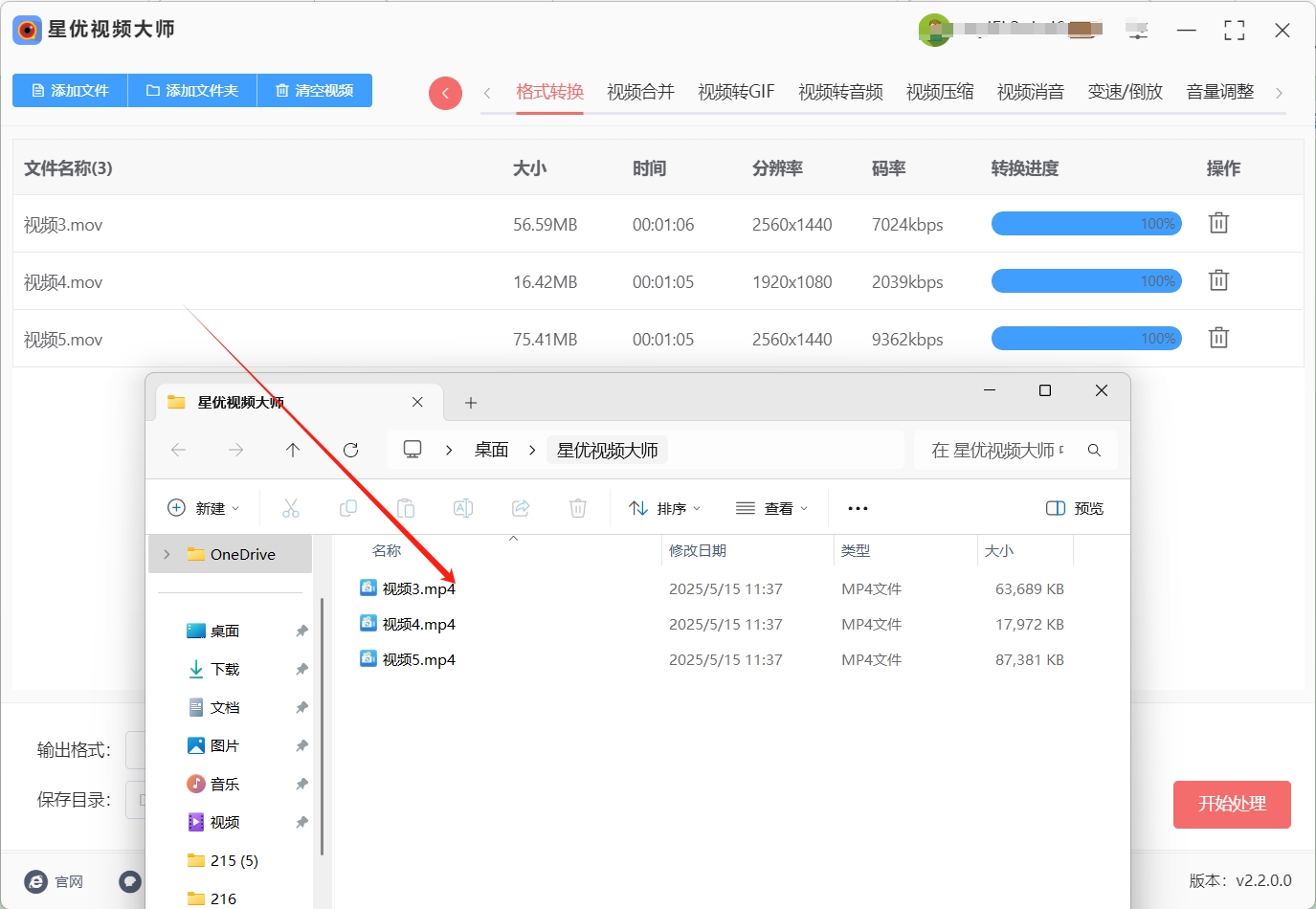
方法二:使用“松鼠视频处理器”将mov格式视频转换成MP4
松鼠视频处理器就是这样一款备受青睐的工具,它能够帮助用户轻松解决视频格式转换的难题,特别是一键将mov格式视频转换成MP4格式,即使是新手也能轻松操作。
松鼠视频处理器介绍
松鼠视频处理器是一款界面直观的转换工具,其设计理念充分考虑了用户的使用体验。打开软件,你会看到简洁明了的操作界面,各项功能一目了然,即使是初次接触视频格式转换的新手,也能迅速找到自己需要的功能。这款转换器的强大之处在于它支持上百种格式互转,无论是常见的MP4、AVI、MOV,还是一些较为小众的格式,它都能轻松应对。而且,它非常适合多文件处理,如果你有多个视频文件需要转换格式,无需一个一个地进行操作,松鼠视频处理器可以一次性添加多个文件并进行批量转换,大大提高了工作效率。
将MOV格式视频转换成MP4格式的具体步骤
打开软件并选择功能:首先,在电脑上找到松鼠视频处理器的图标并双击打开它。打开软件后,你会在主界面上看到多个功能选项,此时需要选择【视频格式转换】功能。这个功能选项非常显眼,很容易就能找到,为后续的视频格式转换操作奠定基础。
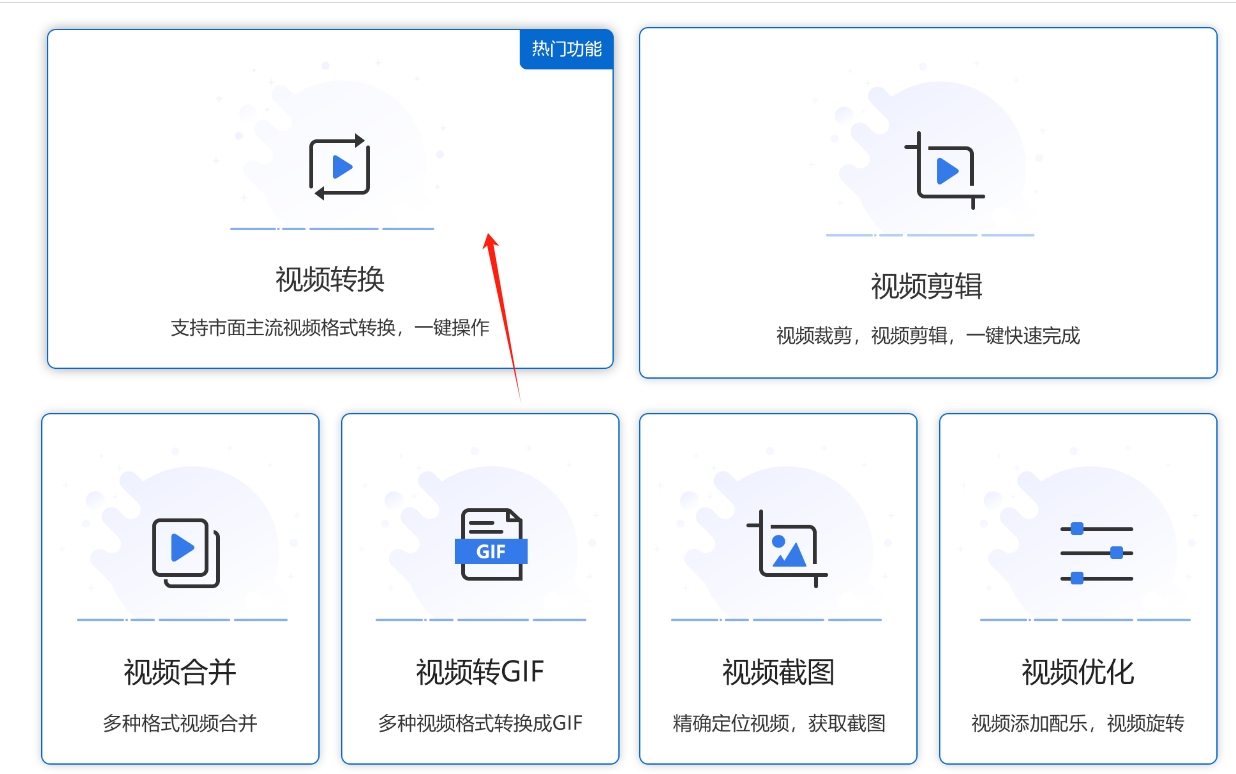
添加MOV文件:选择好功能后,接下来要做的就是将需要转换的MOV文件添加到软件界面中。这里有两种添加方式,你可以直接用鼠标左键按住MOV文件,将其拖拽到软件的操作界面;如果你觉得拖拽不方便,也可以点击软件界面上的添加按钮,在弹出的文件选择窗口中找到MOV文件并选中,然后点击“打开”按钮,这样MOV文件就会被添加到软件中。这种多样化的添加方式,满足了不同用户的操作习惯。
设置输出格式并开始转换:当MOV文件成功添加到软件界面后,需要设置输出格式。在软件的输出格式选项中,仔细找到“MP4”格式并选择它。设置好输出格式后,点击【开始转换】按钮。此时,松鼠视频处理器就会开始对MOV文件进行处理,将其转换为MP4格式。在转换过程中,软件会自动对视频的编码、解码等进行处理,确保转换后的MP4文件质量良好。

查看转换后的文件:经过一段时间的转换,当转换完成后,软件会自动打开保存转换后MP4文件的文件夹。你可以在这个文件夹中看到转换好的MP4文件,并且可以直接对其进行播放或其他操作。整个过程简单快捷,真正实现了一键将mov格式视频转换成MP4,让新手也能轻松上手。
方法三:使用“VLC 媒体播放器”将mov格式视频转换成MP4
VLC 媒体播放器是一款功能强大的开源媒体播放软件,除了播放视频,它也能实现将 mov 格式视频转换成 MP4 的功能。
操作方法:打开 VLC 媒体播放器,点击软件顶部菜单栏中的 “媒体” 选项,在下拉菜单中选择 “转换 / 保存”。在弹出的 “媒体” 窗口中,点击 “添加” 按钮,从电脑中选择要转换的 mov 格式视频文件。添加好文件后,点击 “转换 / 保存” 按钮。在弹出的 “转换” 窗口中,在 “配置文件” 下拉菜单中选择 “Video - H.264 + MP3 (MP4)”,这就是 MP4 格式的一种配置。接着,点击 “浏览” 按钮,设置转换后 MP4 视频的保存位置和文件名。设置好后,点击 “开始” 按钮,VLC 媒体播放器就开始将 mov 格式视频转换成 MP4,转换完成后到指定位置查看文件。在转换过程中,可以在 VLC 的播放窗口看到转换进度。

方法四:使用“多米在线文件转换器”将mov格式视频转换成MP4
多米在线文件转换器是一个非常方便且功能强大的在线文件转换工具,支持各种文件格式之间的转换,包括视频格式。它不仅能将MOV格式视频转换成MP4,还支持音频、文档、图片等多种文件格式的转换。对于电脑新手来说,多米在线文件转换器提供了一个直观且用户友好的界面,使得视频转换变得更加简单。
多米在线文件转换器的最大优点之一是它完全在线操作,不需要下载额外的程序,也不需要担心安装或更新的问题。只要你有一个稳定的互联网连接,就能随时随地转换视频文件。无论你是想在工作中快速处理视频文件,还是在家里轻松转换文件格式,多米在线文件转换器都能提供高效、简便的解决方案。
操作步骤:
选择上传文件
在多米在线文件转换器主页,点击页面中央的“选择文件”按钮。这时会弹出一个文件选择窗口,你可以通过这个窗口找到并选择你要转换的MOV格式视频文件。
选择MP4格式作为目标格式
上传完MOV文件后,多米在线文件转换器会自动识别你上传的文件类型,并显示在网页上。在文件类型下方,你会看到“转换为”选项,点击它会出现一个下拉菜单。选择MP4作为目标格式。如果你只需要默认设置,直接选择MP4即可,系统会自动为你处理视频转换的参数。

开始转换
选择好输出格式后,点击页面右下方的“转换”按钮。多米在线文件转换器将开始处理你的文件,转换过程会根据文件大小和网络速度稍有不同。通常,转换速度较快,小视频文件几分钟内就能完成转换,较大的文件可能需要几分钟的时间。你可以在转换过程中看到一个进度条,帮助你了解当前的转换状态。
下载MP4文件
一旦转换完成,页面上会出现一个下载链接,你只需要点击这个链接,就能下载转换后的MP4格式视频到你的电脑。文件将会保存到你电脑上的默认下载位置,或者你可以选择指定的文件夹来保存它。
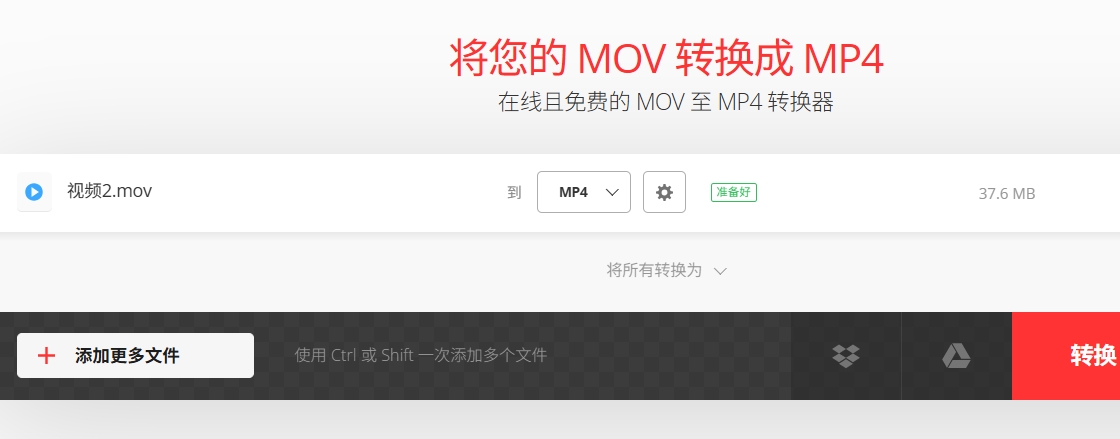
方法五:使用“Adobe Premiere Pro”将mov格式视频转换成MP4
Adobe Premiere Pro 是专业的视频编辑软件,使用它将 mov 格式视频转换成 MP4,不仅能完成格式转换,还可以对视频进行各种专业的剪辑、调色、添加特效等操作。虽然软件功能强大,但用于格式转换的操作并不复杂,适合有一定进阶需求的新手尝试。
操作方法:打开 Adobe Premiere Pro 软件,新建一个项目,根据视频内容设置好项目的名称、保存位置等信息。进入项目界面后,在 “项目” 面板的空白处双击鼠标左键,在弹出的文件浏览窗口中,找到要转换的 mov 格式视频文件,选中后点击 “导入” 按钮,将视频导入到项目中。接着,把导入的 mov 视频文件拖放到时间轴面板上。然后,点击软件左上角的 “文件” 选项,在下拉菜单中选择 “导出” - “媒体”。在弹出的 “导出设置” 窗口中,在 “格式” 下拉菜单中选择 “MP4”,其他参数可以保持默认设置,当然如果对视频质量有更高要求,也可以对分辨率、帧率、码率等进行调整。设置好后,点击 “导出” 按钮,Adobe Premiere Pro 就开始将 mov 格式视频转换成 MP4,等待转换完成即可。转换完成后,还可以在软件中对 MP4 视频进行进一步的编辑优化。

方法六:使用“Free Video Convert”将mov格式视频转换成MP4
Free Video Convert提供了一个简洁明了的界面,支持多种视频格式的转换,包括将MOV格式视频转换成MP4。Freemake的操作过程非常直观,用户只需要按照几个简单的步骤,就能顺利完成格式转换。无论你是希望将MOV文件转换为MP4格式进行更好的兼容,还是准备编辑或分享视频,Free Video Convert都能为你提供高效且便捷的解决方案。
操作步骤:
启动Free Video Convert并选择MOV文件
安装完成后,打开Free Video Convert。在软件的主界面上,点击左上角的“视频”按钮,这将允许你选择需要转换的MOV格式视频文件。你可以通过文件浏览器定位并选择你要转换的视频。
选择MP4作为目标格式
在选中MOV文件后,点击软件界面右侧的“输出格式”按钮。这时会弹出一个格式选择窗口,在这里你需要选择MP4作为目标格式。Freemake支持多种输出格式,你可以根据需求选择MP4。
调整输出设置
在选择MP4格式后,Free Video Convert提供了多个输出设置选项。你可以根据需要调整视频的比特率、分辨率和质量等参数。如果你对视频质量要求较高,可以选择更高的比特率,或者调整分辨率以适应不同的设备或用途。
设置输出文件位置
在调整完设置后,你需要选择转换后文件的保存位置。点击右下角的文件路径框,选择一个合适的文件夹来保存转换后的MP4文件。
开始转换
设置完成后,点击“转换”按钮,Free Video Convert就会开始将MOV格式视频转换成MP4。转换过程会根据视频文件的大小和电脑性能有所不同,通常来说,转换速度较快,但较大的文件可能需要更多时间。

在数字化时代,选择合适的视频格式已成为用户关注的焦点,尽管MP4作为一种广泛应用且便利的视频格式备受青睐,但我们在选择格式时不能盲目追求其优点,而应全面了解其优缺点,以更好地满足不同需求和应用场景,首先,MP4使用的较老的压缩算法可能导致文件在编码时变大,这意味着相同的视频内容在MP4格式下可能会占用更多空间,因此,在考虑存储效率时,需要权衡利弊,选择适合自己需求的视频格式,其次,MP4通常使用混合编码来处理音频和视频数据,增加了处理的复杂性,这使得单独调整其中一个内容变得麻烦。在专业视频编辑领域,这种局限性可能会影响到后期制作的效率和质量,综上所述,选择视频格式不应仅仅盲从潮流,而是要根据实际需求和场景进行全面考量,只有这样,才能确保视频内容的质量和效率得到最大程度的保障。到这里今天这篇“mov格式视频如何转换mp4?”就结束了,感谢大家的阅读哦!