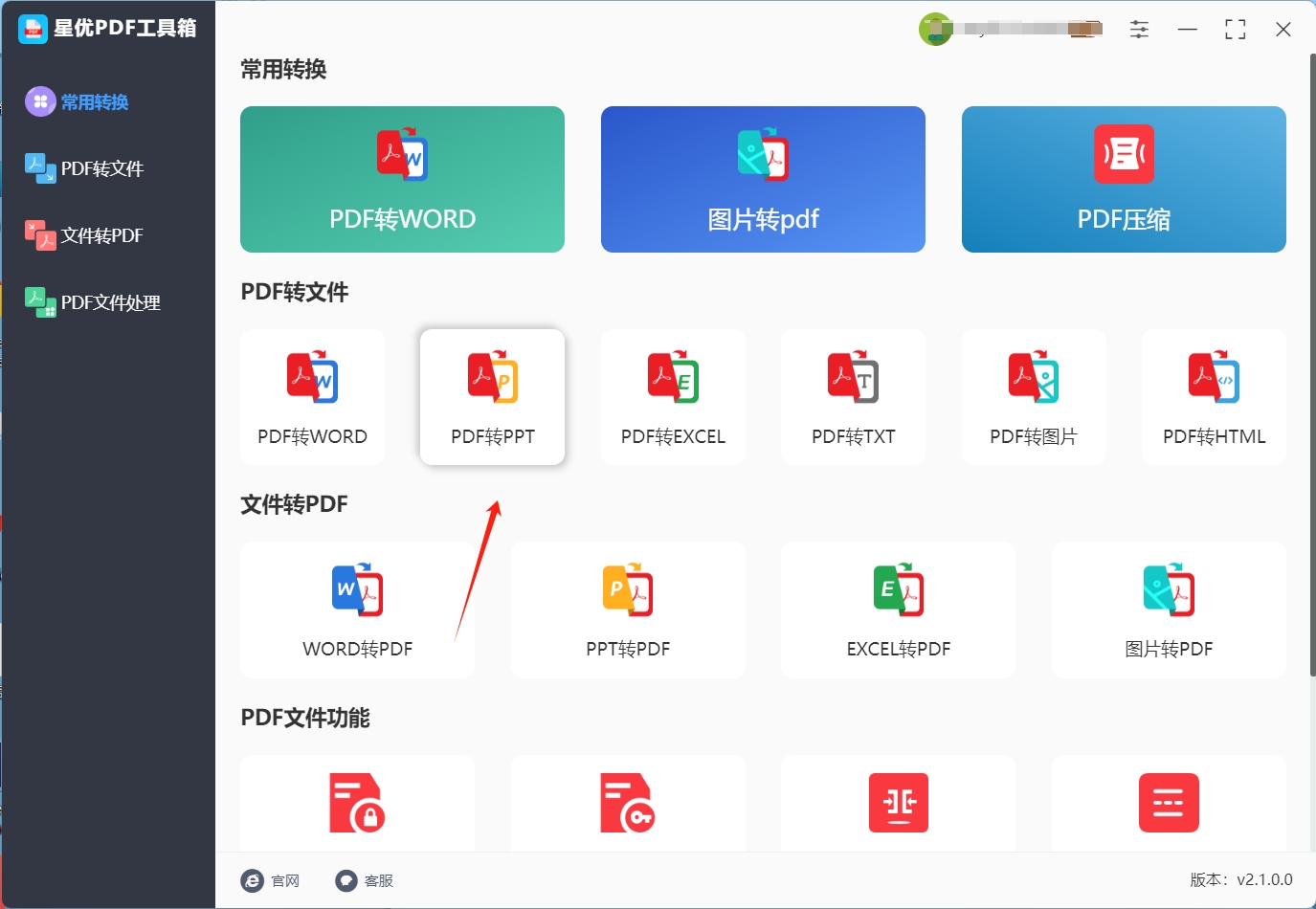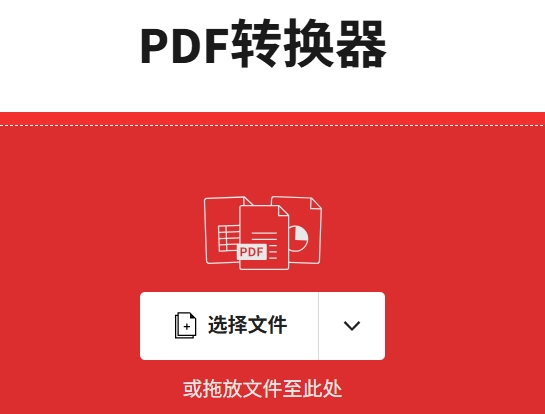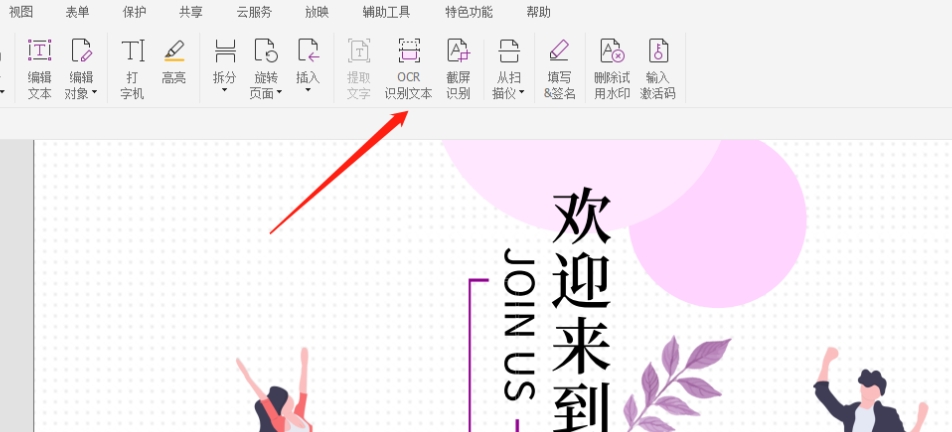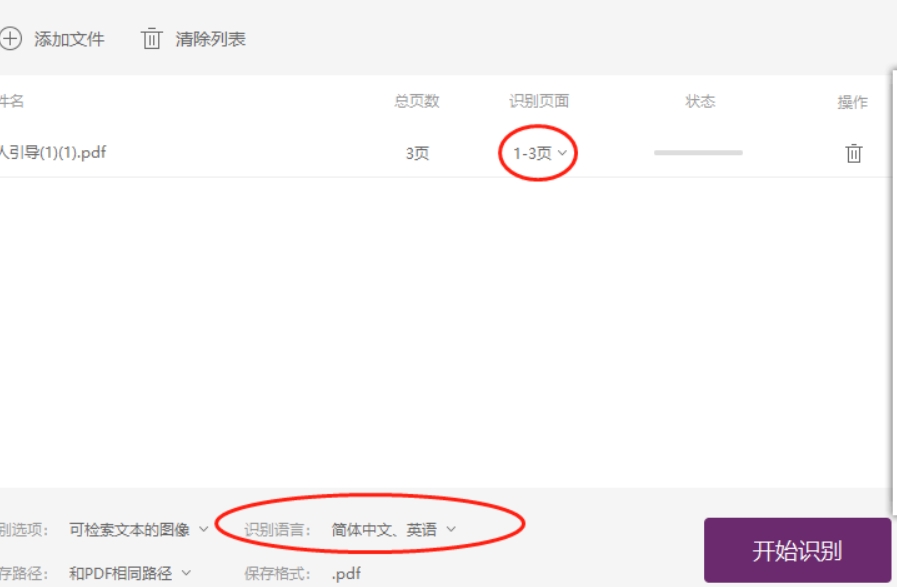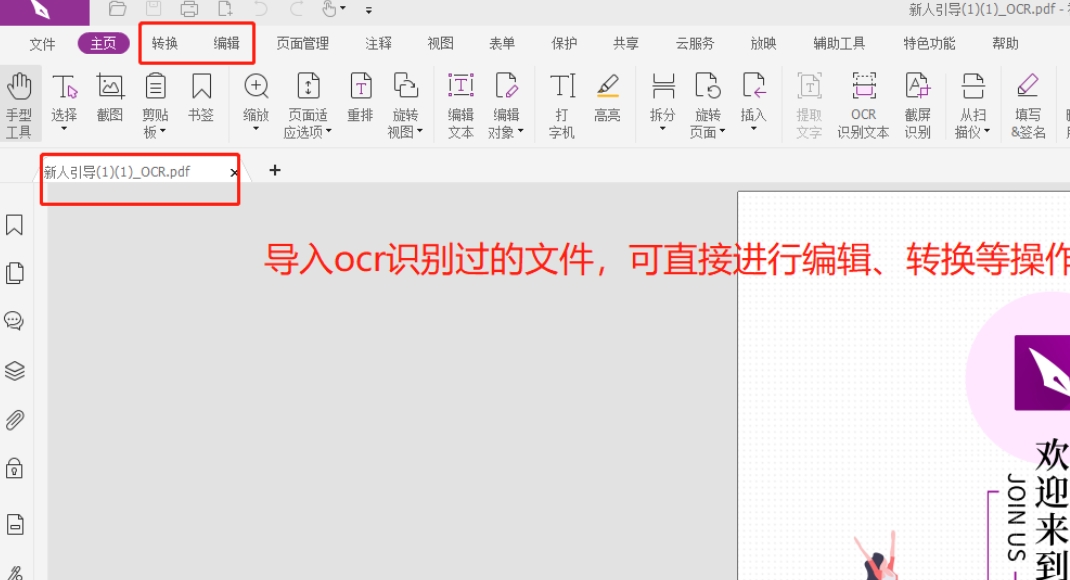PDF如何转为PPT?PDF和ppt文件相信大家都有所接触,这是非常常见的两种文件格式,这两种格式上有着本质的区别,首先PDF是固定格式的文件,它更加适合用于保存,因为它会保留文件的原本格式,而ppt文件更加适合进行编辑处理,我们可以随时打开每个文稿的内容,然后是两者的兼容性不同,ppt一般需要office或者其它软件的支持才能打开,而PDF可以在任何设备上打开,其跨平台性是非常强大的,最后两者的文件大小是完全不一样的,对比下来,PDF的文件是要相对较小的,这是因为它可以压缩文档中的图像和其它媒体元素,而PPT自带编辑功能,所以文件也会更大。
综上所述,PPT和PDF的区别非常大,那当我们手上有PDF时,应该在什么情况下才要将其转换为PPT呢?首先是我们需要更好的编辑功能时,因为PPT的编辑功能是非常厉害的,我们可以在PPT中添加任何文字、图片、视频等等内容,这些都PDF很难做到的,然后PPT还很适合在公共场合进行演讲,因为它可以制作出跳转动画,这让人看着会更加的舒适,不会像PDF一样没有活力,最后PPT可以让我们分享给别人进行编辑,这就让它的兼容性提高了很多,而PDF因为其特殊的编辑能力,是完全做不到的。下面小编会为你介绍五种好学的pdf转ppt方法,一起来看看吧!

方法一:使用“星优PDF工具箱”将pdf转为ppt
下载地址:https://www.xingyousoft.com/softcenter/XYPdf
步骤1:该方法在使用前大家需要先在电脑上下载并安装“星优PDF工具箱”软件,软件完成安装后请将其打开并选择主界面右侧的【pdf转ppt】功能。
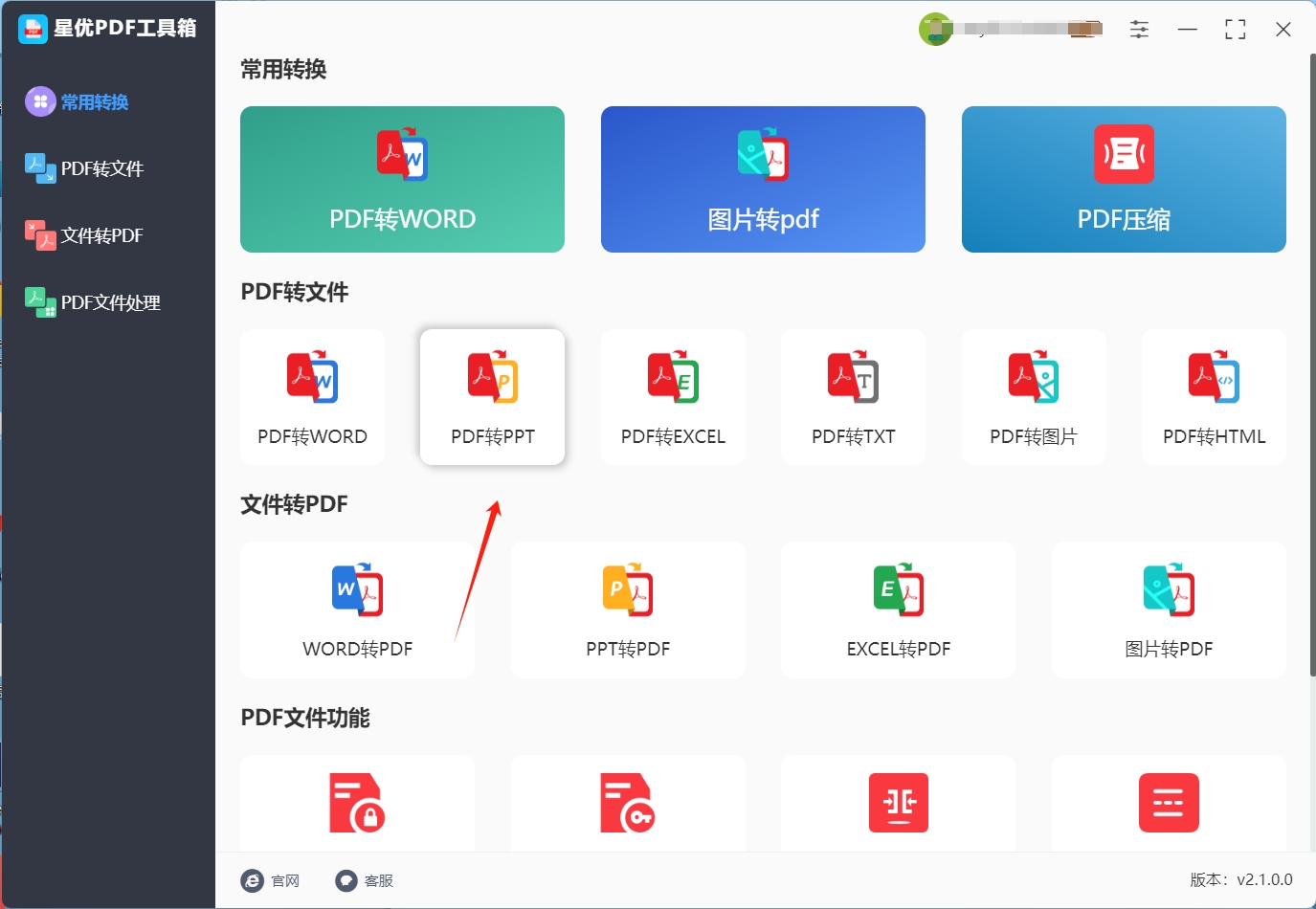
步骤2:之后大家需要先将想转换的pdf文件导入到软件中,软件的导入方法有很多,可以选择拖拽pdf文件到操作界面空白处来完成导入,也可以选择点击界面左上角的【添加文件】按钮来选择pdf文件并完成导入。

步骤3:pdf文件成功导入后,大家可以在左下角选择想要的【转换格式】,软件有pptx格式和ppt格式两种,选择完格式后,请点击软件右下角的【开始转换】按钮来启动pdf转ppt程序。

步骤4:软件完成转换后,可以看到软件的输出目录被自动打开了,此时大家可以直接在这个自动打开的输出目录中找到转换好的ppt文件。

方法二:使用“番茄PDF转换大师”将pdf转为ppt
番茄PDF转换大师是一款功能丰富且操作简便的专业转换软件,它能够高效地将PDF转为PPT,是许多用户尤其是电脑新手的理想选择。软件界面简洁直观,无论你是新手还是有一定经验的用户,都可以轻松上手。通过番茄PDF转换大师,你可以迅速将PDF文件转换为PPT,节省了大量手动复制和排版的时间。
使用步骤:
进入转换模块
打开软件后,你会看到主界面上有多个模块。在这些模块中,找到并点击“PDF 转换”模块,然后选择其中的“PDF 转 PPT”选项。这一步是为了让软件知道你需要将PDF文件转换为PPT格式。
添加PDF文件
进入转换页面后,点击页面中的“添加文件”按钮,选择你想要转换的PDF文件。你可以一次添加多个文件进行批量转换,软件会自动处理每个文件并转换为PPT。

设置输出目录
在文件添加好之后,你可以在页面下方找到“输出目录”设置。这里可以选择你希望保存转换后PPT文件的文件夹,确保转换后的PPT文件可以轻松找到。你只需点击“浏览”按钮,选择合适的位置即可。
开始转换
完成以上设置后,点击界面中的“开始转换”按钮。番茄PDF转换大师会快速将PDF文件转换为PPT格式。在转换过程中,你不需要做任何操作,软件会自动进行处理。
查看转换结果
当转换完成后,你可以直接前往之前设置的输出目录,找到转换后的PPT文件。打开文件,你会看到PDF内容已经顺利转化为PPT格式,排版和内容尽可能地保持了原样,方便你继续编辑和使用。

方法三:使用“多米PDF在线转换器”将pdf转为ppt
将PDF转为PPT,多米PDF在线转换器在线一键转换法是一个非常适合电脑新手的选择。这种方法无需安装任何软件,特别适合那些仅需偶尔进行文件转换的用户。多米PDF在线转换器是一个国际知名的在线工具,它支持直接拖拽文件进行转换,整个操作过程简单快捷,通常在10秒内就能完成。
在使用多米PDF在线转换器将pdf转为ppt时,可按照以下清晰且便捷的步骤进行操作:
选择文件
首先,打开多米PDF在线转换器的官方网页,点击首页醒目的【PDF转PPT】图标,页面将迅速跳转至转换专属页面。在此页面中,找到并点击【选择文件】按钮,此时会弹出电脑本地文件浏览窗口。你可以在电脑磁盘中精准定位并选中需要转换的PDF文档。值得一提的是,多米PDF在线转换器具备强大的批量上传功能,这意味着你无需逐个上传文件,能够一次性选择多个PDF文件进行转换,大大节省了操作时间,提升转换效率,尤其适用于需要处理多个文档的情况。
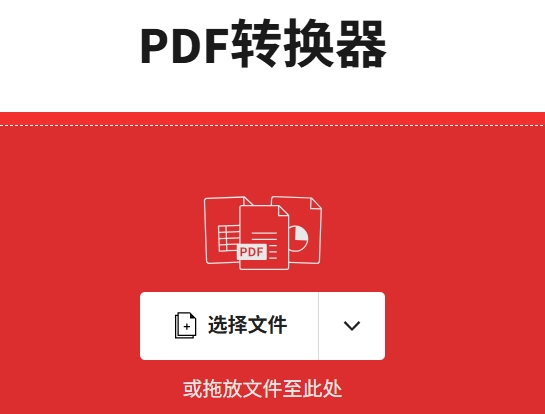
等待转换
当文件成功上传至系统后,无需手动操作,系统便会凭借其高效的算法和强大的处理能力,自动开始将pdf转为ppt的转换进程。在转换过程中,你可以直观地看到页面上出现的进度条,它实时显示着转换进度。随着时间的推移,进度条上的百分比会逐步增长,当进度条精准达到100%时,这明确说明pdf到ppt的转换已经圆满完成,此时文档已成功转变为PPT格式等待下一步操作。
下载PPT文件
一旦转换完成,在页面上会出现【下载】按钮,清晰且易于识别。只需轻轻点击【下载】按钮,系统便会将转换后的PPT文件快速保存到你指定的电脑位置。你可以提前在电脑中规划好存储路径,以便后续能够轻松找到并使用转换后的PPT文件,无论是用于工作汇报、学习展示还是其他用途,都变得十分便捷。

方法四:使用“松鼠PDF阅读器”将pdf转为ppt
在将 pdf 转为 ppt 的众多方法中,松鼠PDF阅读器的 OCR 识别法堪称扫描版 PDF 的 “救星”。我们平时遇到的扫描版 PDF,虽然看起来有文字内容,但实际是一张张图片,普通的转换方法很难直接提取文字,而松鼠PDF阅读器的 OCR 技术(光学字符识别技术),就像给电脑装上了 “文字提取眼睛”,能精准识别扫描版 PDF 中的文字,让原本 “不可编辑” 的 PDF,轻松变成可随意修改的 PPT 文档。
具体操作起来也不复杂。在当今数字化办公的时代,将pdf转为ppt的需求日益频繁。而松鼠PDF阅读器便是一款能高效满足这一需求的得力工具。以下为您详细介绍如何借助松鼠PDF阅读器实现将pdf转为ppt的操作流程。
下载与安装软件
首先,您需要在电脑上下载松鼠PDF阅读器。当下载完成后,在电脑的下载文件夹中找到刚刚下载好的安装包,双击它,安装向导便会弹出。此时,您只需按照安装向导所给出的清晰提示,一步一步耐心操作,即可顺利完成软件的安装。
选择转换功能
安装好松鼠PDF阅读器后,在电脑桌面上找到其快捷图标,双击打开软件。待软件成功启动,映入眼帘的便是软件主界面。在这个主界面上,罗列着各种各样实用的PDF处理功能,它们如同办公小助手,等待着为您服务。您需要在众多功能中,仔细寻找并点击【PDF转PPT】选项,这便是开启将pdf转为ppt之旅的关键一步。
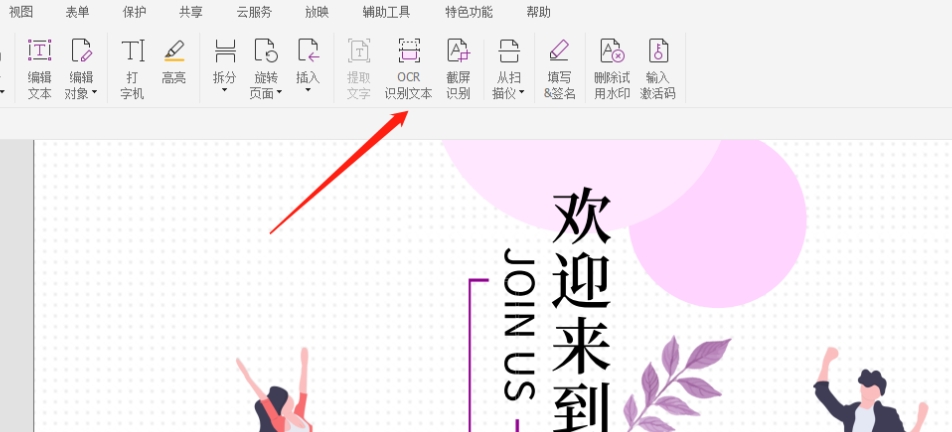
上传文件与设置
接下来,进入到具体的转换操作页面。在该页面上,您会看到一个醒目的 “上传文件” 按钮,点击此按钮,电脑将弹出文件夹浏览窗口。您可以在自己的电脑文件夹中,精准选中您要转换的扫描版PDF文件。这里需要特别提醒的是,由于扫描版PDF文件中的文字并非直接可编辑状态,所以上传成功后,重点来啦!一定要记得勾选【启用OCR文字识别】选项,这是让软件开启文字识别功能的关键一步。只有勾选了该选项,软件才能对扫描版PDF文件中的文字进行识别并提取,为后续转换为可编辑的PPT文件奠定基础。
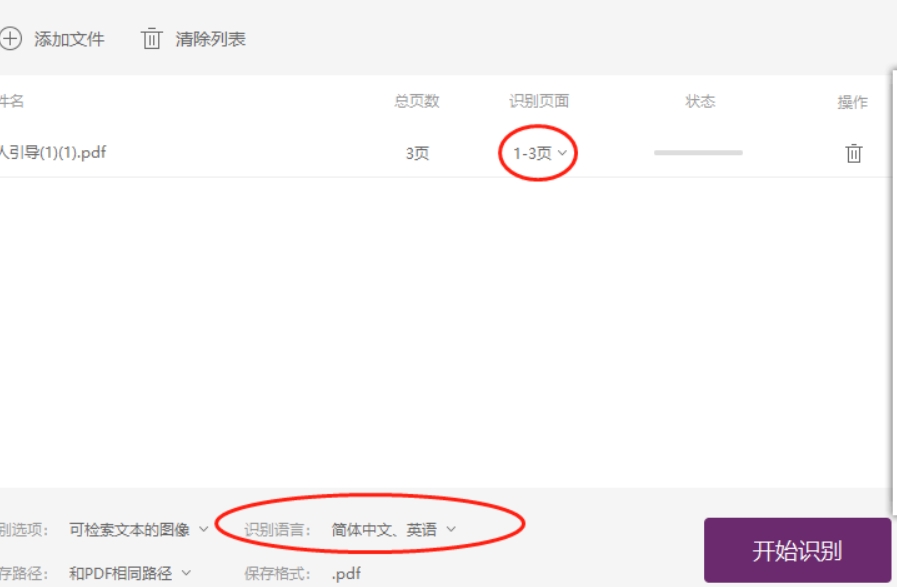
然后,根据PDF文件的文字语言,在设置栏中选择对应的输出语言。如果您要转换的PDF文件是中文文档,那么就在语言选项中选择中文;倘若它是英文文档,自然要选择英文。这样细致的设置能确保识别出来的文字符合我们日常的阅读习惯,方便后续对PPT文件进行查看与编辑。
执行转换与检查
完成以上一系列重要设置后,页面上的【转换】按钮仿佛在等待您的一声令下。点击【转换】按钮,软件便如同接到指令的智能小助手,迅速开始工作。此时,您可以看到转换进度条在页面上缓缓前进,它如同一个时间指针,向您展示着转换工作的推进程度。只需耐心等待一小会儿,转换工作就能顺利完成。当转换完成后,软件会贴心地提示您文件保存的位置。您只需点击 “打开” 按钮,一份可编辑的PPT文件便会呈现在您眼前,成功实现了将pdf转为ppt的目标。
尽管这款软件的识别准确率能达到约95%,在同类软件中表现出色,但由于文字识别工作的复杂性,偶尔也可能会出现个别文字识别错误的情况。所以,在转换完成后,最好简单检查一下,手动修改这些小错误,让PPT更加完美,以满足您对文档质量的高要求。
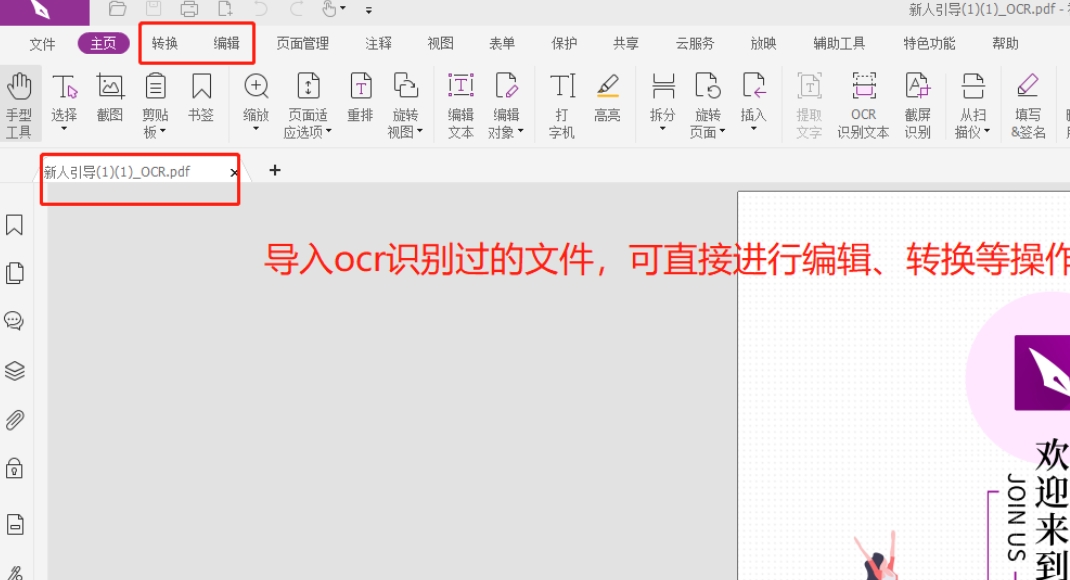
方法五:使用“Nitro PDF Pro”将pdf转为ppt
Nitro PDF Pro是一款功能强大的PDF编辑软件,除了常规的PDF查看和编辑功能外,它还提供了PDF转PPT功能,能够方便快捷地将PDF文档转换成PPT幻灯片格式。该软件拥有丰富的功能和灵活的设置,适合各种用户,尤其是需要处理大量PDF文件的专业用户或有一定需求的电脑新手。
操作步骤:
导入PDF文件
启动Nitro PDF Pro后,你会看到软件的主界面。在界面中点击“文件”菜单,选择“打开”,然后浏览你的电脑,选择需要转换为PPT的PDF文件。你也可以直接将PDF文件拖拽到软件窗口中。
选择“转换”选项
在工具栏上,你会看到多个操作选项。点击“转换”按钮,在下拉菜单中选择“导出为PPT”功能。这是将PDF文件转换为PPT格式的关键步骤。
设置保存路径
在弹出的窗口中,选择你希望保存转换后PPT文件的位置。你可以选择现有文件夹,也可以新建一个文件夹用于存放转换后的PPT文件。确认保存路径后,点击“保存”按钮。
检查转换效果
转换过程通常很快,完成后你可以去保存的路径找到生成的PPT文件。打开文件后,仔细检查PPT的排版、内容和格式是否符合你的需求,确保转换效果达到预期。
Nitro PDF Pro支持批量转换,可以一次性处理多个PDF文件,极大提高了工作效率。它的转换效果非常好,能够保留原PDF中的大部分格式和元素,如文本、图片和表格等,转换后的PPT文件可直接用于展示和编辑。

上面讲了很多PDF转换为ppt的好处,下面小编为大家讲一些可能会带来的坏处,首先是格式的问题,因为这两种格式的区别很大,所以在转换的时候很有可能出现格式和布局的问题,后续我们可能需要自己进行调整,严重的情况下可能会占用我们大量的时间,然后我们要知道PDF文件中的矢量图形是可以进行无损编辑和调整的,但是如果我们将PDF转换为ppt了,矢量图形就会变成位图图形,这就代表它失去了可编辑性和可伸缩性,最后ppt文件通常要比PDF文件大,因为它包含了更多的格式和样式信息,而且可以进行编辑,如果我们的存储空间不多的话,也要谨慎进行转换。到这里今天这篇“PDF如何转为PPT?”就结束了,大家也去试着用上面这五种方法来完成pdf转ppt吧!